Noile laptopuri Windows 10 vin cu suport Precision Touchpad, care include derularea cu două degete pe care o puteți utiliza pentru a controla procesul de derulare, pentru a îmbunătăți viteza de navigare și spori productivitatea.
Dacă glisați spre laptop și derularea cu două degete nu funcționează, acest ghid prezintă câteva remedieri pe care le puteți încerca să facă funcția de derulare cu două degete să funcționeze din nou.

6 moduri de a remedia defilarea cu două degete care nu funcționează pe Windows 10
Gesturile de pe touchpad sunt o modalitate rapidă de a depăși limitările întâlnite cu touchpad-urile tradiționale. Încercați următoarele metode pentru a remedia problema.
Înainte de a trece la soluții mai avansate, este bine să verificați dacă ați activat funcția de derulare cu două degete prin Panoul de control sau Setările Windows. Când este activat, puteți trage două degete pe orice parte a touchpadului pentru a derula în sus și în jos.
1. Cum să activați derularea cu două degete utilizând panoul de control
Utilizați acești pași pentru a activa derularea cu două degete prin intermediul panoului de control Windows de pe computer.
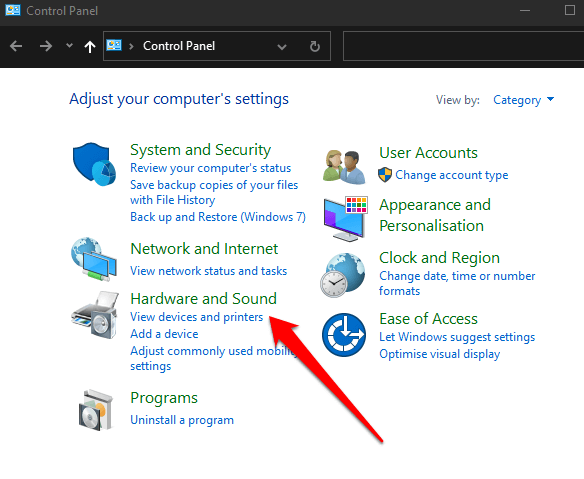
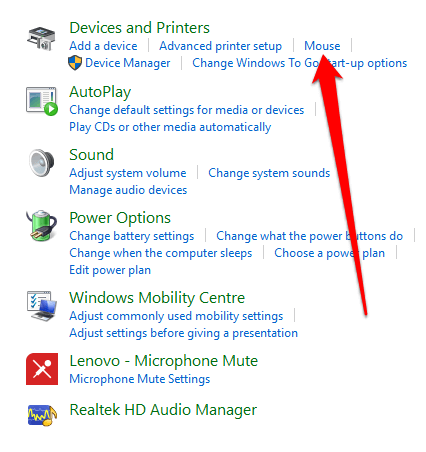
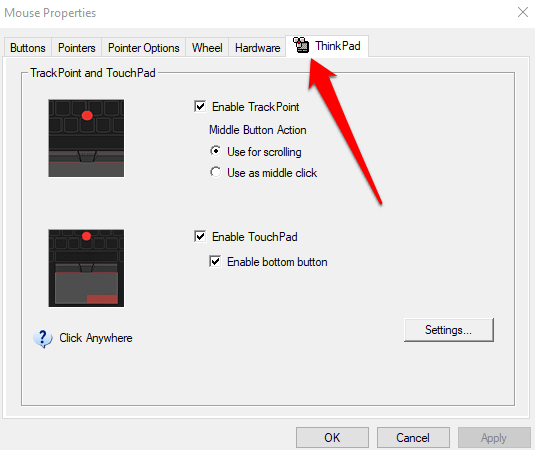
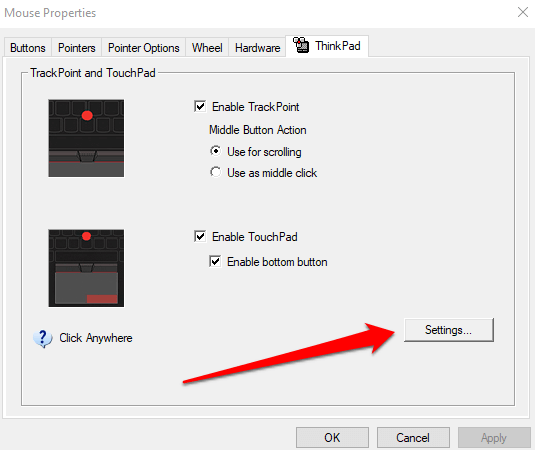
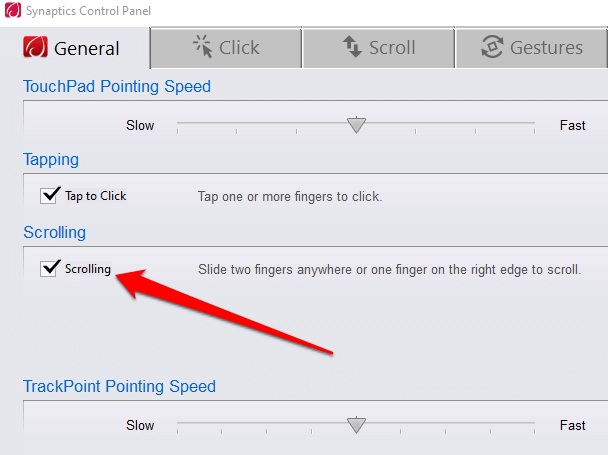
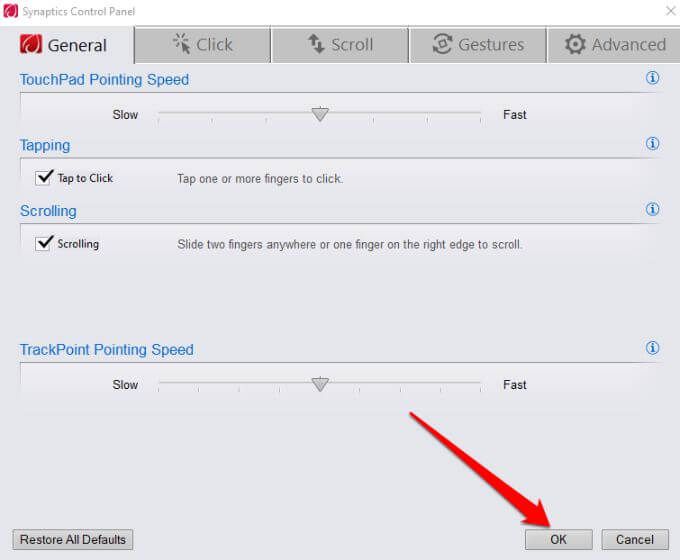
2. Cum să activați derularea cu două degete utilizând aplicația Setări
De asemenea, puteți activa derularea cu două degete în Windows 10 prin intermediul aplicației Setări de pe un laptop.
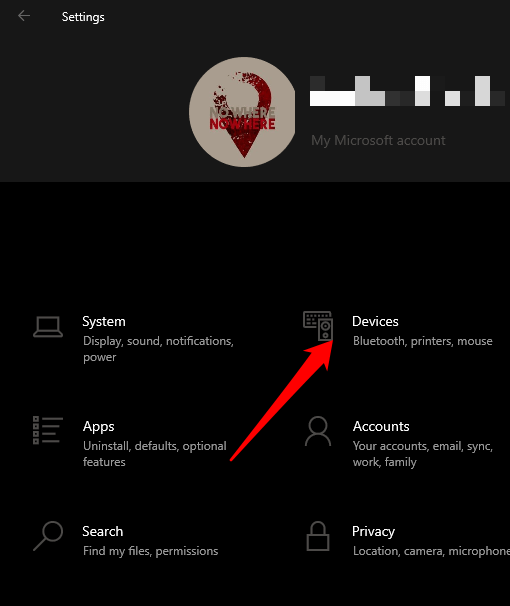
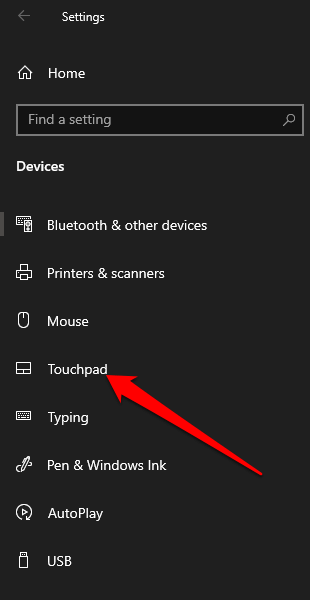
Notă: Verificați partea de sus a ferestrei touchpad-ului pentru a confirma dacă laptopul dvs. acceptă un touchpad de precizie. Dacă vedeți cuvintele „PC-ul dvs. are un touchpad de precizie”, înseamnă că computerul dvs. acceptă funcția și puteți să personalizați gesturile de pe touchpad.
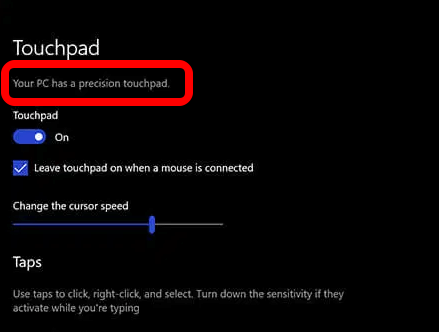
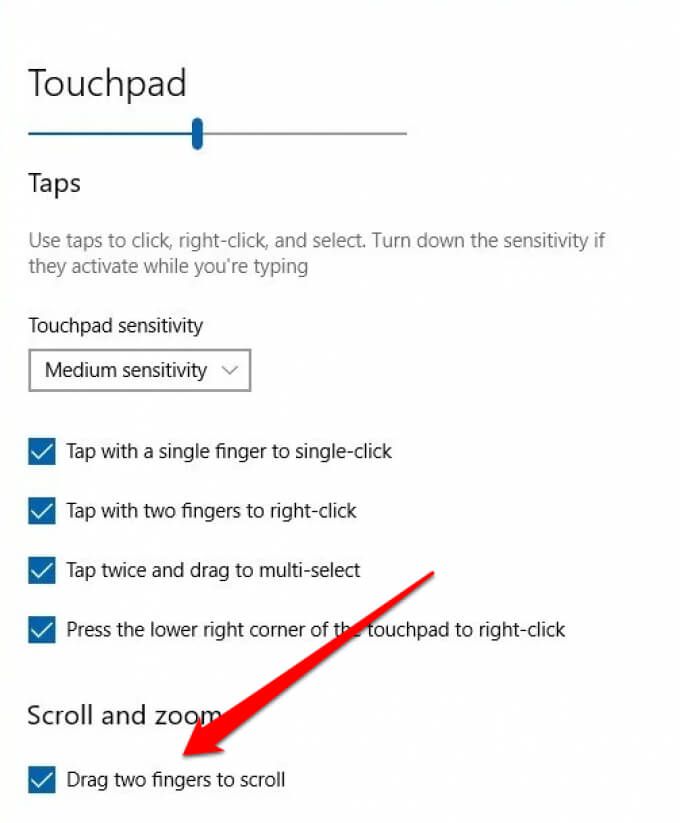
Notă: puteți personaliza defilarea cu două degete pe laptopul dvs. setând direcția în care va derula pagina în timp ce glisați. Selectați caseta Direcție de derulareși setați-o astfel încât mișcarea descendentă să deruleze în jos sau mișcarea descendentă să deruleze în sus, în funcție de ceea ce pare natural.
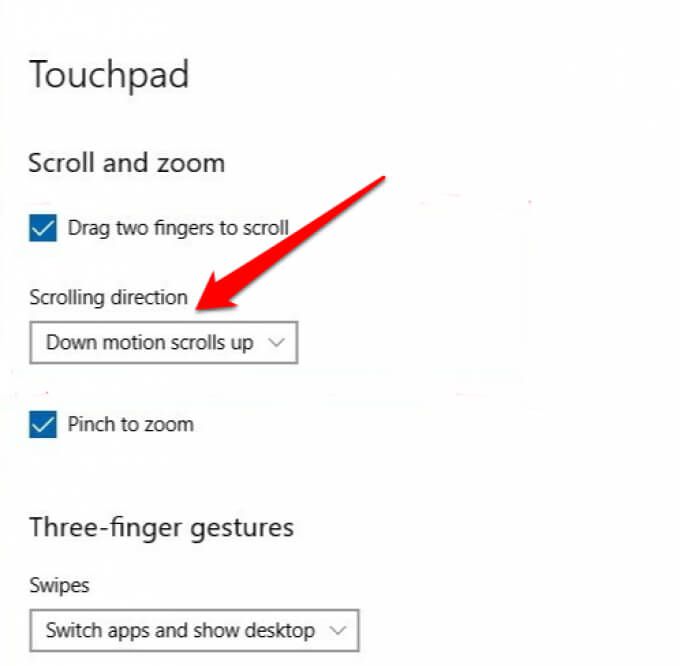
3. Actualizați, reinstalați sau reveniți la driverele de touchpad
Dacă driverul de touchpad este depășit sau nu este instalat corect, ar putea afecta modul în care funcționează derularea cu două degete. Pentru a remedia problema, puteți actualiza, reinstala sau derula înapoi driverul touchpad-ului și apoi verificați dacă funcția funcționează din nou corect.
Mai jos vă vom arăta cum să actualizați automat driverul utilizând Windows, dar este posibil să nu fii întotdeauna cea mai bună versiune a driverului. Este o idee bună să accesați site-ul web al producătorului și să descărcați manual cel mai recent driver de touchpad.
Pentru a reinstala driverul touchpad-ului:
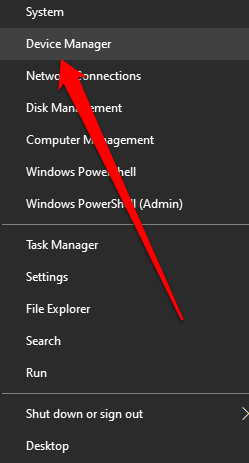
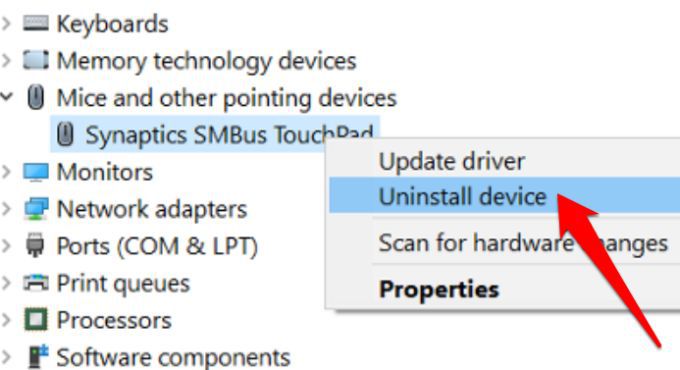
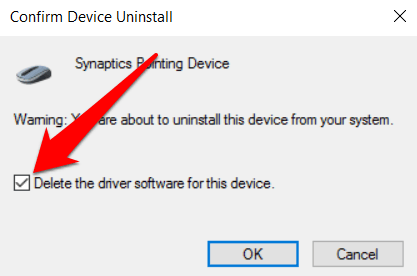
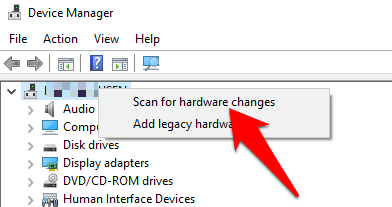
Pentru a actualiza driverele touchpad-ului:
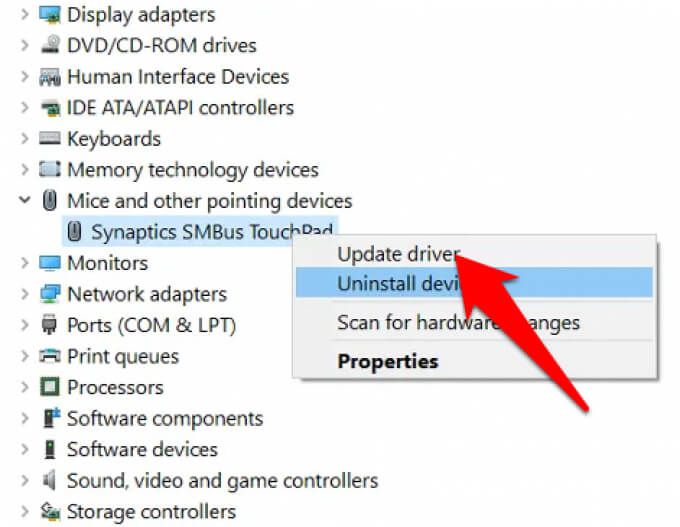
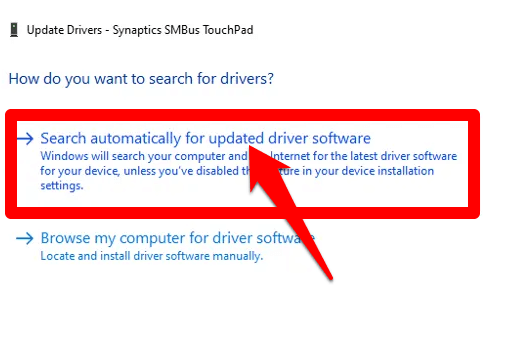
Dacă ați descărcat manual driverul , puteți selecta, de asemenea, Răsfoiți computerul pentru software-ul driveruluiși puteți alege fișierul driverului. Dacă actualizarea driverului touchpad-ului nu a ajutat la rezolvarea problemei de defilare cu două degete care nu funcționează pe laptop-ul dvs., puteți reveni la driverul touchpad-ului.
Această metodă dezinstalează driverul touchpad instalat în prezent și apoi instalează driverul asta a fost acolo anterior. Puteți utiliza acest lucru atunci când noul driver nu funcționează corect.
Pentru a reveni la driverul touchpad:
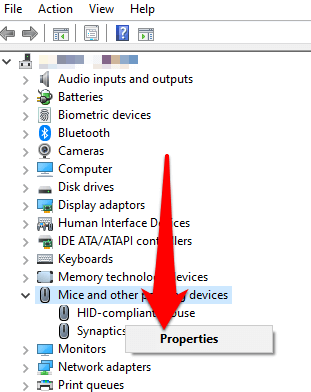
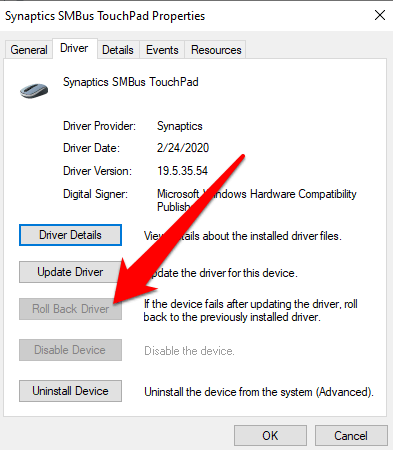
Notă: dacă butonul Roll Back Driver este gri sau nu este disponibil, înseamnă că nu există nicio versiune de driver anterioară instalată pentru touchpad-ul dvs.
4. Schimbați indicatorul mouse-ului
cursorul mouse-ului reflectă mișcările mouse-ului, touchpad-ului sau dispozitivului de indicare. În unele cazuri, schimbarea indicatorului mouse-ului ajută la remedierea caracteristicii de derulare cu două degete atunci când nu funcționează.
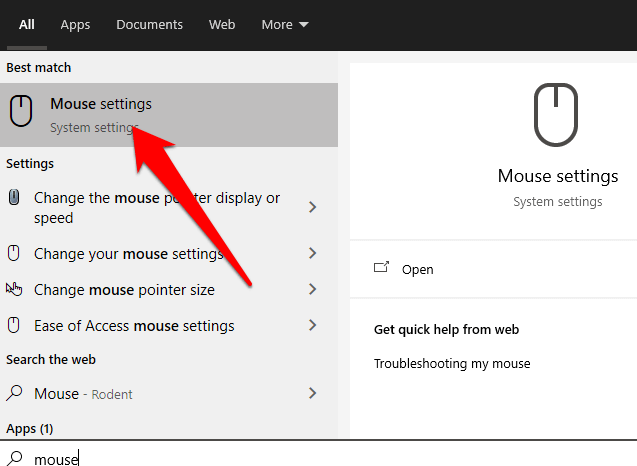
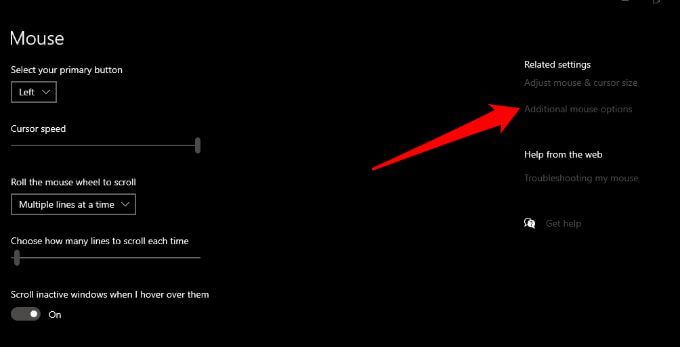
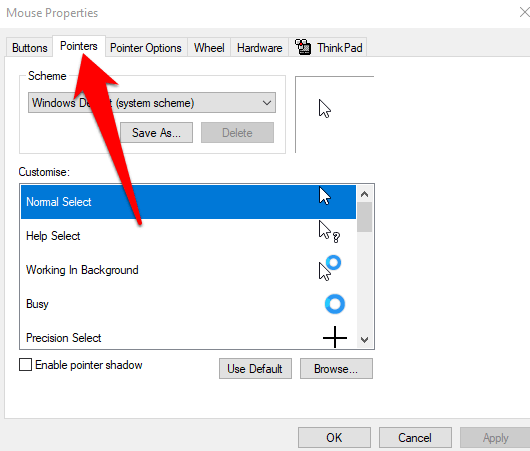
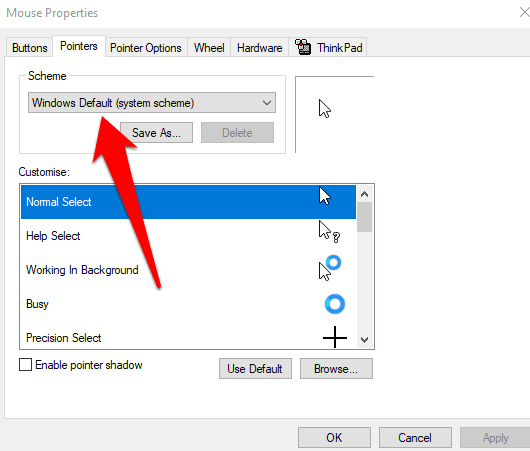
5. Editați registrul Windows
Dacă ați încercat remedierile de mai sus și funcția de defilare cu două degete tot nu va funcționa, puteți editați un registru Windows tasta pentru a încerca să rezolvați problema.
Notă: Faceți o copie de rezervă a registrului înainte de a utiliza pașii de mai jos, deoarece orice eroare mică ar putea deteriora sistemul computerului dvs.
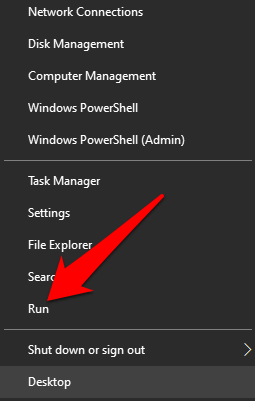
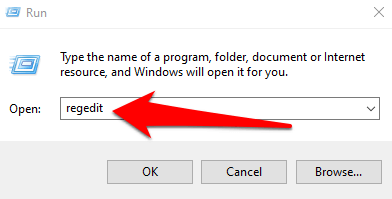
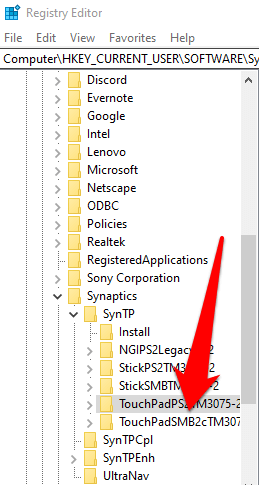
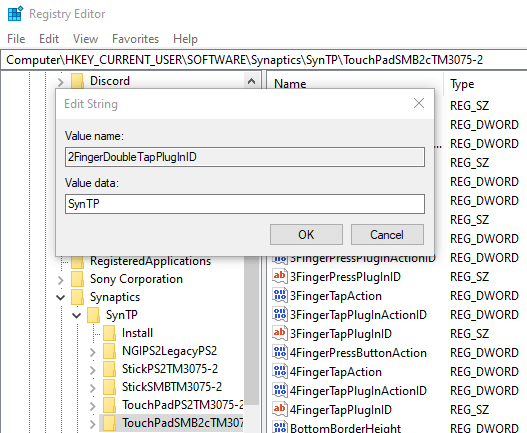
- <>MultiFingerTapFlags: 2 sau 3
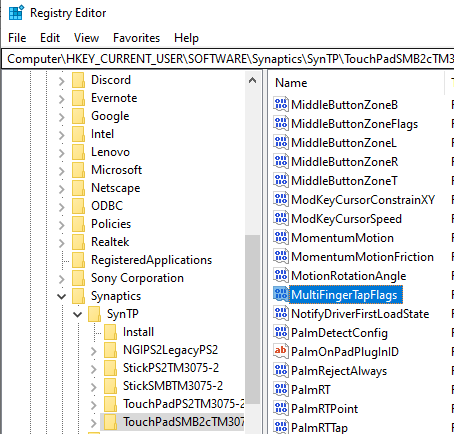
6. Activați Touch Events API
Dacă funcția de defilare cu două degete nu funcționează în timp ce utilizați browserul Chrome, activați API-ul Touch Events și verificați din nou defilarea cu două degete.

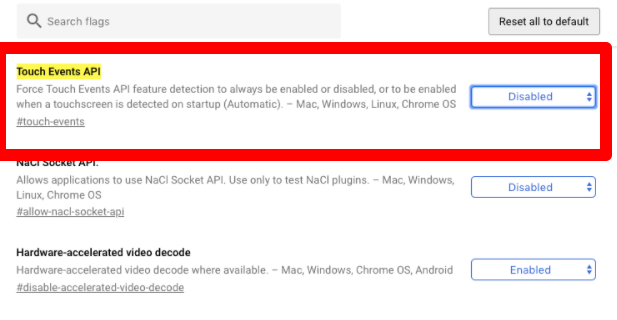

Faceți mai multe cu touchpadul
Touchpad-ul laptopului dvs. are o multitudine de setări pe care le puteți personaliza pentru a vă ajuta să faceți mai mult. Acum că ați derulat din nou cu două degete, de ce să nu învățați toate comenzi rapide de la tastatură în Windows 10 pe care le puteți folosi atunci când touchpad-ul dvs. nu reușește?
Am încercat totul de mai sus, dar încă nu noroc? Spuneți-ne despre aceasta într-un comentariu și vom încerca să vă ajutăm.