Ecranul dvs. Windows 10 se estompează automat fără un motiv anume? Sunt șanse să fi activat luminozitate pe computer adaptiv, dar există și alte motive pentru care ecranul se estompează automat.
Indiferent de cauzele acestuia, există câteva remedieri simple la care puteți aplica computerul dvs. pentru a opri oprirea automată. Una dintre aceste metode ar trebui să rezolve problema.
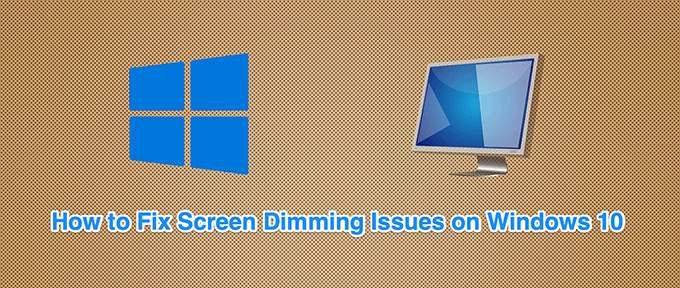
Dezactivează luminozitatea adaptivă
Windows 10 vine cu o caracteristică numită luminozitate adaptivă care ajustează automat luminozitatea afișajului. Dacă această opțiune este activată, iar mediul înconjurător se schimbă, Windows vă estompează automat ecranul.
În acest caz, dezactivați caracteristica de luminozitate adaptivă și vedeți dacă problema dvs. este rezolvată. Puteți reporni această opțiune oricând doriți.
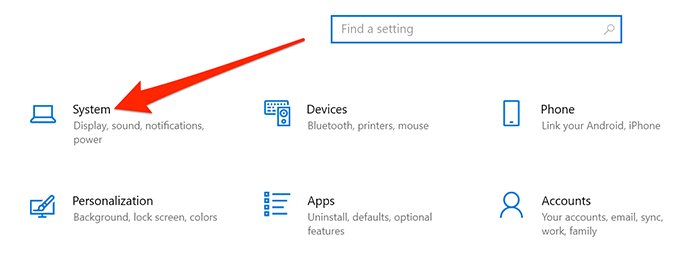
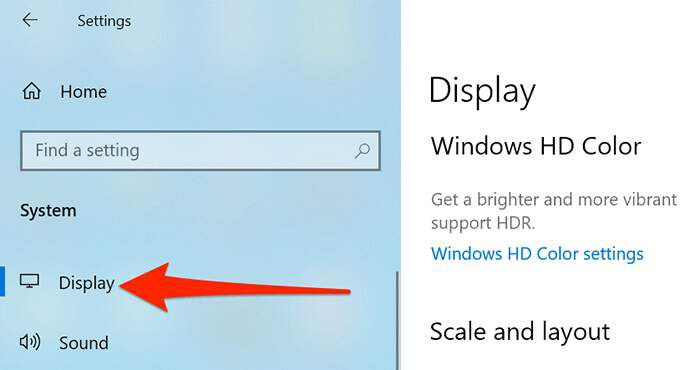
De acum înainte, Windows 10 nu va crește sau micșora automat afișajul dvs. strălucire. Dacă ecranul dvs. devine prea întunecat sau prea luminos, utilizați glisorul de luminozitate din meniul de setări Afișarepentru a regla manual nivelurile de luminozitate.
Eliminați cea mai recentă actualizare Windows 10
Unii utilizatori raportează că ecranul lor a început să se estompeze imediat după instalarea unui Windows Update. În acest caz, puteți elimina cea mai recentă actualizare Windows 10 pe care ați instalat-o. S-ar putea remedia problema.
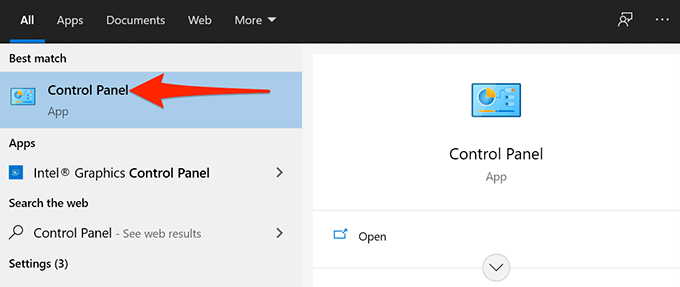
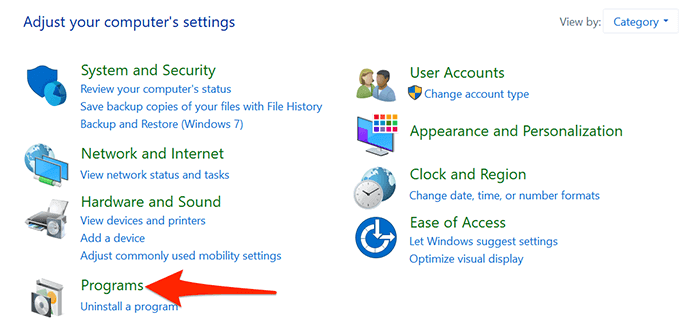
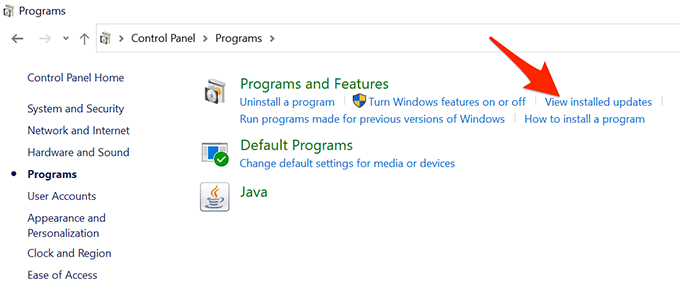
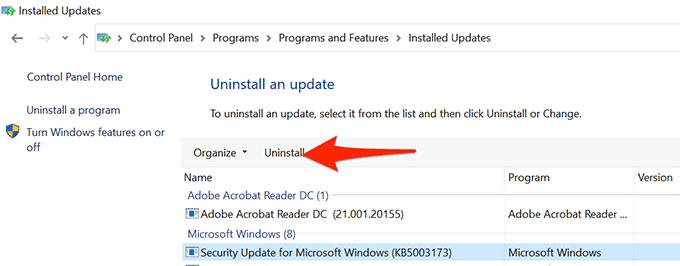
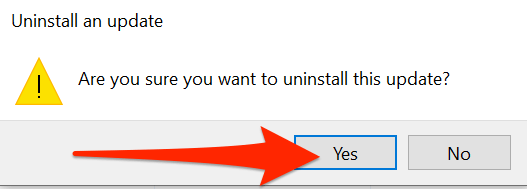
Dacă ecranul nu se estompează după eliminarea actualizării, actualizarea a fost vinovată.
Aceste ultime actualizări Windows le veți găsi la Setări>Actualizare și securitate>Actualizare Windowspe computerul dvs. .
Verificați lista de programe de pornire
Dacă ecranul Windows 10 se estompează la câteva secunde după pornirea computerului, ar putea fi motivul unui program de pornire. Sistemul dvs. încarcă multe programe la pornire și merită să verificați această listă de programe pentru a găsi orice element suspect.
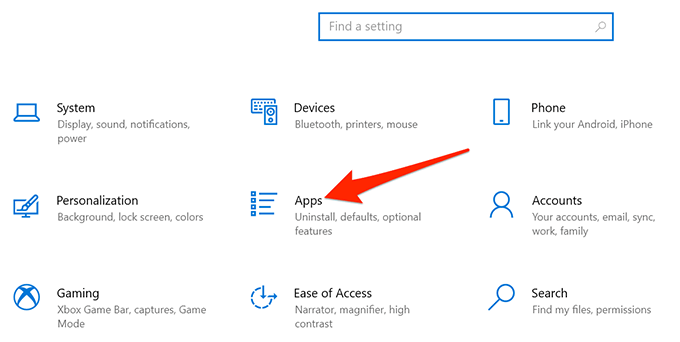
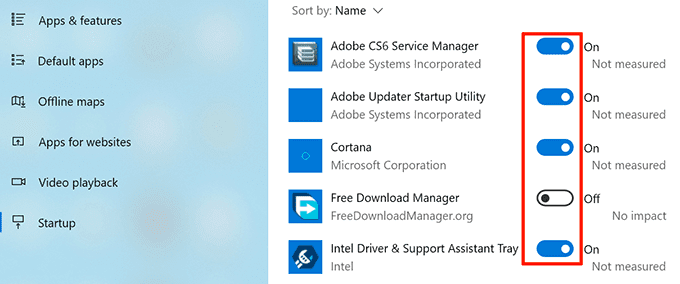
Utilizați instrumentul de depanare a energiei
Windows 10 include multe instrumente de depanare, dintre care unul este un instrument de depanare a energiei. Cu aceasta, puteți găsi și rezolva cele mai multe probleme legate de energie, inclusiv probleme de diminuare a ecranului, pe computerul dvs.
Pentru a rula instrumentul de depanare:
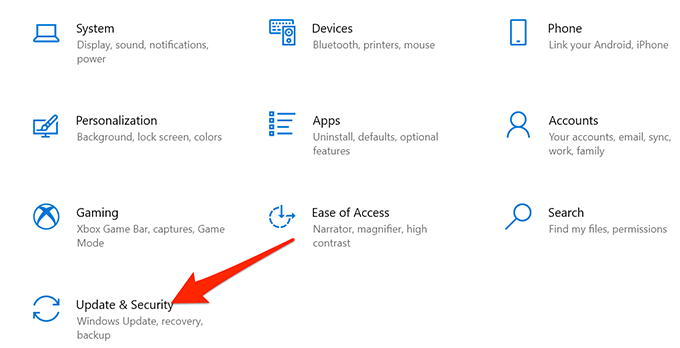
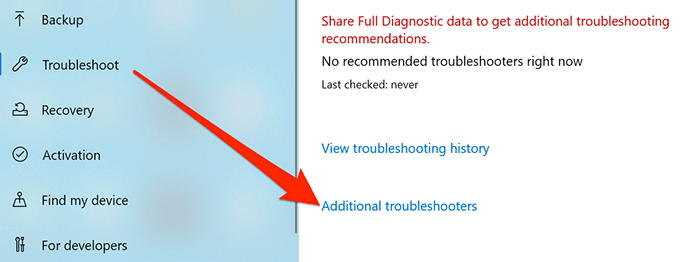
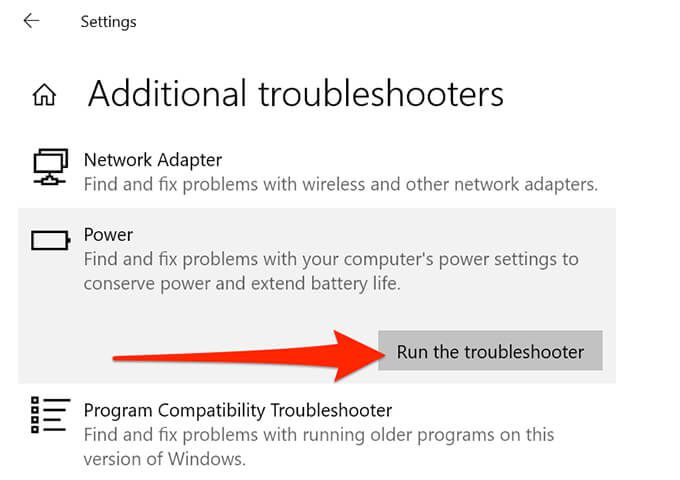
Actualizați driverele pentru plăci grafice
Un posibil motiv pentru care ecranul computerului dvs. Windows 10 se estompează automat este că utilizați drivere grafice învechite. Driverele grafice permit cardului dvs. grafic să interacționeze cu sistemul dvs. și, prin urmare, ar trebui să mențineți acești șoferi actualizați.
Dacă nu ați actualizat aceste drivere de mult timp, rulați o actualizare a driverelor după cum urmează.
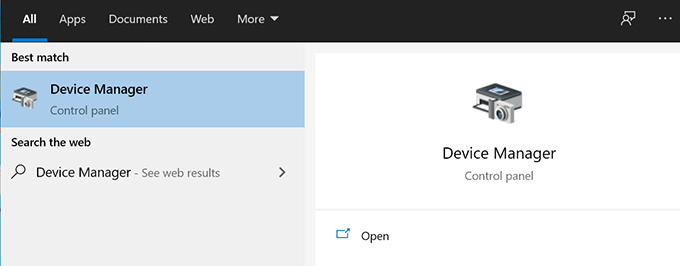
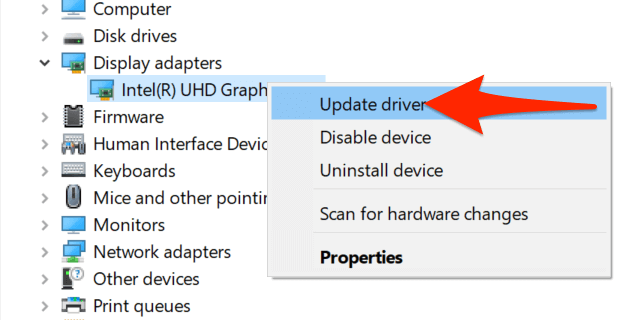
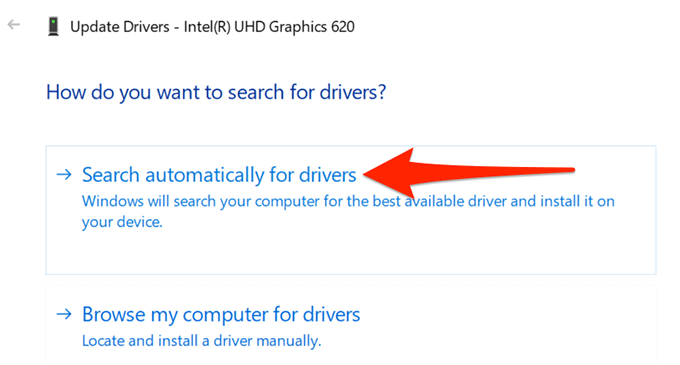
Dezactivați modul de economisire a energiei pe ecran
Dacă placa dvs. video sau grafică provine de la un producător de renume, este probabil ca un instrument de producător să fie instalat pe computerul dvs. Acest instrument vă ajută configurați diverse opțiuni pentru cardul dvs..
Este posibil ca acest instrument să fi activat modul de economisire a energiei pentru placa dvs. grafică. În acest caz, modul vă estompează automat ecranul după un anumit timp.
Pentru a remedia acest lucru, pur și simplu dezactivați opțiunea de economisire a energiei din acest utilitar. Pentru exemplul următor, vom folosi un utilitar Intel pentru a dezactiva modul de economisire a energiei.
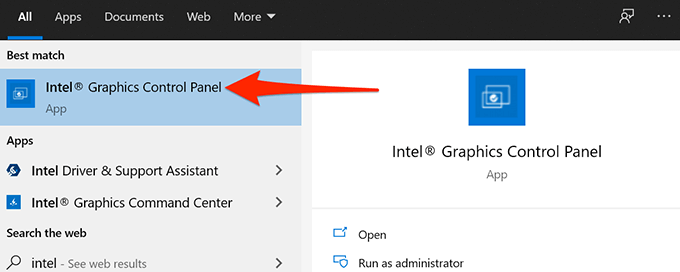
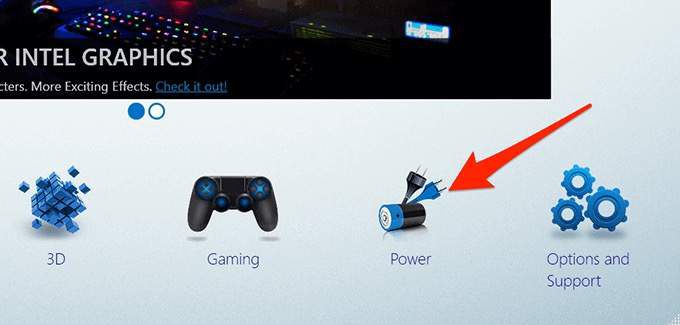
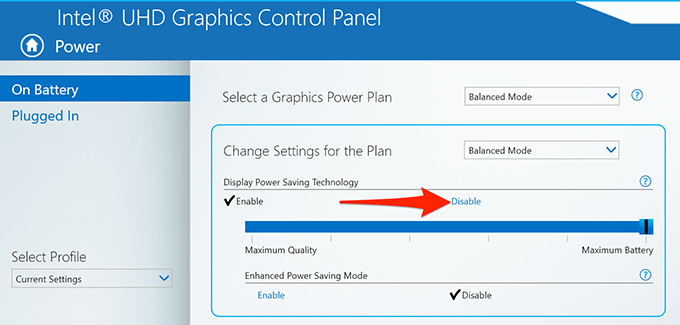
Ecranul computerului dvs. Windows 10 ar trebui să nu se mai estompeze automat . Și dacă acesta este cazul, vă rugăm să ne anunțați ce metodă a funcționat pentru dvs. în comentariile de mai jos.