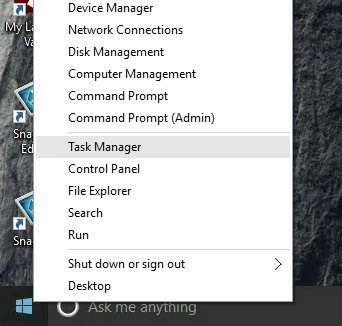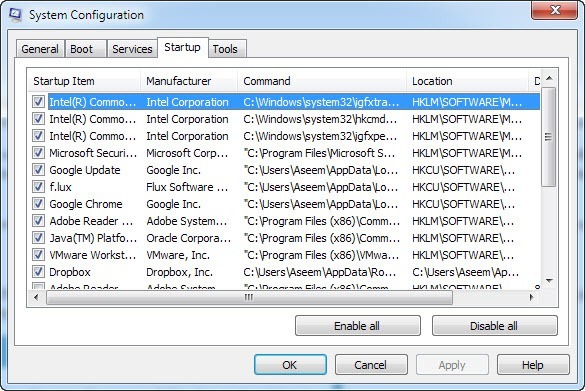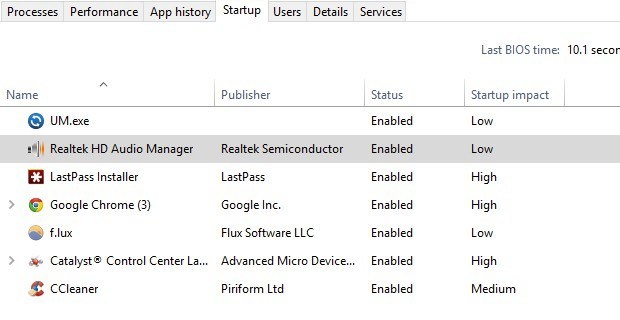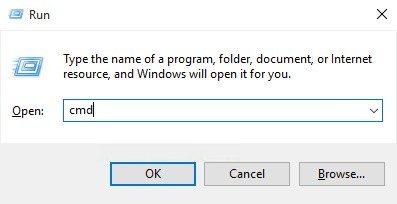Probabil că ați știut deja acest lucru, dar dacă doriți să vedeți o listă a tuturor programelor de pornire care se execută atunci când Windows pornește, puteți pur și simplu să accesați instrumentul MSCONFIGși să faceți clic pe Fila Startup! Aici puteți activa sau dezactiva programele de pornire cu ușurință. Puteți citi articolul meu anterioară care explică în detaliu cum se utilizează MSCONFIG. Merită menționat că în Windows 8 și Windows 10 fila Startup a fost eliminată din MSCONFIG și este acum inclusă în Managerul de activități. Puteți accesa Managerul de activități prin simpla apăsare a butonului Start din Windows 8 sau Windows 10 și alegerea Task Manager din listă.
p>Cunoașterea programelor care rulează la pornire poate fi foarte utilă pentru depanarea tuturor tipurilor de probleme de performanță legate de PC. O recomandare pe care o dau întotdeauna este să faceți o listă cu toate programele de pornire activate în timp ce computerul dvs. funcționează normal. În acest fel, dacă computerul se execută lent mai târziu, puteți întotdeauna să vă întoarceți la MSCONFIG și să debifați orice altceva care nu a fost inițial inclus.De asemenea, există momente în care asistența tehnică poate solicita o listă de programe de pornire pentru a diagnostica o problemă cu computerul. Generarea unei liste și trimiterea prin e-mail a acestora ar putea economisi mult timp și ar împiedica pe cineva să se conecteze la distanță de computerul pe care nu-l prefer niciodată, deoarece nu am încredere în nimeni altcineva care are acces la computerul meu.
În plus față de managerul de sarcini care arată puțin mai frumos și mai curat în Windows 8 și Windows 10, se renunță și la casetele de selectare și vă oferă o coloană numită Startup Impactpentru a vă ajuta să măsurați modul în care elementul de pornire afectează boot-ul time.Puteți genera de fapt o listă a tuturor programelor de pornire din Windows utilizând comanda prompt sau PowerShell și salvați lista ca text fișier sau un document HTML. Urmați pașii de mai jos.
Prompt de comandă
Pasul 1:Rulațiși tastați CMD. Dacă nu sunteți familiarizat cu promptul de comandă, nu ezitați să citiți mai întâi linia de comandă ghidul începătorului.
2:Acum tastați următoarea comandă WMI(Windows Management Instrumentation) la prompt și apăsați Introduceți.
>wmic startup obține caption, comanda
Acum ar trebui să vedeți o listă a tuturor aplicațiilor împreună cu căile lor care rulează la pornirea Windows.
Dacă doriți mai multe informații, puteți de asemenea să tastați wmic startupși veți primi câteva câmpuri suplimentare precum Locație, UserSID și Utilizator .
Pasul 3:Dacă doriți să exportați lista ca fișier text, tastați următoarea comandă:
wmic startup obține legendă, comandă & gt; c: \ StartupApps.txt
Și dacă doriți să creați un fișier HTML, trebuie doar să scrieți acest lucru:
Startup wmic obține legendă, comanda & gt; c: \ StartupApps.htm
PowerShell
Dacă preferați să utilizați PowerShell mai modern și mai puternic, comanda de mai jos vă va oferi aceleași rezultate ca și comanda WMI de mai sus.
Get-CimInstance Win32_StartupCommand | Selectați-Obiect Nume, comandă, Locație, Utilizator |
Dacă doriți să trimiteți ieșirea unei comenzi PowerShell la un fișier text, vă recomandăm să puteți adăuga următoarea parte la comanda de mai sus după Formatul listei.
| Out-File c: \ scripts \ test.txt
Asigurați-vă că includeți simbolul conductei | care este chiar în față. Prefer de fapt ieșirea din PowerShell, deoarece formatarea este mult mai ușor de văzut într-un editor de text.
Este vorba despre asta. Ar trebui să aveți acum o listă de programe de pornire pe care le puteți salva și trimite mai târziu. Dacă aveți întrebări, nu ezitați să postați un comentariu. Bucurați-vă!