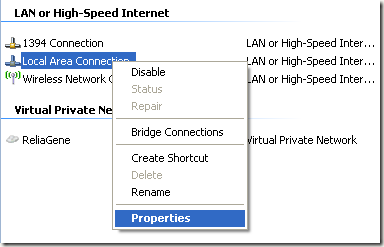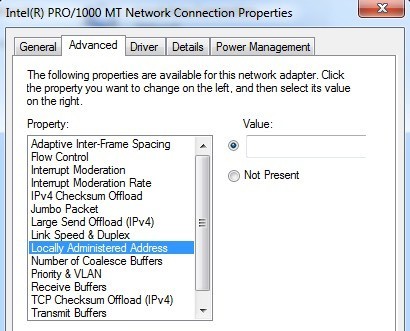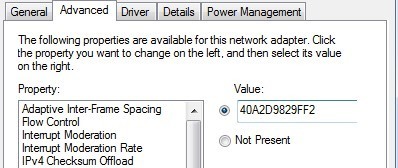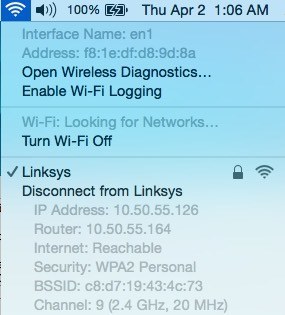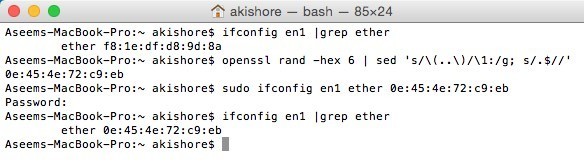Fiecare NIC (Card de interfață de rețea)are o adresă MAC unică (Controlul accesului media). Aceasta se aplică tuturor tipurilor de carduri de rețea, inclusiv cardurile Ethernet și cardurile WiFi. Adresa MAC este un număr de șase octeți sau un număr hexazecimal de 12 cifre care este folosit pentru identificarea unică a unei gazde într-o rețea.
Un exemplu de adresă MAC este 1F-2E-3D-4C-5B -6A și intră în protocolul de rețea Layer 2 al modelului OSI. În rețelele de astăzi, ARP sau Address Resolution Protocol convertesc o adresă MAC la o adresă a protocolului Layer 3, cum ar fi o adresă IP. O adresă MAC poate fi numită și o Adresă fizică. Citiți postarea pe cum să găsiți adresa MAC dacă nu o cunoașteți.
un card de rețea și nu poate fi schimbat niciodată. Cu toate acestea, puteți să schimbați sau să răsfoiți adresa MACîn sistemul de operare utilizând câteva trucuri simple.
Deci, de ce doriți să modificați adresa MAC? Ei bine, există multe motive pentru acest lucru, mai ales legate de ocolirea unui fel de filtru de adresă MAC setat pe un modem, un router sau un firewall. Schimbarea adresei MAC vă poate ajuta să ocoliți anumite restricții de rețea emulându-vă o adresă MAC nerestricționată sau prin falsificarea unei adrese MAC care este deja autorizată. De exemplu, o rețea WiFi poate permite numai calculatoarelor autorizate să se conecteze la rețea și filtrează computerele bazate pe adresa MAC. Dacă puteți mișca o adresă MAC legitimă, puteți să vă lămuriți adresa MAC și să obțineți acces la rețeaua Wi-Fi.
Un alt exemplu este dacă aveți un ISP care permite conectarea unui anumit număr de computere la Internet de la casa ta. Dacă aveți mai multe computere care trebuie să se conecteze, puteți să lămuriți adresa MAC a unui computer autorizat și să vă conectați dintr-un computer diferit.
Schimbați adresa MAC Windows
adresă pentru placa de rețea din Windows, urmând pașii de mai jos.
Pasul 1: faceți clic pe Startstrong>, apoi Conexiuni în rețeași faceți clic dreapta pe conexiunea de rețea pe care doriți să o modificați și selectați Proprietăți. În mod normal, acesta va fi Conexiune localăsau Conexiune de rețea fără fir.
utilizați Windows Vista, Windows 7 sau o versiune ulterioară, trebuie să accesați Panoul de control,apoi Rețea și Internet, apoi Centrul de rețea și distribuire>și apoi dați clic pe Gestionați conexiunile în rețeasau Modificați setările adaptorului.
 aveți posibilitatea să faceți clic dreapta pe adaptor și să alegeți Proprietăți.
aveți posibilitatea să faceți clic dreapta pe adaptor și să alegeți Proprietăți.
Pasul 2: În secțiunea Generale
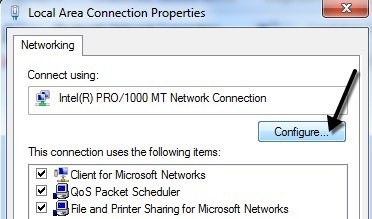 : Faceți clic pe fila Complexitateși dați clic pe proprietatea Adresa locală administratăsau pe proprietatea Adresa.
: Faceți clic pe fila Complexitateși dați clic pe proprietatea Adresa locală administratăsau pe proprietatea Adresa.
În mod implicit, valoarea Nu este prezentăeste selectată. Mergeți mai departe și dați clic pe butonul radio Valoareși introduceți o nouă adresă MAC. Adresa MAC este o combinație de 6 perechi de numere și caractere, adică 40-A2-D9-82-9F-F2. Trebuie să introduceți adresa MAC fără liniuțe.
Puteți să accesați linia de comandă și să tastați IPCONFIG / strong>pentru a verifica dacă adresa MAC a fost modificată. Continuați și reporniți computerul pentru ca modificările să aibă efect.
Acesta este cel mai simplu mod de a vă schimba adresa MAC în Windows. De asemenea, puteți face acest lucru prin intermediul registrului, dar este mult mai tehnic și probabil nu este solicitat de majoritatea oamenilor.
Schimbați adresa MAC OS X
Schimbarea adresei MAC pe OS X este cu siguranță nu la fel de ușor ca pe Windows. În primul rând, trebuie să utilizați Terminal (similar cu comanda de comandă din Windows) pentru a schimba adresa MAC.
În al doilea rând, trebuie să înțelegeți manual numele tehnic al adaptorului înainte de a modifica setările. Voi explica totul pas cu pas, dar uneori este destul de complicat.
Pentru a începe, să aflăm adresa MAC actuală pentru Mac. Puteți face acest lucru într-unul din două moduri: prin Preferințe sistem sau prin Terminal. Deschideți Preferințe sistem, faceți clic pe Rețea, apoi faceți clic pe butonul Complex. Asigurați-vă că selectați mai întâi interfața corespunzătoare (WiFi, Ethernet etc.) în caseta de listă din stânga.
 Hardwareși veți vedea că primul rând este Adresa MAC. Am crezut că puteți alege pur și simplu Manualdin meniul derulant Configurează, dar nu vă permite să editați adresa MAC.
Hardwareși veți vedea că primul rând este Adresa MAC. Am crezut că puteți alege pur și simplu Manualdin meniul derulant Configurează, dar nu vă permite să editați adresa MAC.
În terminal, puteți obține adresa MAC tastând următoarea comandă:
ifconfig en0 | grep eter
Aceasta vă va oferi adresa MAC pentru interfața en0. În funcție de numărul de interfețe pe care le aveți pe computer, este posibil să fie nevoie să executați această comandă de mai multe ori adăugând câte 1 la număr de fiecare dată. De exemplu, am rulat următoarele comenzi de mai jos până când am ajuns la o interfață care nu există.
Acum puteți compara direct adresele MAC listate aici cu cea pe care ați văzut-o prin Preferințe sistem. În cazul meu, adresa mea MAC pentru f8: 1e: df: d8: 9d: 8ase potrivește cu en1, deci este interfața pe care trebuie să o folosesc pentru următoarea
Înainte de a schimba adresa MAC, puteți folosi o comandă utilă în Terminal pentru a genera o adresă MAC aleatoare, dacă aveți nevoie de ea.
openssl rand -hex 6 | sed \ / \ (.. \) / \ 1: / g; s /.$//'
Acum că aveți o nouă adresă MAC, puteți schimba adresa curentă utilizând următoarea comandă de mai jos. Înlocuiți XX cu adresa MAC actuală pe care doriți să o utilizați.
sudo ifconfig en0 eter xx: xx: xx: xx: xx: xxblockquote>
Pentru a face acest lucru, trebuie să fiți conectat ca Administrator sau trebuie să activați contul rădăcină în OS X. În mod implicit, root este dezactivat și este mai bine să îl dezactivați dacă este posibil. Trebuie doar să vă autentificați ca administrator și ar trebui să puteți executa foarte bine comanda. Vă va cere însă parola, înainte de a schimba adresa MAC.
De asemenea, adresa nu se va schimba dacă sunteți încă conectat la o rețea WiFi. Trebuie să deconectați mai întâi de la orice rețea și apoi să executați comanda. În mod surprinzător, deconectarea de la o rețea wireless în OS X nu este intuitivă deloc. Trebuie să țineți apăsată tasta Opțiuneși apoi să faceți clic pe pictograma WiFi pentru a vedea opțiunea de deconectare.
Deci, aici este o scurta descriere a tuturor comenzilor pe care le-am rulat pentru a obtine adresa MAC actuala, a genera una aleatoare, a actualiza adresa MAC si apoi a verifica pentru a va asigura ca a fost schimbata de fapt.
După cum am menționat mai devreme, acest lucru nu este la fel de simplu ca procesul pe Windows, dar ar trebui să îl puteți face dacă copiați și lipiți comenzile de mai sus. Dacă aveți întrebări, nu ezitați să postați un comentariu. Bucurați-vă!