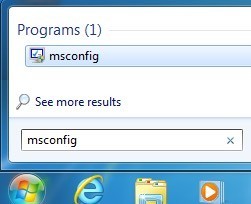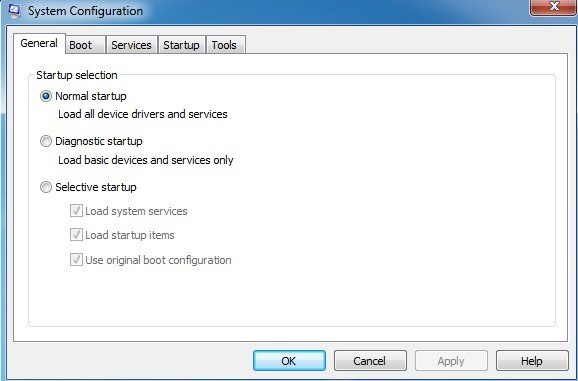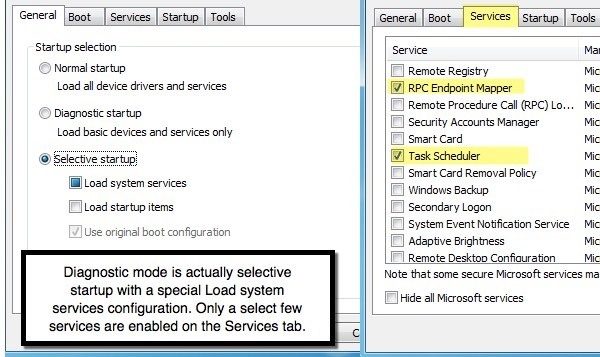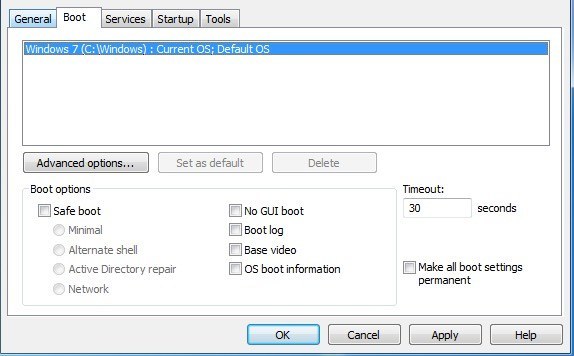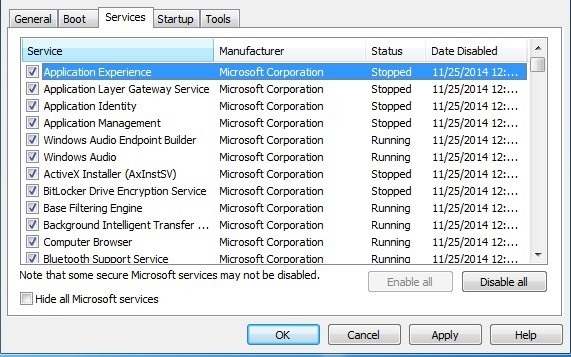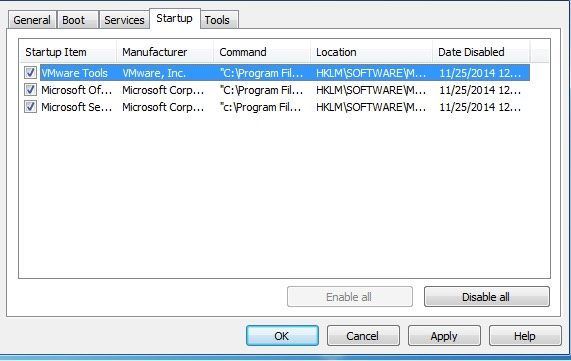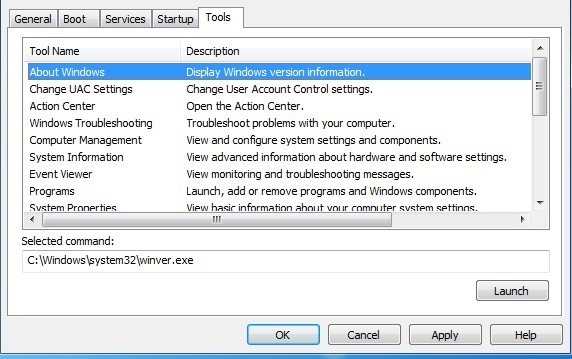Windows are tot felul de utilități puțin ascunse care vă permit să configurați și să modificați setările de sistem care nu sunt vizibile în mod normal în zone precum Panoul de control. Unul dintre instrumentele mele preferate care a fost în jur de la Windows 98 este MSCONFIG. Este în esență Microsoft System Configuration și este, evident, folosit pentru a configura diferite setări. În acest articol, vă voi arăta cum să accesați MSCONFIG și cum să îl utilizați.
Să începem prin deschiderea MSCONFIG pe Windows 7. Instrumentul este cam la fel din Windows Vista și superior, cu doar o modificare minoră în Windows 8 despre care voi vorbi mai târziu. Faceți clic pe butonul Start și tastați msconfig.
mai multe file. Numărul de file poate varia în funcție de versiunea Windows pe care o executați. În Windows 7 și 8, există 5 file: General, Boot, Services, Startup și Tools.
Fila Generală MSCONFIG
Prima filă, selectată în mod implicit, fiți întotdeauna fila General.
Aici veți vedea trei butoane radio selectabile sub titlul Selecție pornire. Startup normalva fi selectat în mod prestabilit, dacă nu este modificat. Diagnostic Startupva porni Windows într-un mod de funcționalitate "dezbrăcat", similar, dar nu la fel ca modul Safe. Dacă alegeți această opțiune, nu uitați să o schimbați atunci când ați terminat depanarea sau Windows va continua să pornească în acest mod.
, atunci când selectați Startup diagnosticare și faceți clic pe Aplicați, veți vedea că selectează automat pornirea selectivă numai cu o casetă Încărcare sistem serviciicompletă. În modul diagnostic, aveți mai multe drivere și servicii pornite în mod implicit decât cu Safe Mode, pe care le explic mai jos. Dacă găsiți că trebuie să utilizați un element al panoului de control sau un program care pur și simplu nu se va executa în modul Safe, puteți încerca modul de diagnosticare, care încarcă mai puțin decât o pornire normală, dar mai mult decât modul în siguranță.
Veți observa că atunci când faceți clic pe Diagnostic startupși faceți clic pe Aplicați, caseta Încărcați serviciile de sistemeste puternic>, dar este completat în întregime. Acest lucru este semnificativ deoarece, dacă faceți clic pe fila Serviciiși parcurgeți, veți vedea că doar o mână de servicii sunt bifate. Acum, dacă reveniți la fila General, dați din nou clic pe Startup selectivși bifați caseta Încărcați serviciile de sistemVedeți că serviciile ALLsunt bifate în fila Serviciinu doar câteva dintre ele selectate.
Cu caseta Încărcare elemente de pornire, puteți să o verificați numai cu un marcaj de selectare care permite fie toate elementele de pornire din fila Startup, fie le dezactivează toate. Trebuie remarcat faptul că dacă ați ales pornirea selectivă cu un marcaj în ambele servicii de încărcare a sistemului și încărcarea elementelor de pornire, atunci este cam același lucru ca și când ați făcut o pornire normală deoarece totul este activat.
Singurul motiv pentru a face pornirea selectivă și a verifica unul sau ambele elemente este să dai seama dacă un anumit serviciu sau element de pornire cauzează probleme. Modalitatea de efectuat este să bifați caseta corespunzătoare din fila Generalși apoi să accesați Serviciisau Startup, faceți clic pe Dezactivați toate, apoi verificați numai un singur element. Reporniți computerul și vedeți dacă acel serviciu sau element de pornire cauzează problema cu sistemul dvs. Dacă nu, accesați din nou fila Serviciisau Pornireși verificați un alt element. Continuați acest proces până când găsiți elementul dvs. de service sau de pornire.
Fila de boot MSCONFIG
Acum că avem o înțelegere clară a filei generale și a modului în care este conectată la serviciile și Înregistrările de pornire, să discutăm despre fila a doua: Boot. Aceasta este o filă importantă deoarece are multe opțiuni pentru pornirea Windows.
Să începem cu Bootopțiuni, deoarece acesta este principalul punct al acestei file. Opțiunea Opțiuni avansateva fi folosită în mod normal numai de către programatorii care scriu drivere de dispozitive pentru hardware real. Dacă verificați Safe Boot, puteți alege din patru opțiuni: Minimal, Shell alternative , Repararea Active Directory și rețea. Să trecem prin fiecare opțiune:
- Minimal- Acesta este modul standard sigur care va încărca GUI numai cu driverele și serviciile cele mai de bază activate. Activarea rețelei va fi dezactivată în acest mod. Aveți posibilitatea să deschideți doar exploratorul și să navigați în jur.
- Shell alternativ- Se va încărca modul de siguranță doar cu ajutorul liniei de comandă. GUI și crearea de rețele vor fi dezactivate. Utilizați acest mod numai dacă doriți să executați comenzile DOS.
- Repararea Active Directory- Acest lucru este util numai pentru mediile corporative și probabil va fi ceva pentru administratorul dvs. de rețea ar folosi.
- Rețea- Este vorba de Minimal, cu excepția activării rețelei. Util dacă trebuie să vă conectați la o resursă de rețea sau un site web pentru a descărca fișiere.
În dreapta, veți vedea patru casete de selectare, ceea ce înseamnă că puteți verifica toate cele patru, dacă este necesar. Hai sa trecem prin aceste optiuni:
- Nici o boot GUI- pur si simplu nu va arata ecranul de intampinare Windows cand boot-ul
/ strong>- Va face un fișier log al întregului proces de bootare situat la % SystemRoot% Ntbtlog.txt.
- Video de bază- va încărca Windows în mod VGA minim, care utilizează drivere standard VGA în locul driverelor specifice plăcii video instalate pe mașină .
- Informații despre boot-ul sistemului de operare- În timp ce driverele sunt încărcate în timpul procesului de încărcare, numele driverelor vor fi afișate în ieșire. Timeout este perioada de timp în care este afișat meniul de pornire înainte de a selecta opțiunea implicită. Dacă bifați caseta Efectuați toate setările de încărcare permanente, apoi faceți clic pe pornire normală din fila General nu vă va reveni la setările inițiale. Va trebui să modificați manual toate setările de încărcare.
Din nou, Windows va continua să se încarce în modul Safe până când reveniți la utilitarul de configurare a sistemului și debifați sau selectați pornirea normală.
Tabul de servicii MSCONFIG
fila Servicii, care este destul de explicativă. Principalul lucru este că nu doriți să dezactivați niciun serviciu de sistem Microsoft. Veți citi o mulțime de articole online despre serviciile Windows inutile pe care ar trebui să le dezactivați, dar nu este o idee bună.
bifați caseta Ascundeți toate serviciile Microsoftși veți rămâne doar la serviciile terților. Dezactivarea serviciilor terță parte poate fi utilă, dar numai în anumite circumstanțe. În general, această filă este utilizată pentru a dezactiva un serviciu care cauzează înghețarea Windows, ecranul albastru sau altceva care nu este bun.
Tabul de pornire MSCONFIG
Fila de pornire este de departe tab-ul favorit și într-adevăr singurul motiv pentru care folosesc de fapt utilitarul MSCONFIG în primul rând. Mă uimește cât de lent sunt unele computere client datorită numărului mare de programe de pornire. Chiar dacă am multe, în mod normal le dezactivez 80% din ele pentru că nu sunt necesare.
atent, mai ales la laptopuri, deoarece unele elemente de pornire controlează cardul dvs. de rețea fără fir sau touchpad-ul dvs. și ambele vor înceta să funcționeze dacă le debifați. Cel mai bine este să efectuați o căutare simplă pe Google cu numele elementului de pornire sau fișierul EXE pe care îl puteți vedea sub Command.
Am scris deja un articol aprofundat dezactivarea programelor de pornire în Windows, care vă oferă mai multe sfaturi și indicații despre ce să dezactivați și ce să nu dezactivați.
Tabulul de instrumente MSCONFIG
În cele din urmă, puternic>Instrumentecare leagă practic o mulțime de utilitare utile din Windows.
Windows, setări UAC, centru de acțiune, instrumente de depanare, gestionarea calculatorului, vizualizator de evenimente, programe, proprietăți ale sistemului, opțiuni Internet, prompt de comandă, editor de registru, manager de activități, restaurare sistem etc. este probabil inclus aici.
În general, utilitarul de configurare a sistemului este un instrument foarte util pentru a gestiona PC-urile Windows și cu siguranță ceva ce ar trebui să învățați dacă doriți să deveniți un utilizator de alimentare. Dacă aveți întrebări, postați un comentariu. Bucurați-vă!