PC-ul dvs. vă arată eroarea „Windows nu poate accesa dispozitivul, calea sau fișierul specificat” când încercați să deschideți un fișier sau o cale a dispozitivului? Este posibil să nu aveți permisiuni pentru a accesa fișierul selectat corespunzător sau că dispozitivul pe care încercați să îl accesați nu este deloc conectat la computerul dvs.
Există diverse motive pentru care Windows afișează eroare menționată mai sus. Urmați câteva remedieri obișnuite de mai jos pentru a scăpa de problemă.

Modificați permisiunea fișierului
Windows poate afișa Eroarea „Windows nu poate accesa calea sau fișierul dispozitivului specificat” atunci când încercați să deschideți un fișier pentru care nu aveți permisiunile corecte. Puteți activa toate permisiunile pentru fișier, iar acest lucru ar trebui să vă rezolve problema.
Windows face mai ușor să modificați permisiunile de fișiere și puteți face acest lucru fără a utiliza o metodă din linia de comandă.
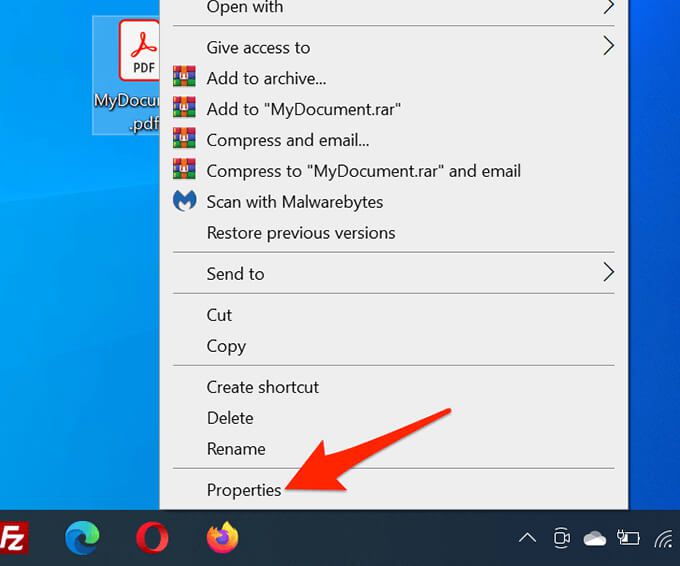
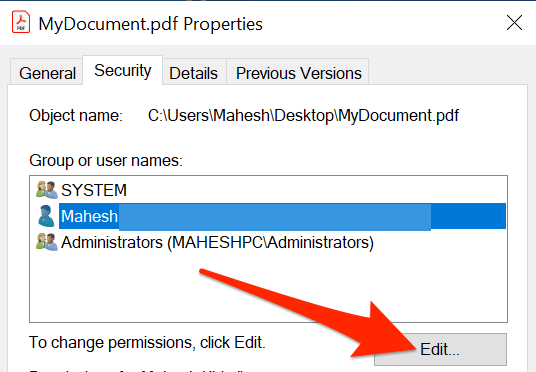
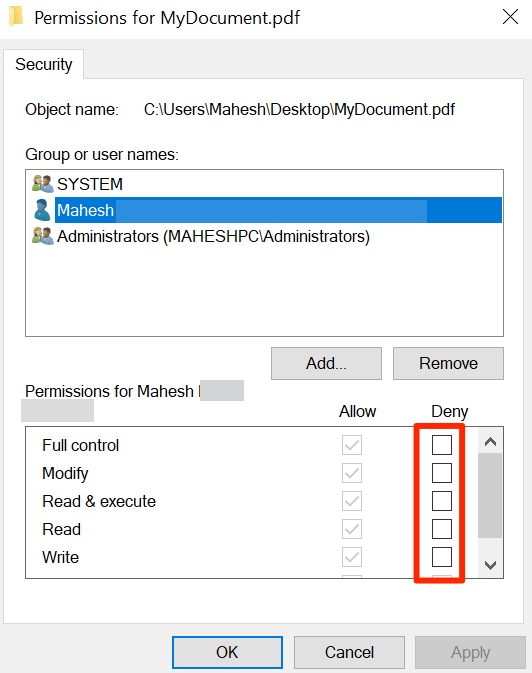
Conectați unitatea detașabilă
Dacă întâmpinați problema „Windows nu poate accesa calea sau fișierul dispozitivului specificat” cu un comandă rapidă, s-ar putea ca scurtătura să conducă la un fișier care se afla pe o unitate amovibilă, iar acea unitate să nu mai fie conectată la computerul dvs.

În acest caz, Windows nu reușește să găsească fișierul real din spatele comenzii rapide și ajunge să afișeze un mesaj de eroare. Puteți remedia problema cu conectarea unității amovibile înapoi în computer.
Odată ce unitatea este conectată și vedeți-l în File Explorer, rulați fișierul problematic și ar trebui să se deschidă foarte bine.
Conectați computerul sau NAS la rețea
Un alt motiv posibil pentru Windows Nu vă puteți deschide fișierul este că ați salvat fișierul pe un computer din rețea sau Dispozitiv NAS, iar dispozitivul respectiv nu este conectat în prezent la rețea. Windows nu poate găsi fișierul real când faceți dublu clic pe comanda rapidă a fișierului.

Cel mai simplu mod de a remedia această problemă este să conectați celălalt computer, unde este stocat fișierul, la rețeaua dvs.. Odată ce computerul sau NAS este salvat în rețea, rulați fișierul problematic și ar trebui să se deschidă fără probleme.
Verificați fișierul actual al comenzii rapide
computerul nu reușește să deschidă o comandă rapidă, există șanse mari ca fișierul real din spatele comenzii rapide să nu mai fie disponibil.
O modalitate ușoară de a verifica existența fișierului din spatele comenzii rapide este utilizând o fereastră File Explorer.
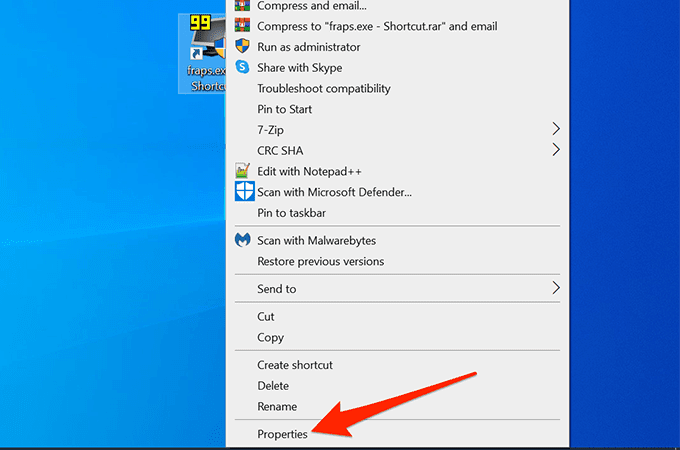
- Selectați fila Comandă rapidădin fereastra Proprietăți.
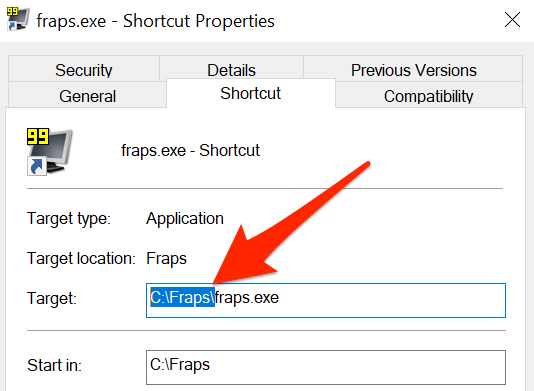
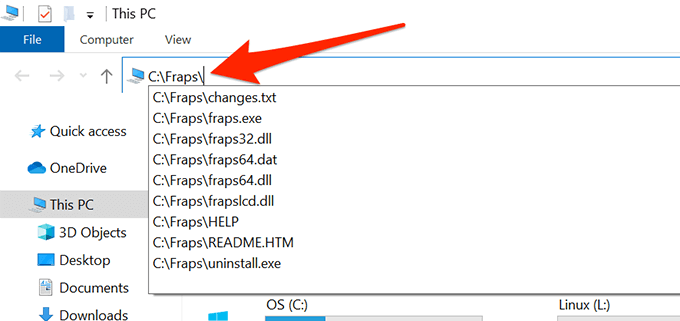
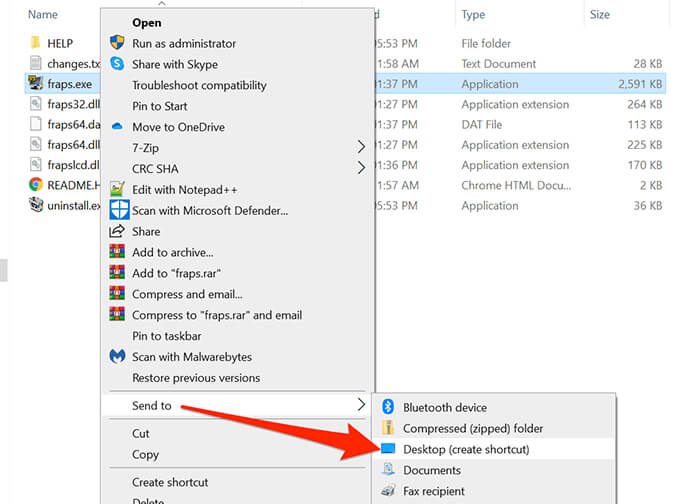
Deblocați fișierul
Când un fișier provine dintr-o sursă de încredere, cum ar fi internetul, Windows tinde să blocheze accesul la fișier. Aceasta este la protejează-ți computerul de la orice potențiale amenințări.
Această blocare a fișierelor care nu pot avea încredere poate face ca Windows să afișeze eroarea „Windows nu poate accesa dispozitivul, calea sau fișierul specificat” atunci când încercați să deschideți un fișier de încredere.
Puteți spune Windows că fișierul este deschis în siguranță și Windows va debloca fișierul pentru dvs.
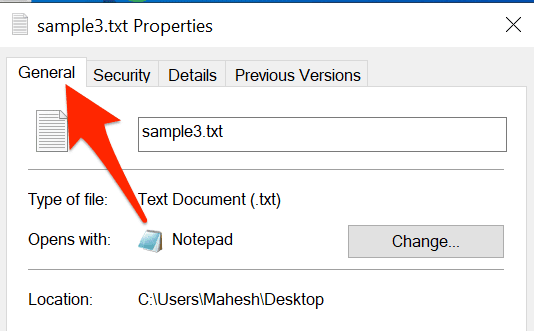
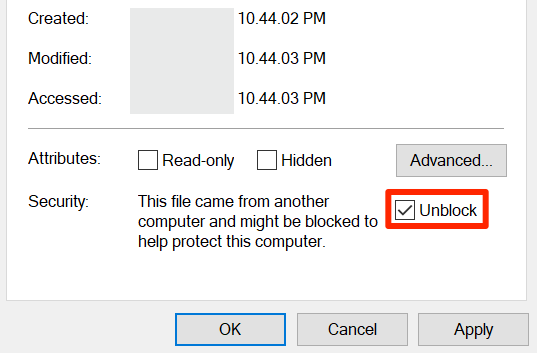
Dezactivați antivirus
Uneori programul dvs. antivirus detectează fișiere sigure ca fișiere suspecte și împiedică Windows să citească fișierul, provocând mesajul de eroare.
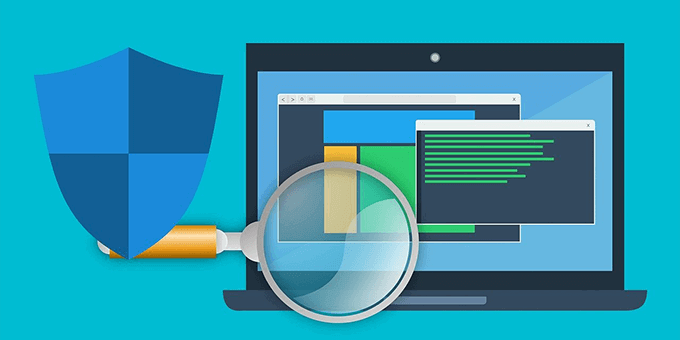
Pentru a remedia această problemă:
- Program opriți antivirusul temporar.
Puteți accesa acum fișierul care înainte nu era accesibil? Dacă da, vă rugăm să ne informați cum ați remediat problema în comentariile de mai jos.