PC-ul dvs. spune: „Această aplicație nu poate rula pe computerul dvs.” când încercați să deschideți o aplicație? Acest lucru este cel mai probabil deoarece aplicația este incompatibilă cu computerul dvs. Cu toate acestea, ar putea exista și alte motive.
Din fericire, puteți aplica câteva remedieri pe computerul dvs. și puteți rezolva eroarea.
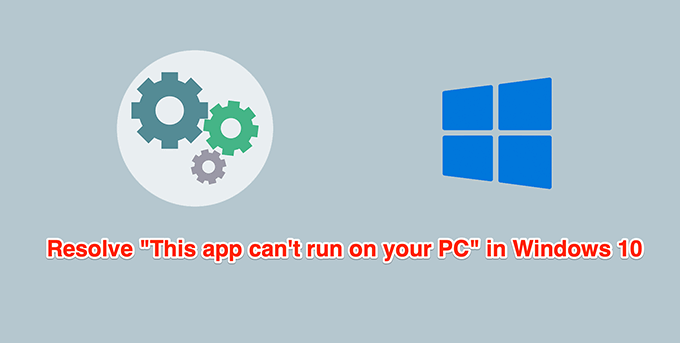
Rulați aplicația ca administrator
Probleme cu permisiunea sunt motive frecvente pentru care o aplicație nu se deschide sau nu funcționează așa cum ar trebui. Remedierea este ușoară, deoarece tot ce trebuie să faceți este să rulați aplicația cu privilegii de administrator.
Pentru a face acest lucru, trebuie să vă conectați ca administrator sau să aveți acreditările de conectare ale unui cont de administrator pregătite pentru pasul 2 de mai jos. .
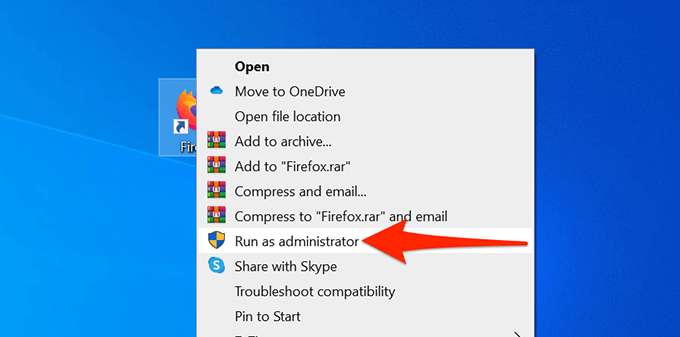
Dacă nu mai primiți eroarea „Această aplicație nu poate rula pe computerul dvs.” și aplicația funcționează bine, activați aplicația să ruleze întotdeauna în modul administrator .
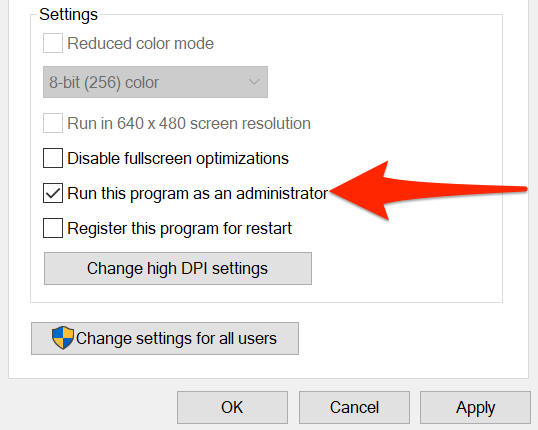
Verificați dacă computerul are 32 de biți sau 64 de biți
Windows 10 are două versiuni: 32 de biți și 64 de biți. Un posibil motiv pentru care o aplicație nu se va deschide pe computerul dvs. este că PC-ul dvs. rulează versiunea Windows pe 32 de biți și aplicația este pe 64 de biți.
Pentru a confirma acest lucru, verificați specificațiile computerului:
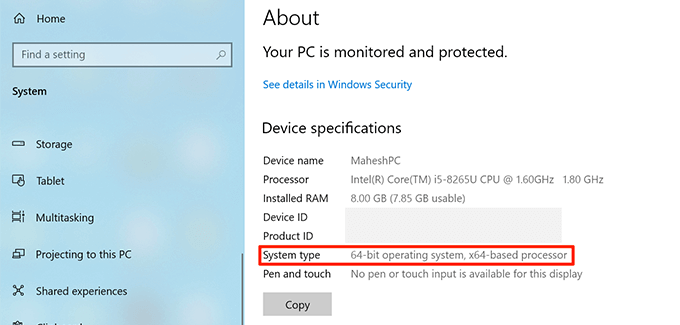
Dacă scrie sistemul de operare pe 32 de biți și aplicația dvs. este pe 64 de biți, trebuie să instalați versiunea pe 64 de biți a Windows 10 pe computer. Computerul dvs. trebuie să accepte sisteme de operare pe 64 de biți pentru a face acest lucru. Site-ul web al producătorului computerului dvs. ar trebui să poată spune dacă sistemul dvs. acceptă un sistem de operare pe 64 de biți.
Dacă nu sunteți sigur dacă aplicația dvs. este pe 32 de biți sau pe 64 de biți, puteți afla că informații după cum urmează:
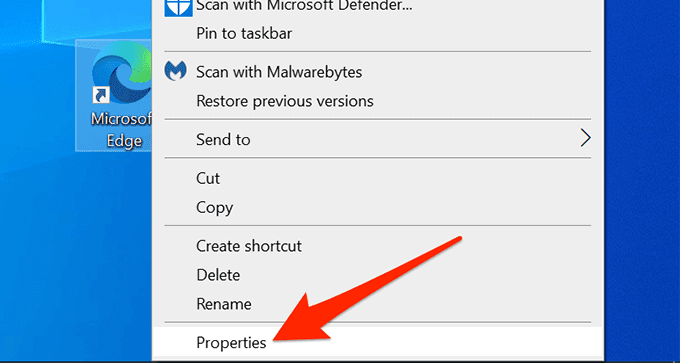
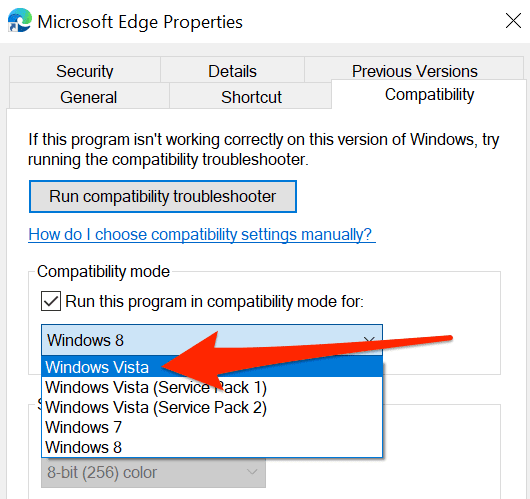
Dacă nu puteți face upgrade la Windows 10 pe 64 de biți, consultați site-ul problematic al aplicației și vedeți dacă oferă o versiune pe 32 de biți a aplicației lor. Versiunea pe 32 de biți ar trebui să funcționeze foarte bine pe computerul dvs.
Utilizați instrumentul de depanare a compatibilității
Windows 10 include multe instrumente de depanare, dintre care unul este compatibilitatea instrument de depanare. Utilizați această opțiune pentru a determina posibilele motive pentru care aplicația dvs. nu se deschide.
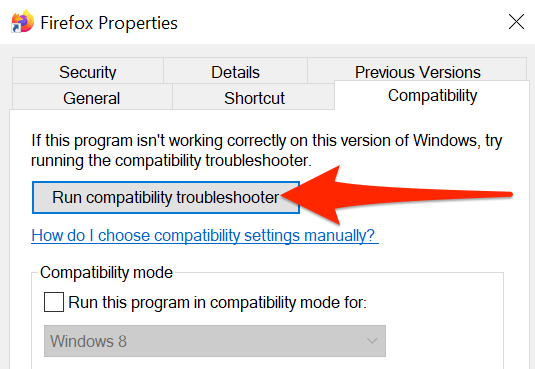
Rulați aplicația dintr-un alt cont
Dacă computerul dvs. afișează în continuare eroarea „Această aplicație nu poate rula pe computerul dvs.”, vă recomandăm să schimbați conturile și să vedeți dacă asta face vreo diferență. Dacă există o problemă cu setările contului dvs. de utilizator, aceasta ar trebui să rezolve problema.
Asigurați-vă că aveți un cont de rezervă pentru a comuta.
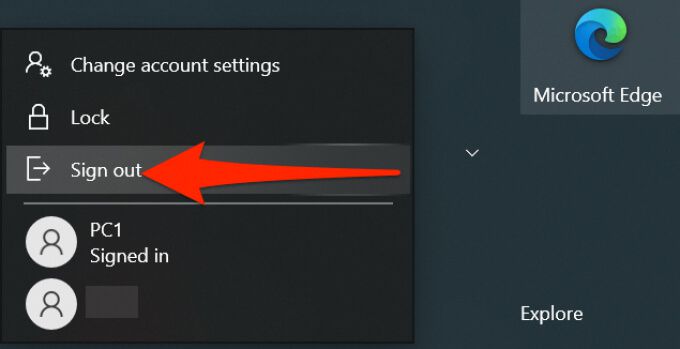
Dacă aplicația se deschide cu contul secundar, există o problemă cu contul dvs. original. În acest caz, dacă nu sunteți sigur ce anume cauzează problema, atunci ștergeți-vă contul de utilizator și recreați-l.
Scanați PC-ul pentru viruși și programe malware
Un virus sau malware poate determina computerul să afișeze eroarea „Această aplicație nu poate rula pe computerul dvs.”, chiar dacă aplicația pe care încercați să o deschideți este perfectă. În acest caz, utilizați scanerul de viruși încorporat Windows pentru găsiți și eliminați viruși și alte amenințări.
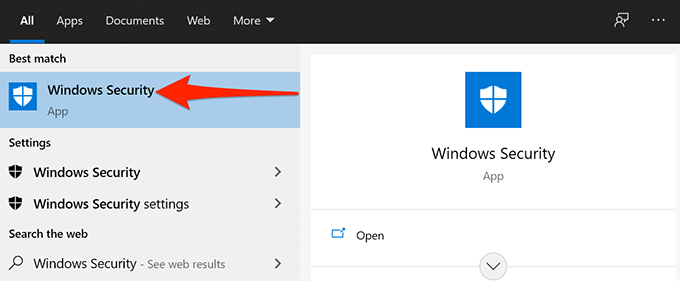
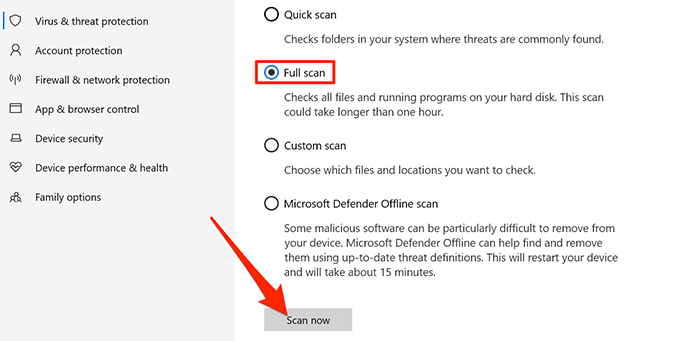
Activați modul dezvoltator
Windows 10 include un mod dezvoltator care vă permite să activați anumite funcții pe computerul dvs. Una dintre acestea este abilitatea de a încărca lateral aplicațiile de pe computer. Încărcarea laterală înseamnă instalarea aplicațiilor Windows universale din afara magazinului Microsoft.
Merită să comutați în acest mod pentru a vedea dacă problema dvs. este rezolvată.
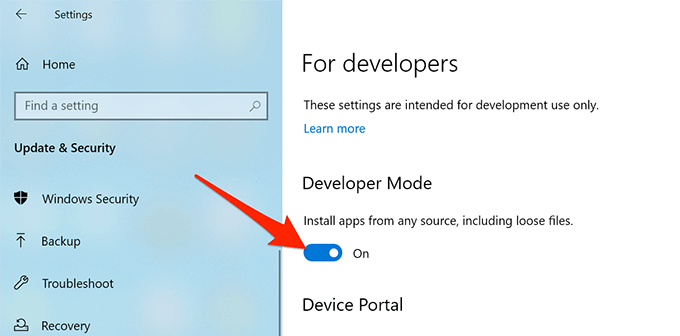
Rulați un fișier corupt Scanare
Fișierele corupte sunt responsabile pentru diverse probleme de pe computer, inclusiv o aplicație care nu se lansează. Este dificil să găsiți și să remediați manual fișiere corupte, dar există un instrument care vă poate ajuta.
Windows 10 include o comandă care vă permite să detectați și să remediați toate fișierele corupte de pe computer. Rulați această comandă din utilitarul Prompt de comandă de pe computer.
În timp ce trebuie să tastați comanda și să o executați, comanda se ocupă apoi de remedierea fișierelor corupte pentru dvs. Nu trebuie să vă ocupați manual de fișierele corupte.
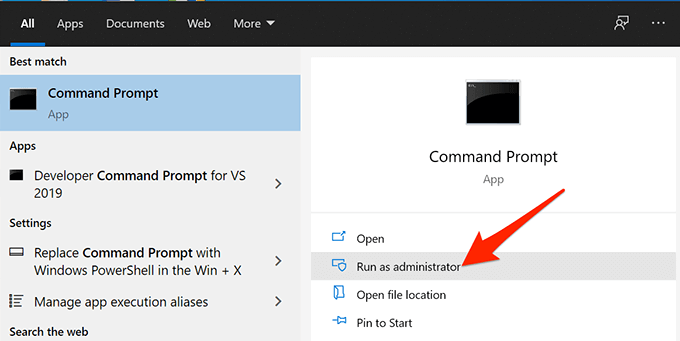
sfc / scannow
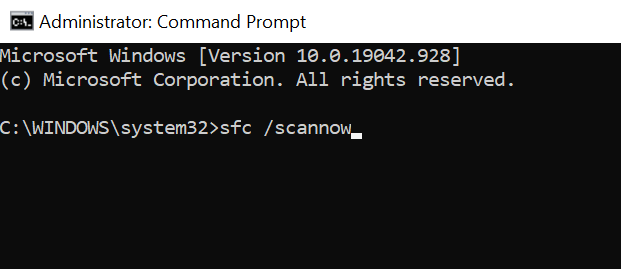
Curățați pornirea computerului
Dacă computerul dvs. afișează în continuare eroarea „Această aplicație nu poate rula pe computerul dvs.”, ar putea fi o idee bună să curățați computerul. Pornirea curată a computerului încarcă doar serviciile esențiale necesare pentru a porni computerul. Deci, o pornire curată nu va încărca nicio aplicație și fișier problematic.
Acest lucru vă permite să determinați dacă o aplicație instalată este vinovată. Avem un ghid detaliat despre cum să efectuați o pornire curată în Windows 10, așa că verificați acest lucru.
Ați reușit să remediați problema cu aplicația dvs.? Spuneți-ne ce metodă a funcționat pentru dvs. în comentariile de mai jos.