De când Apple a „împrumutat” conceptul de interfață grafică de la Xerox și Microsoft l-a „împrumutat” la rândul său, indicatorul mouse-ului a fost o parte centrală a modului în care interacționăm cu computerele noastre. Deci, imaginați-vă șocul pornirii computerului pentru a descoperi că nu există deloc un indicator al mouse-ului!
Deși este complet posibil să folosiți un computer fără mouse, probabil că doriți să vă recuperați indicatorul. Deci, să trecem prin lucrurile pe care le puteți face atunci când mouse-ul dispare în continuare.

Înainte de a încerca ceva, folosiți câteva taste rapide pentru a vedea dacă puteți recupera cursorul. Încercați Fn + F3, Fn + F5, Fn + F9 sau Fn + F11 și vedeți dacă vreunul dintre acestea funcționează. Acest lucru reactivează practic mouse-ul dacă a fost dezactivat din anumite motive. Dacă acest lucru nu a ajutat, continuați să citiți.
1. Reporniți computerul
Da, începem cu sfaturile standard. Opriți computerul și porniți-l din nou. Uneori este atât de evident încât oamenii uită să o facă deloc. Acest lucru elimină orice erori temporare care nu se vor mai întâmpla niciodată.
2. Verificați dacă conexiunea și bateriile
Tehnologie USB este foarte fiabilă în zilele noastre, dar poate fi totuși dificilă. Deci deconectați mouse-ul, așteptați o secundă și apoi conectați-l din nou. De asemenea, poate doriți să încercați un alt port, care uneori rezolvă și problema.
În plus, dacă mouse-ul dvs. este conectat printr-o stație de andocare sau hub, încercați să îl conectați direct la computer sau deconectați hub-ul și reconectați-l.

În sfârșit, în termeni conexiuni, încercați să deconectați toate celelalte dispozitive, cu excepția mouse-ului, și vedeți dacă acest lucru vă ajută.
Dacă utilizați un mouse fără fir, problema ar putea fi la fel de simplă ca și nevoia de a înlocui bateriile. Pe produsele Apple, vă va oferi, de obicei, un mesaj care va spune că trebuie să înlocuiți bateriile, dar acest lucru nu se întâmplă întotdeauna în Windows.
3. Testați mouse-ul pe altceva sau încercați alt mouse
Dacă aceste două remedieri rapide nu fac nimic, devine important să stabiliți dacă problema este cu mouse-ul sau computerul în sine. Cel mai simplu mod de a face acest lucru este fie încercând un mouse diferit cu computerul în cauză, fie conectând mouse-ul problematic la un alt dispozitiv care suportă mouse-ul.

Dacă mouse-ul funcționează în altă parte, probabil că te uiți la o problemă de software sau hardware de computer. Dacă mouse-ul nu funcționează în altă parte, misterul mouse-ului care a dispărut a fost rezolvat.
4. Pe laptopuri, verificați dacă există o tastă de comutare a mouse-ului
Majoritatea laptopurilor au un touchpad mare sub tastatură și mulți utilizatori care folosesc un mouse extern sau tastează mult îl consideră distractiv. Se poate întâmpla să-l atingeți din greșeală cu degetul mare în timp ce utilizați tastatura, determinând saltul indicatorului.
Acesta este motivul pentru care majoritatea laptopurilor au o comutare pentru a dezactiva touchpad-ul. Dacă nu aveți niciun mouse extern conectat și touchpad-ul a fost dezactivat, este posibil să nu vedeți indicatorul mouse-ului.

Vestea bună este că acest lucru necesită doar câteva secunde de remediat. Consultați manualul pentru instrucțiuni specifice, dar în marea majoritate a cazurilor comutarea va fi una dintre tastele funcționale.
Veți vedea o mică pictografie a unui touchpad sau ceva similar pe acea tastă. Pentru a activa comutarea, de obicei trebuie să țineți apăsat butonul Fnmai întâi, care modifică funcțiile tastelor de pe rândul tastelor funcționale în timp ce este apăsat.
5. Dezactivați „Ascunde indicatorul în timp ce tastați”
Uneori, mouse-ul dispare este rezultatul unei setări undeva care a fost activată accidental sau pornită de un alt utilizator. Dacă observați că indicatorul mouse-ului dispare numai în timp ce tastați, există șanse mari să fie activată opțiunea „Ascunde indicatorul în timp ce tastați”.
Pentru a verifica dacă acest lucru s-a întâmplat:
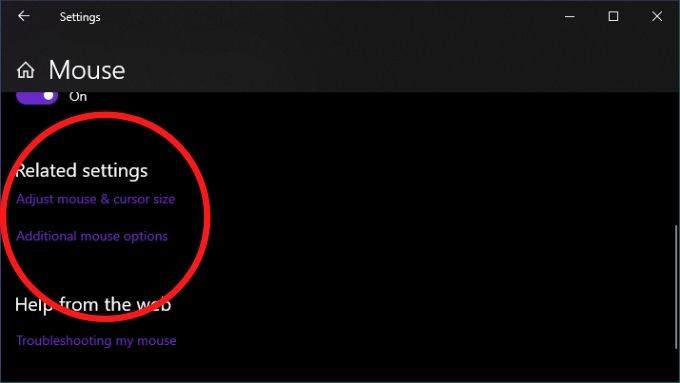
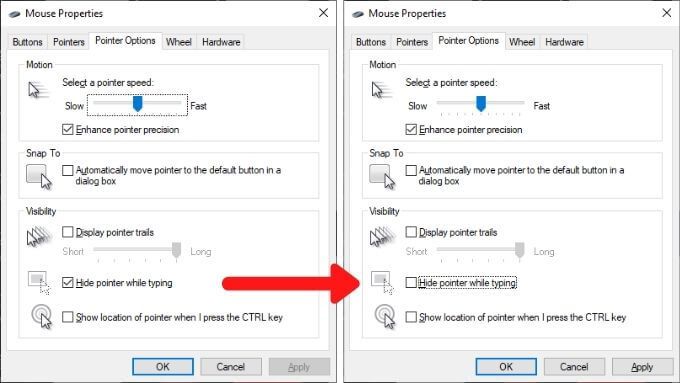
6. Reveniți la modificările recente
Dacă problema dvs. apare imediat după ce ceva de pe computerul dvs. se schimbă, ar trebui să luați în considerare anularea acestor modificări, dacă este posibil. Aceasta include actualizări Windows recente, actualizări ale driverului mouse-ului sau software nou pe care l-ați instalat.

Corelarea face bineînțeles nu echivalează cauzalitatea, dar schimbarea sistemului se întâmplă aproape de o problemă crește oarecum șansele unei conexiuni. Iată cum să retrageți un driver în Windows 10.
7. Actualizați firmware-ul sau software-ul mouse-ului
Chiar și fără a instala software proprietar, toți șoarecii USB și Bluetooth se conformează standardelor generice de interfață pentru ambele tipuri de conexiuni. Ei bine, acesta ar trebui să fie cazul, dar uneori mouse-ul dvs. va începe să funcționeze numai după instalarea utilitarului de configurare al producătorului.
Cu unii șoareci fără fir, cum ar fi cei de la Logitech care își folosesc receptorul intern, poate fi necesar să împerecheați mai întâi receptorul și mouse-ul folosind utilitarul.
8. Verificați dacă mouse-ul este comutabil
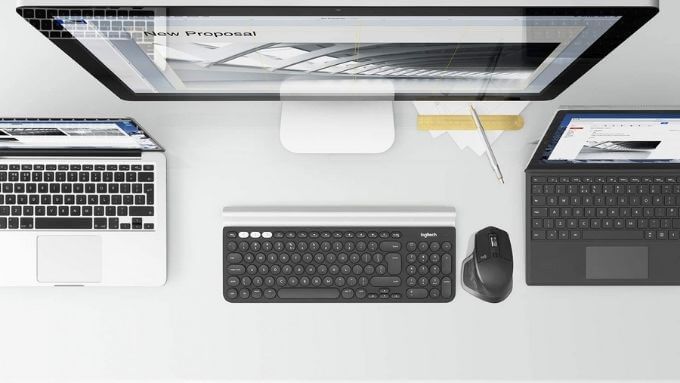
Unii șoareci Bluetooth, cum ar fi seria MX Master, acceptă mai multe profiluri de dispozitive. Astfel, puteți comuta între diferite dispozitive la simpla apăsare a unui buton. Dacă mouse-ul dvs. are această caracteristică, asigurați-vă că este setată la profilul corect pentru computerul pe care doriți să o utilizați.
9. Faceți o anumită întreținere a driverelor
În timp ce Windows face de obicei o treabă bună de a ține lucrurile la zi, vă recomandăm să verificați manual dacă driverele mouse-ului sunt actualizate. Alternativ, poate ar trebui să reveniți la un nou driver de mouse care poate cauza probleme. De asemenea, poate fi necesar ca driverul dvs. GPU să fie actualizat, astfel încât acesta să se joace frumos cu un driver de mouse mai nou.
10. Dacă indicatorul dvs. dispare numai în anumite aplicații
Uneori un indicator al mouse-ului dispare numai atunci când se deplasează peste anumite aplicații. Exemple obișnuite includ aplicații pentru player video și browsere web, cum ar fi Crom. Acest lucru s-ar putea întâmpla deoarece aplicația respectivă încearcă să utilizeze accelerația hardware pentru a reda lucrurile mai rapid și mai ușor.
Din păcate, aceasta înseamnă uneori că indicatorul dispare din cauza problemelor de compatibilitate. Actualizarea aplicației și a driverelor GPU ar trebui să fie prima dvs. acțiune, dar dacă aceasta nu funcționează, verificați documentația software-ului pentru a vedea unde puteți dezactiva accelerarea hardware.
11. Utilizați Alt + Tab sau Managerul de activități pentru a elibera un indicator capturat
Uneori indicatorul mouse-ului dispare în continuare deoarece o aplicație off-screen l-a capturat. Acest lucru se poate întâmpla atunci când anumite aplicații nu se închid corect și nu dau mouse-ul înapoi.
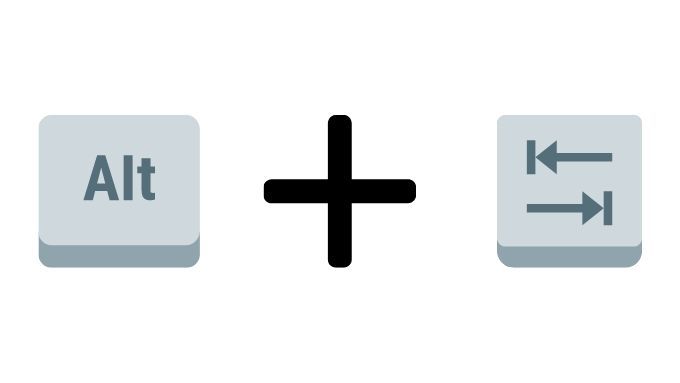
Există două modalități rapide de a remedia acest lucru. Primul este să apăsați Alt și Tab împreună pe tastatură. Aceasta va schimba focalizarea aplicației pe o aplicație diferită și, sperăm, va elibera mouse-ul. Dacă acest lucru nu funcționează, utilizați Ctrl + Shift + Escpentru a deschide Managerul de activități. Apoi selectați aplicația suspectată și terminați-o făcând clic dreapta pe ea și selectând Terminare proces.
Dacă mouse-ul nu s-a eliberat la trecerea la Task Manager, puteți apăsa pur și simplu Alt + Epentru a termina o aplicație evidențiată.
12. Verificați dacă există programe malware
Ultima cauză potențială a unui indicator lipsă este o lovitură lungă, dar dacă se dovedește a fi cazul, atunci este o problemă serioasă. Unele programe malware pot prelua controlul sistemului dvs., care include dispozitive de intrare precum mouse-ul și tastatura.

Un indicator lipsă ar putea fi un simptom al acestui lucru, deci asigurați-vă că deconectați computerul de la internet și apoi rulați software anti-malware pe acesta. Poate că va trebui să faceți acest lucru de pe o unitate flash bootabilă, dar în majoritatea cazurilor veți fi bine cu instalarea și rularea pur și simplu a aplicațiilor precum Malwarebytes.
Noțiuni de bază ( er)
Există atât de multe motive posibile pentru care indicatorul mouse-ului ar putea să fi trecut de AWOL, dar soluțiile pe care le-am enumerat aici sunt cele cu cea mai mare probabilitate de succes, precum și unele dintre cele mai rapide de încercat .
Dacă după toate acestea încă nu aveți un indicator al mouse-ului pe ecran, poate fi necesar să luați în considerare instalarea sau repararea Windows în sine. Puteți încerca să porniți o versiune live de Linux de pe o unitate flash sau DVD pentru a confirma 100% că Windows este problema, dar odată ce sunteți sigur că Windows are nevoie de o nouă șansă, mergeți la 3 moduri de a șterge și reinstala Windows 10.