Dacă computerul dvs. Windows 10 afișează data sau ora incorecte, îl puteți schimba rapid și ușor în aplicația Setări a computerului.
Deși puteți seta Windows 10 să determine automat ora în funcție de locația dvs. curentă, nu funcționează întotdeauna bine. Este posibil să primiți în continuare un moment nepotrivit ori de câte ori porniți Windows și poate fi frustrant să îl schimbați în continuare.
Unele dintre cauzele acestei probleme includ malware, probleme cu serviciul Windows Time, setări incorecte ale fusului orar. , o baterie CMOS defectă, BIOS învechit sau PC-ul dvs. rulează o actualizare Windows 10 buggy.

Vom arăta veți afla cum să remediați ceasul pe Windows 10 pentru a vă asigura că afișează informațiile corecte.
Cum să remediați ceasul pe Windows 10
Puteți configura ceasul de sistem încorporat din computerul dvs. Windows pentru a se sincroniza cu un server de timp pe internet și pentru a vă asigura că ceasul rămâne corect. Dacă data și ora dvs. continuă să se schimbe față de ceea ce ați setat anterior, este posibil ca computerul dvs. să se sincronizeze cu un server de timp și acest lucru vă poate afecta programul.
Mai jos sunt câteva soluții pe care puteți încerca să împiedicați ceasul computerului să reseteze data și ora.
In_content_1 all: [300x250] / dfp: [640x360] ->Verificări rapide
Există multe motive pentru care ceasul de pe computerul dvs. Windows 10 nu va funcționa corect. Iată câțiva pași de depanare pe care îi puteți parcurge pentru a vedea dacă reușiți să funcționeze din nou.

Verificați fusul orar
Când ceasul computerului este greșit, este posibil să remediați ora manual, dar acesta se va reseta în continuare la fusul orar greșit după ce reporniți computerul. În astfel de cazuri, problema poate fi o setare incorectă a fusului orar.
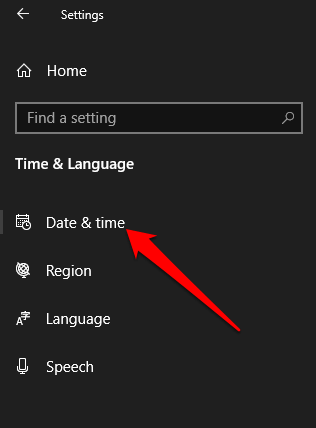
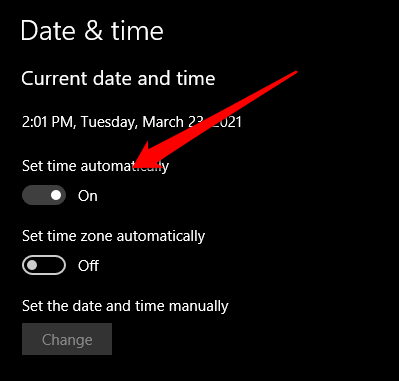
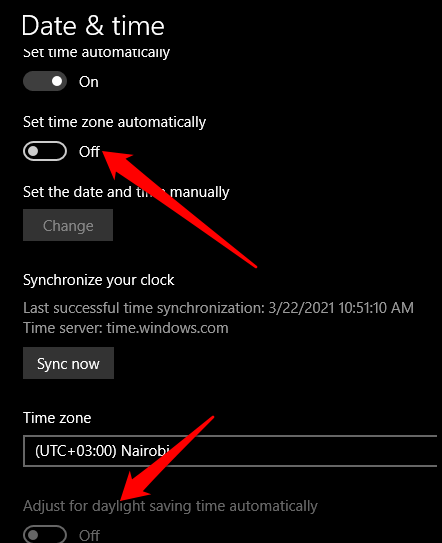
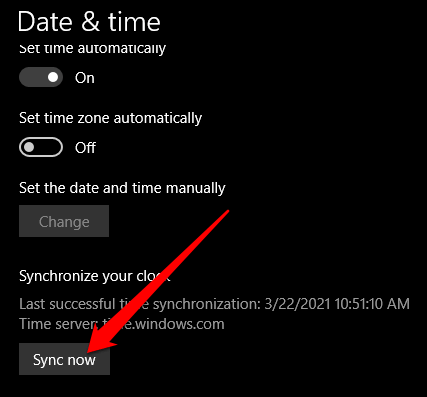
Verificați setările de sincronizare
Dacă computerul este întotdeauna oprit de câteva secunde sau minute, poate fi necesar să vă schimbați setările de sincronizare pentru a repara ceasul pe Windows 10.
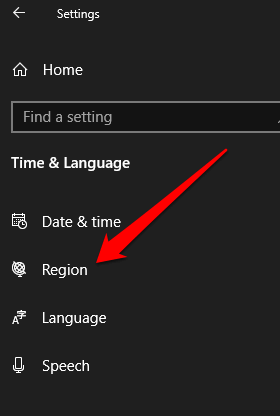
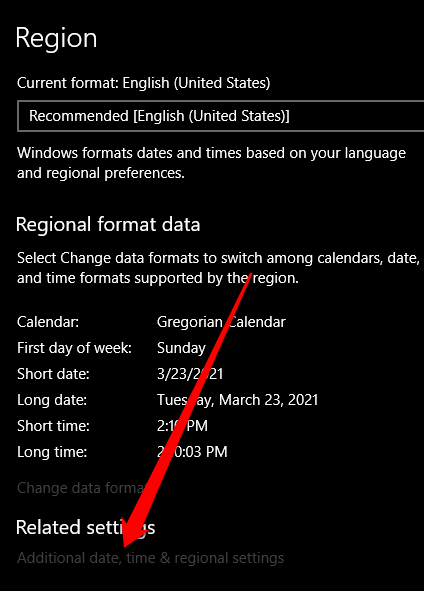
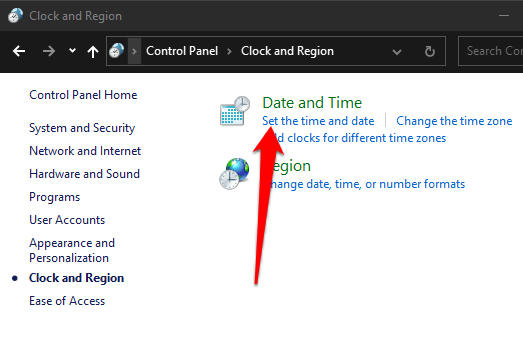
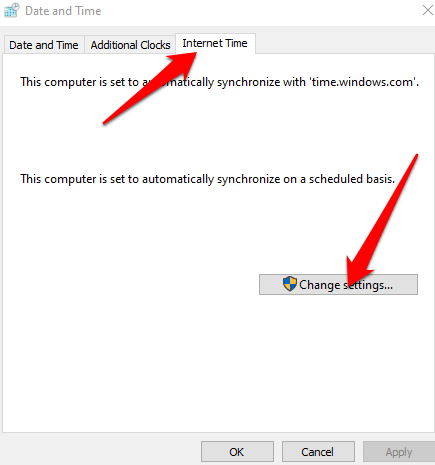
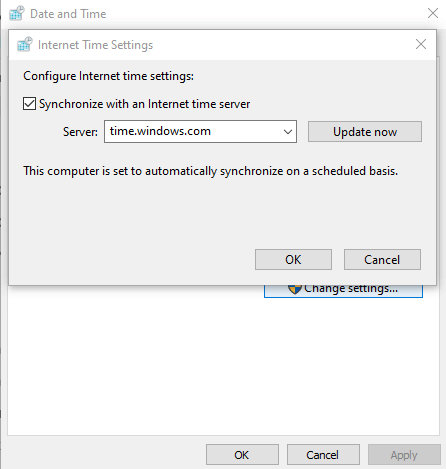
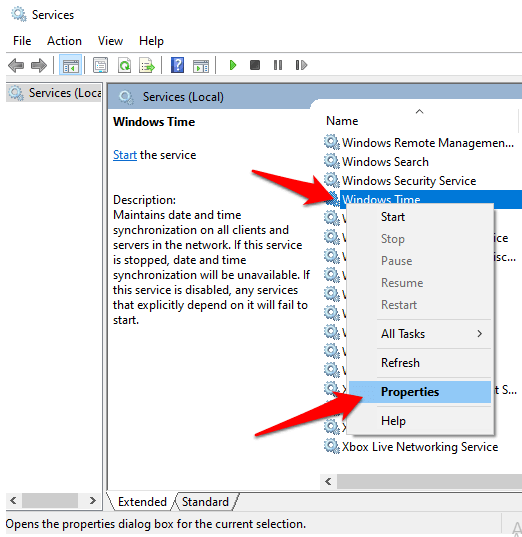
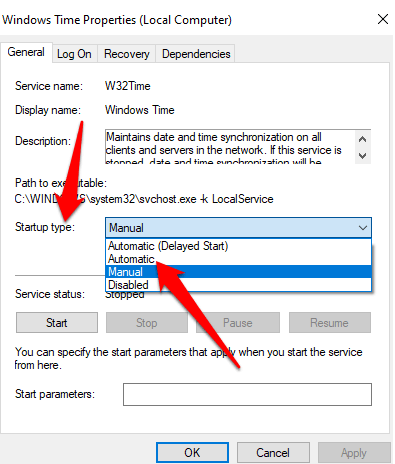
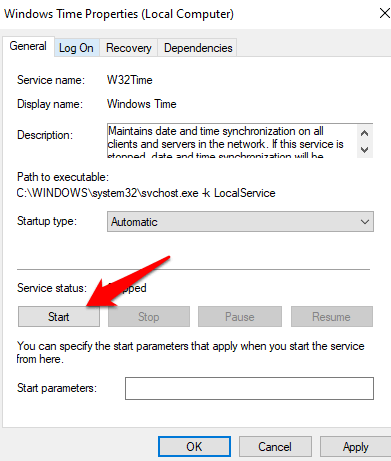
Schimbați ora în Linux
Dacă aveți un computer cu boot dual, este posibil să aveți probleme cu ceasul atunci când porniți dual cu Ubuntu / Linux. Acest lucru se datorează faptului că Linux își obține timpul din BIOS, presupunând că este UTC, în timp ce Windows presupune că este ora dvs. regională.
Fiecare sistem de operare în acest caz va încurca timpul pentru celălalt. Pentru a rezolva această problemă, modificați ora în Linux.
Accesați / etc / default / rcSși schimbați UTC = dala UTC = nu.
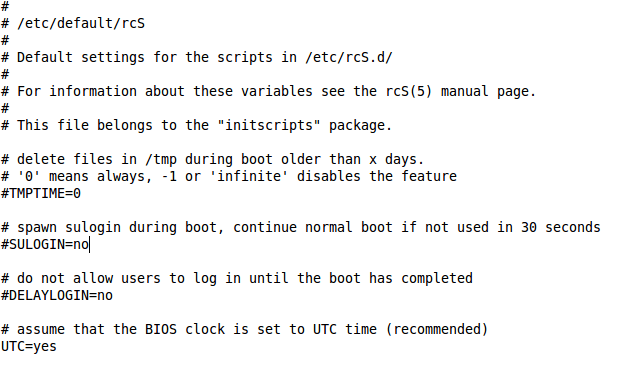
Serviciul de sincronizare a timpului și sistemul de scanare a fișierelor corupte
Această metodă implică dezinregistrarea serviciului Windows Time și reînregistrarea acestuia din nou. Va trebui să utilizați linia de comandă pentru a sincroniza din nou serviciul Time și apoi să vă scanați sistemul pentru orice fișiere corupte.
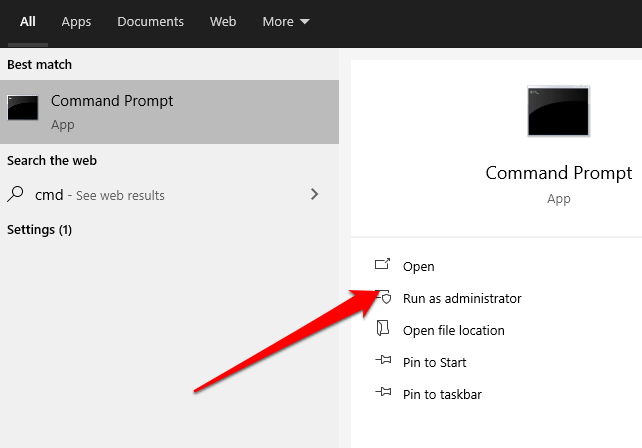
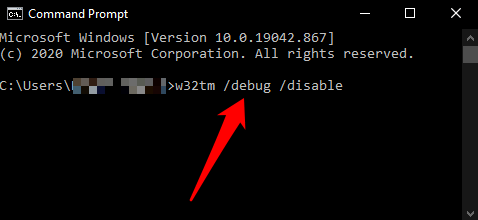
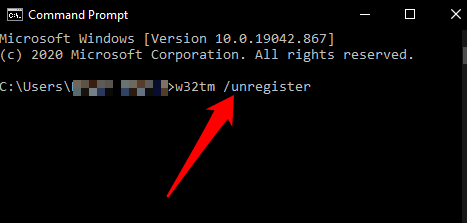
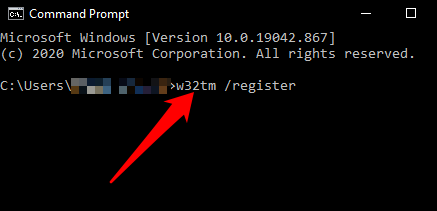
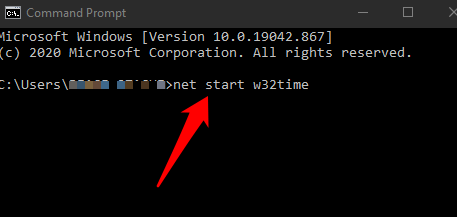
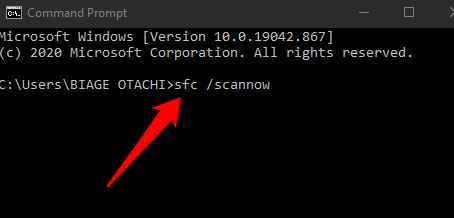
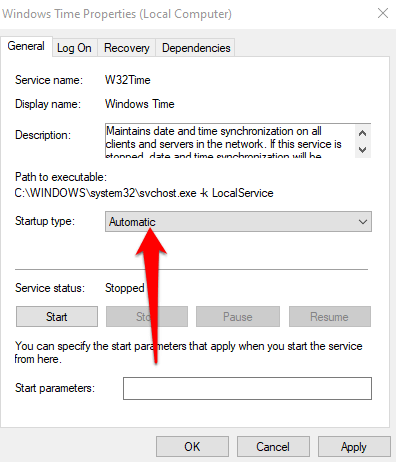
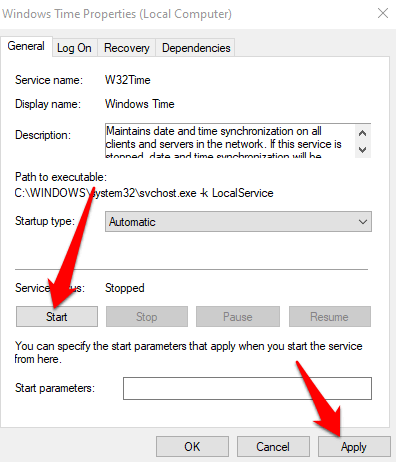
Editați registrul Windows
Dacă utilizați un computer dual boot (Windows + Linux), puteți edita registrul Windows și puteți adăuga valoarea DWORD RealTimeIsUniversal în secțiunea Informații privind fusul orar de control.
Notă: Editarea registrului poate provoca erori sau poate deteriora computerul, deci ar trebui să utilizați acest pas doar în ultimă instanță.
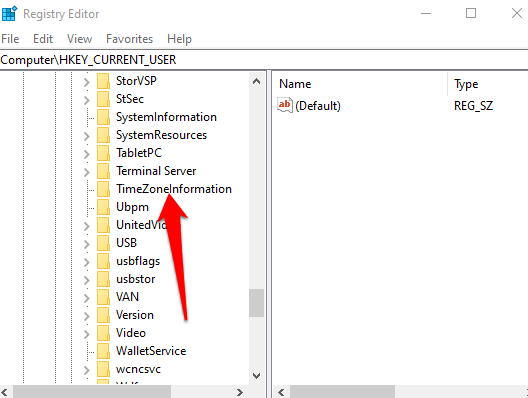
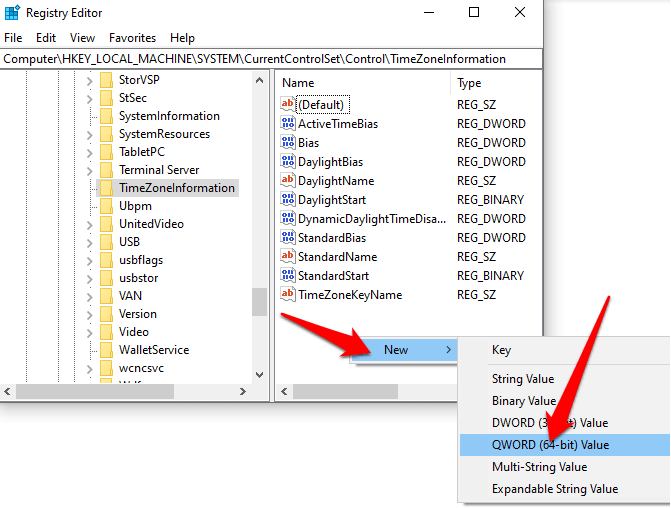
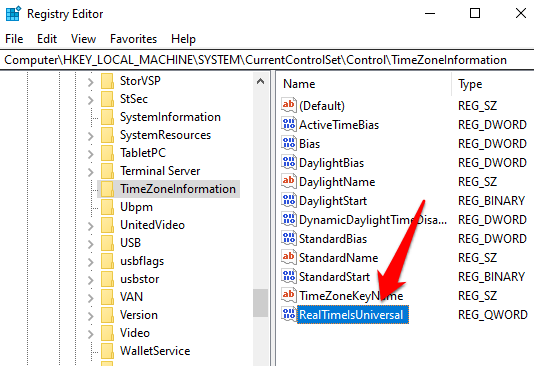
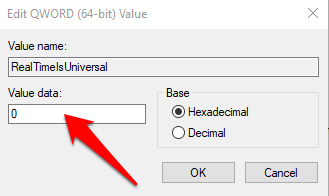
Utilizați un instrument de sincronizare a timpului
Dacă niciuna dintre metodele de mai sus nu a funcționat pentru dvs., încercați să utilizați un instrument de sincronizare a timpului, cum ar fi Timp net sau Sincronizare ceas atomic pentru a repara ceasul pe Windows 10
Net Time este un instrument open source care vă ajută să sincronizați timpul de sistem al computerului dvs. utilizând diferite servere de timp. Instrumentul păstrează automat sistemul computerului sincronizat, dar puteți, de asemenea, forța sincronizarea timpului sau puteți specifica când trebuie sincronizat din nou.
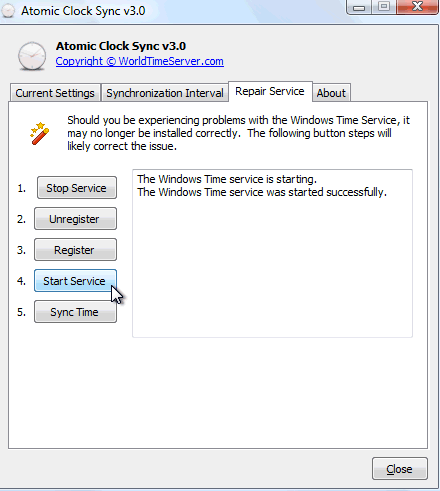
Sincronizarea ceasului atomic este de asemenea, un utilitar gratuit conceput pentru a sincroniza timpul PC-ului dvs. cu un server de timp atomic. Aceste servere sunt operate de Institutul Național de Standarde și Tehnologie și sunt considerate corecte și corecte. Instrumentul vă poate ajuta, de asemenea, să reparați serviciul Windows Time dacă computerul dvs. nu poate verifica actualizările de timp pe internet.
Recuperați ceasul Windows înapoi la timp
Ciudățenii simple, cum ar fi data și ora incorecte, pot indica probleme serioase în computer. Cel mai bine este să fiți înțelepți și să acționați imediat după ce observați orice modificare, inclusiv ceasul sistemului, pentru a vă asigura că computerul funcționează bine.
Dacă niciuna dintre aceste remedieri nu a funcționat, poate doriți să încercați să vă resetați computerul sau să vizitați un expert profesionist în reparații de computere.