Expunerea constantă la lumina albastră a dispozitivelor electronice poate provoca probleme vizuale și vă poate distruge modelul de somn. În Windows 10, funcția Night Light previne oboseala digitală a ochilor și îmbunătățește calitatea somnului prin reducerea emisiilor de lumină albastră de pe ecranul computerului dvs.
În ciuda beneficiilor sale, există momente în care funcționalitatea funcționează defectuos. Dacă sunteți pe această pagină, deoarece Windows 10 Night Light nu funcționează pe computerul dvs. Windows 10, încercați soluțiile potențiale enumerate mai jos.
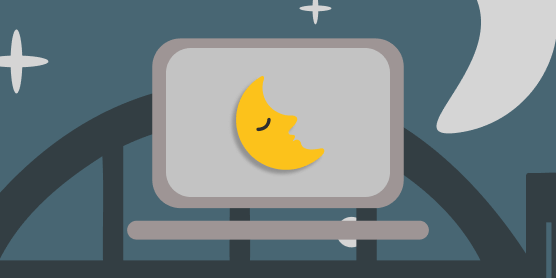
1. Verificați programarea luminii de noapte
Dacă ați configurat Windows pentru a activa automat lumina de noapte, dar nu, verificați setările de programare a luminii de noapte și confirmați orele. Accesați Setări>Sistem>Afișajși faceți clic pe Setări pentru lumina nopții.
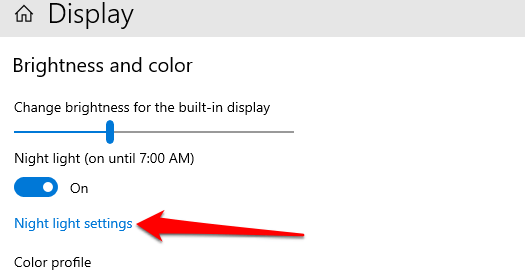
Alegerea programului presetat de Windows„ Apus la răsărit ”înseamnă Lumină de noapte va apărea până la 19:30 în fiecare zi și va ieși la 6:30 dimineața. Dacă alegeți să vă setați propriile ore personalizate, asigurați-vă că introduceți ora exactă în casetele furnizate.
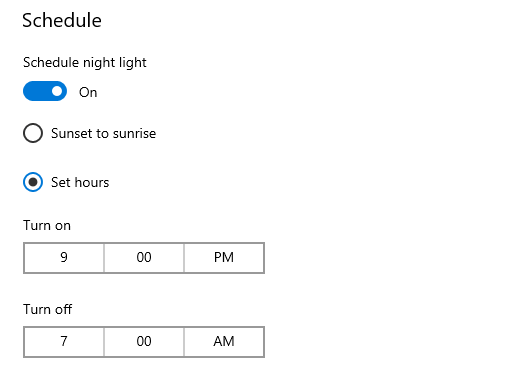
2. Reglați puterea luminii de noapte
Ecranul dvs. arată la fel după ce activați Windows 10 Night Light? Windows nu afișează o culoare caldă atunci când comutați pe Night Light?
Acest lucru se poate datora faptului că ați redus puterea luminii nocturne la minim. Accesați Setări>Sistem>Afișaj>Setări pentru lumina nopțiiși mutați Forțaglisor spre dreapta pentru a crește intensitatea culorii calde.
In_content_1 all: [300x250] / dfp: [640x360]->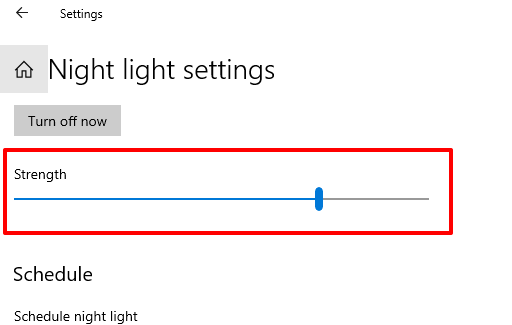
3. Activați serviciile de localizare
Night Light este una dintre numeroasele funcții Windows care necesită acces la locație pentru a funcționa optim. Dacă opțiunea presetată de programare „Apus până la răsărit” este gri, este cel mai probabil deoarece accesul la locație este dezactivat pe computerul dvs. mare ">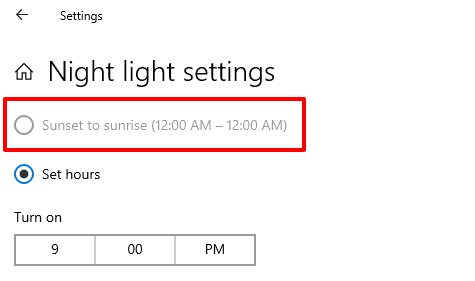
Accesați Setări>Confidențialitate>Locațiepentru a verifica setările de locație ale dispozitivului. Faceți clic pe butonul Modificareși comutați pe Acces la locație pentru acest dispozitiv.
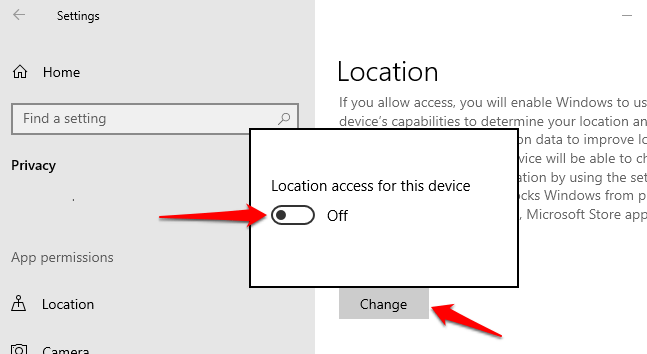
Derulați la secțiunea„ Permiteți aplicațiilor să vă acceseze locația ”și comutați pe opțiune.
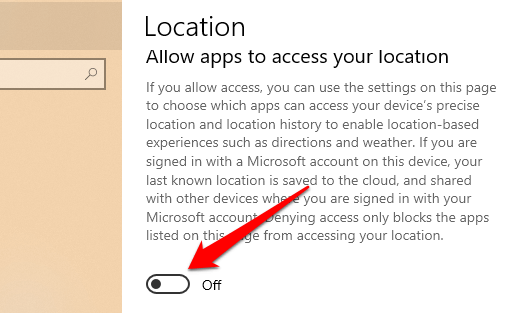
Reveniți la meniul de setări pentru Lumina nopții și verificați dacă puteți utiliza programul „Răsărit până la apus”.
4. Verificați setările pentru dată și oră
O mulțime poate merge greșit pe computerul dvs. dacă setările pentru dată, oră sau fus orar sunt inexacte. Este posibil ca browserul dvs. să nu încarce anumite pagini web, Microsoft Store nu va descărca aplicații și așa mai departe. Alte aplicații și caracteristici Windows (Night Light, de exemplu) pot funcționa defectuos dacă setările datei și orei computerului dvs. sunt incorecte.
Pentru a preveni acest lucru, accesați Setări>
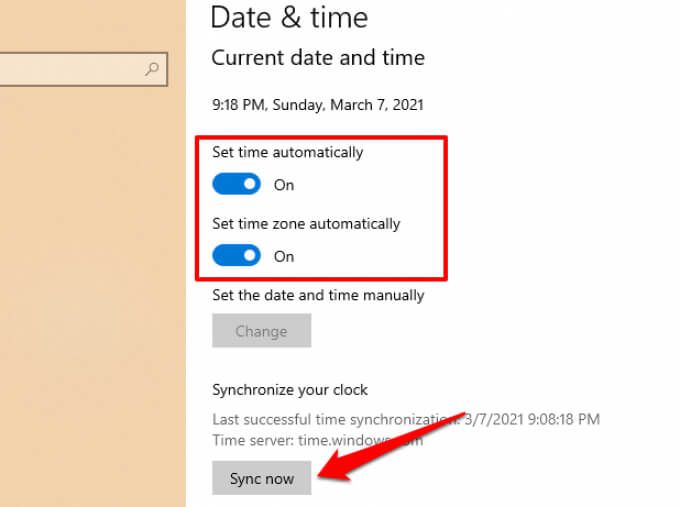
Apoi, faceți clic pe Butonul Sincronizează acumdin secțiunea „Sincronizează-ți ceasul”. Acest lucru vă va declanșa computerul pentru a obține informații exacte despre dată și oră de la Windows Time Server.
5. Reporniți computerul
Dacă problema se datorează unei erori temporare cu sistemul de operare, repornirea computerului vă poate ajuta să restabiliți Night Light la normalitate. Înainte de a reporni dispozitivul, încercați să vă deconectați de la profilul / contul dvs. și să vă conectați din nou - apăsați butonul Windows, faceți clic pe pictograma profilului dvs. și selectați Deconectați-vă. Reporniți computerul dacă Windows 10 Night Light încă nu funcționează când vă conectați din nou.
6. Actualizați sau reinstalați driverul de afișare
Este posibil să întâmpinați dificultăți în utilizarea Night Light dacă driverul de afișare / afișare al computerului dvs. este depășit, rupt sau buggy. Dacă problema persistă după ce ați încercat recomandările de mai sus, actualizați sau reinstalați unitatea grafică / afișaj.
Notă:Windows 10 Night Light nu funcționează pe dispozitive care utilizează un driver grafic DisplayLink sau Driverul de afișare de bază Microsoft. Dacă utilizați oricare dintre aceste drivere, accesați site-ul web al producătorului computerului pentru a descărca un alt driver grafic.
Faceți clic dreapta pe pictograma Meniu Start (sau apăsați tasta Windows + X) și selectați Device Manager din meniul Acces rapid.
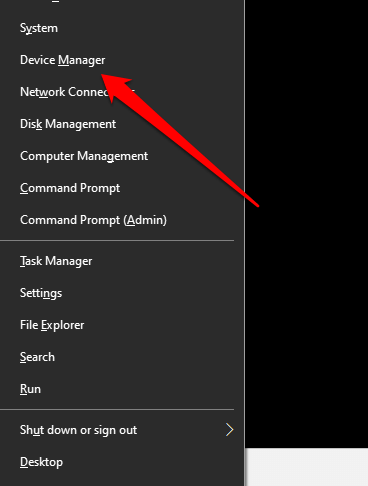
Extindeți secțiunea adaptoare de afișare, faceți clic dreapta pe driverul grafic și selectați Actualizați driverul.
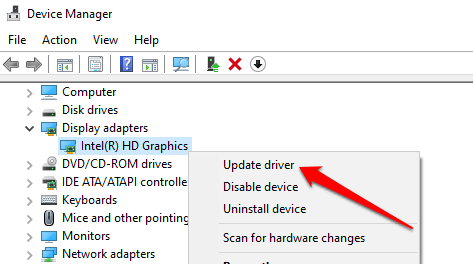
Faceți clic pe Căutați automat software actualizat pentru driver.
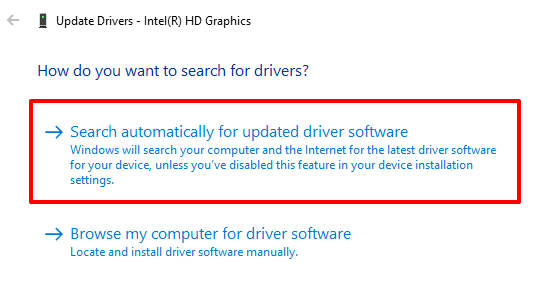
Windows vă va scana computerul și internetul pentru o versiune actualizată a driverul dvs. grafic. Dacă Windows nu găsește nicio actualizare disponibilă, reveniți la Device Manager și dezinstalați driverul grafic.
Nu vă faceți griji, nu veți rupe nimic pe computer; Windows va reinstala automat o copie curată, fără erori, a driverului când reporniți computerul.
Faceți clic dreapta pe driver și selectați Dezinstalare dispozitiv.
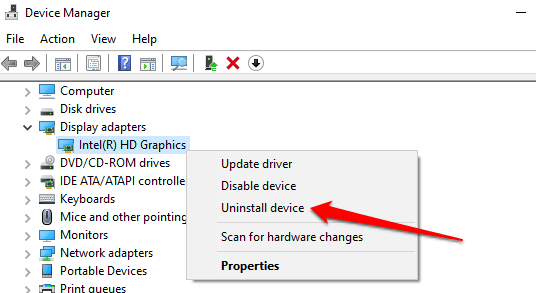
Lăsați opțiunea „Ștergeți software-ul driverului pentru opțiunea acestui dispozitiv ”bifată și faceți clic pe Dezinstalare.
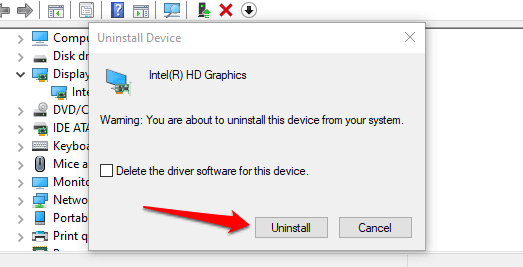
Reporniți computerul când vi se solicită. Înainte de a da clic pe Da, asigurați-vă că închideți toate programele active, astfel încât să nu pierdeți datele nesalvate.
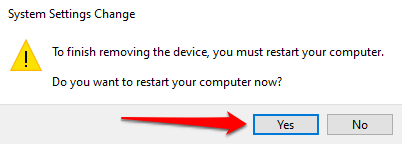
7. Resetați setările pentru lumina de noapte Windows 10
Este opțiunea Lumina de noapte cenușiată în Centrul de acțiune și Setările Windows? Ați încercat toate remedierile posibile, dar fără rezultat? Accesați Registrul Windows și resetați funcționalitatea Night Light.
Notă:Registrul Windows este o bază de date cu fișiere și setări sensibile. Deteriorarea oricărui fișier de registry poate deteriora sistemul de operare Windows și poate cauza defectarea computerului. Prin urmare, este important să faceți o copie de rezervă a registrului înainte de a încerca să efectuați modificări în registru. Consultați acest ghid despre copierea de rezervă și restaurarea registrului Windows.
Lansați caseta Windows Run (cheie Windows + R), tastați regeditîn caseta de dialog și faceți clic pe OK.
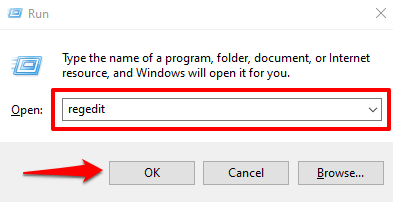
Lipiți această cale de mai jos în bara de adrese a Editorului de registru și apăsați pe Enter
HKEY_CURRENT_USER \ Software \ Microsoft \ Windows \ CurrentVersion \ CloudStore \ Store \ DefaultAccount \ Cloud
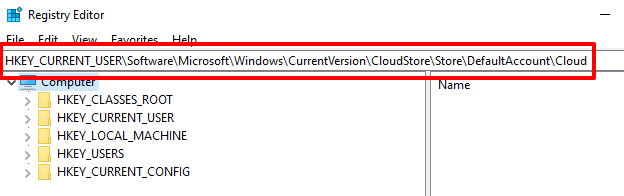
În bara laterală din stânga, localizați și ștergeți aceste două subfoldere: $$ windows.data.bluelightreduction.bluelightreductionstateși $$ windows.data.bluelightreduction.settings.
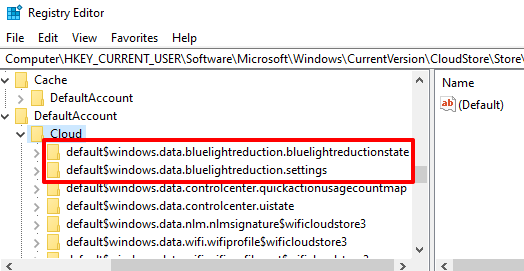
Pur și simplu faceți clic dreapta pe folder ( s) și selectați Ștergeți.
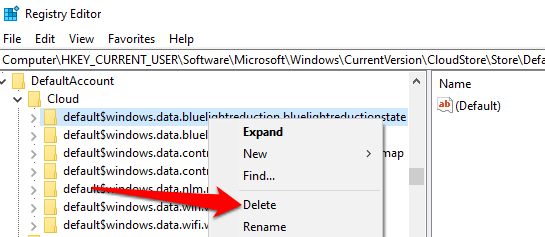
Închideți Editorul de registry și reporniți computerul.
8. Actualizați Windows
Aparent, există un eroare cunoscută în versiunea 1903 a Windows 10 care face ca lumina de noapte să funcționeze defectuos. Tastați winverîn bara de căutare Windows și apăsați Enterpentru a verifica versiunea Windows instalată pe dispozitivul dvs.
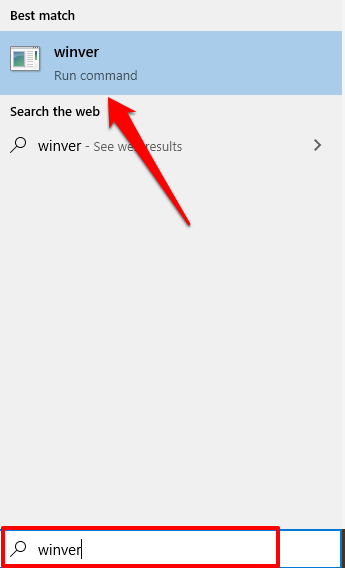
Dacă rulați versiunea 1903 (sau mai veche), accesați Setări>Actualizare și securitate>Actualizare Windowspentru a vă actualiza computerul.
Chiar dacă nu rulați versiunea 1903, ar trebui să instalați tot actualizare oficială disponibilă în meniul de setări. Menținerea computerului actualizat în orice moment poate îmbunătăți performanța și remedia alte probleme ascunse.
Păstrați ochii protejați
Dacă Windows 10 Night Light nu se va opri, nu vă încălziți ecranul atunci când este activată sau se activează aleatoriu atunci când nu se presupune că, aceste tehnici de depanare ar face ca funcția să funcționeze din nou corect.