Dacă utilizați un computer Windows 10 ca dispozitiv zilnic pentru sarcini personale sau legate de serviciu, există diferite tipuri de tastaturi care vă pot ajuta să lucrați mai bine.
Cel mai comun tip de tastatură este cea fizică pe care o conectați la computer sau la tastatura încorporată de pe laptop.
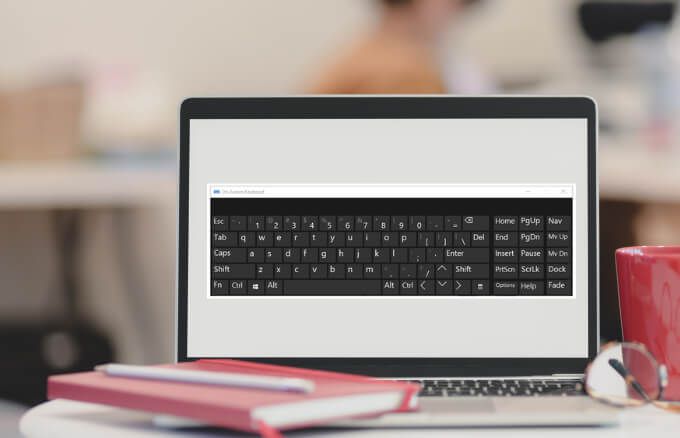
Cu toate acestea, există o tastatură virtuală care este folosită în mod obișnuit cu dispozitive Surface sau laptopuri cu ecran tactil, adesea denumite „on” -tastatura cu ecran. Acest instrument de ușurință a accesului încorporat funcționează și în modul desktop și poate fi utilizat atunci când tastatura fizică este deteriorată, tastele tastaturii nu vor funcționa sau nu aveți deloc o tastatură.
Acest ghid explică diferite moduri de a activa tastatura de pe ecran în Windows 10, astfel încât să puteți lucra chiar dacă nu aveți acces la o tastatură fizică.
Cum se activează tastatura de pe ecran din Windows 10
Tastatura de pe ecran este o tastatură virtuală care conține toate tastele standard pe care le-ați găsi pe o tastatură fizică.
folosiți tastatura, veți avea nevoie de un dispozitiv de indicare ca mouse-ul. Alternativ, puteți parcurge tastatura virtuală utilizând o singură tastă sau un grup de taste de pe tastatura fizică.
In_content_1 all: [300x250] / dfp: [640x360]- ->Notă: Instrucțiunile din acest ghid se aplică unui computer Windows 10 fără ecran tactil. Cu toate acestea, puteți accesa și tastatura tactilă de pe un computer cu ecran tactil atingând în interiorul unei casete de text când dispozitivul dvs. este în modul tabletă.
1. Cum se activează tastatura pe ecran utilizând comanda rapidă pe tastatură pe ecran
Comenzi rapide de la tastatură oferă modalități rapide de a accesa diferite setări și caracteristici în PC-ul Windows, inclusiv pe tastatură ecran.
Pentru a accesa tastatura printr-o comandă rapidă, apăsați simultan pe CTRL + tasta Windows + O(litera o).

Tastatura va apărea pe ecran după câteva secunde și puteți utiliza mouse-ul pentru a selecta tastele sau alte comenzi.
2. Cum să activați tastatura pe ecran prin intermediul Centrului de acces ușor
Centrul de ușurință a accesului din Windows 10 oferă funcționalități pentru ușurință în utilizare și caracteristici de accesibilitate pentru lansare aplicații precum Lupă, Narator și tastatură pe ecran. Această funcție vă permite să utilizați computerul fără afișaj, să vedeți ce este pe ecran, să utilizați tastatura pentru a activa tastele Sticky, Toggle și Filter sau să utilizați tastatura virtuală.
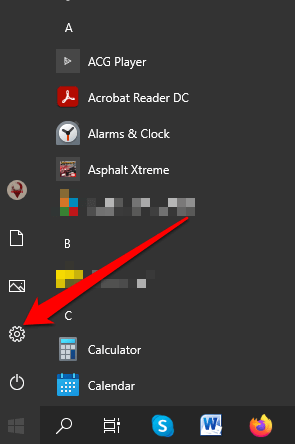
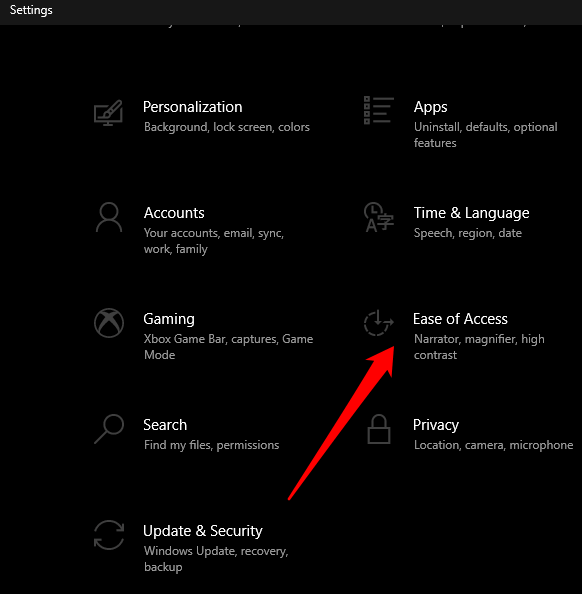
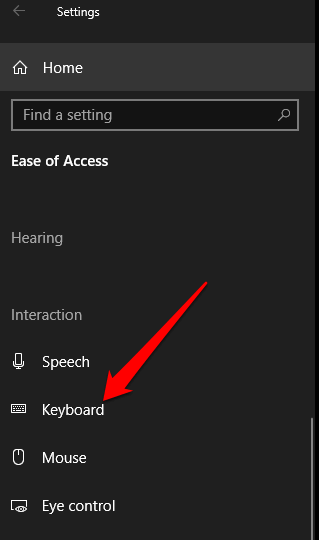
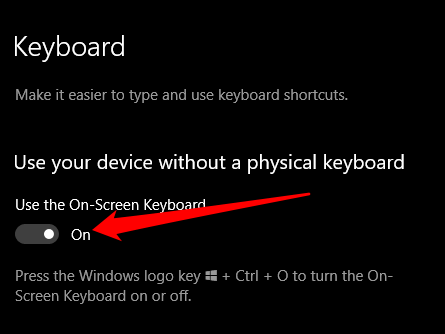
Tastatura de pe ecran va apărea pe ecran. Puteți să îl mutați sau să introduceți text și să închideți ecranul după ce ați terminat.
3. Cum se activează tastatura pe ecran prin Căutare
De asemenea, puteți accesa tastatura pe ecran căutând funcția utilizând panoul Căutare.
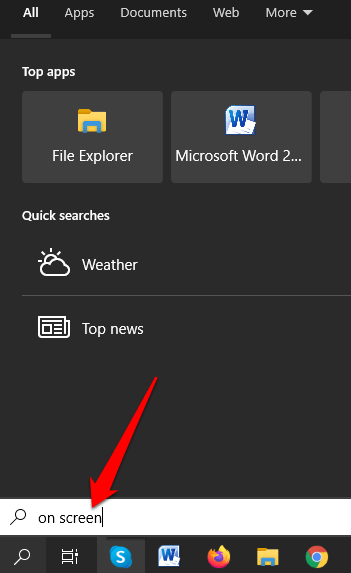
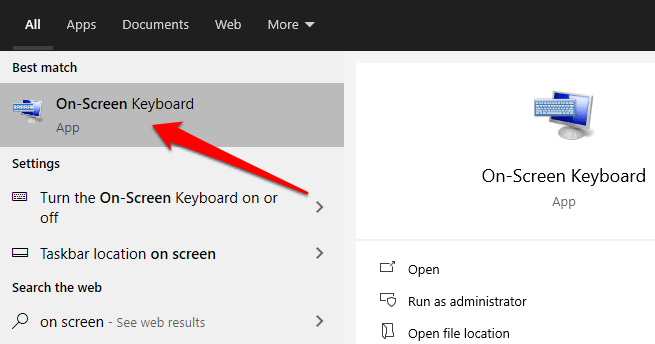
4. Cum se activează tastatura de pe ecran utilizând comanda Run
Dacă nu ați reușit să deschideți tastatura de pe ecran folosind pașii anteriori, puteți să o accesați prin comanda Run.
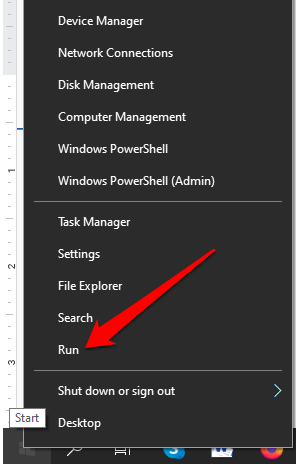
- Apoi, tastați oskîn caseta de dialog Executare și apăsați pe Enter
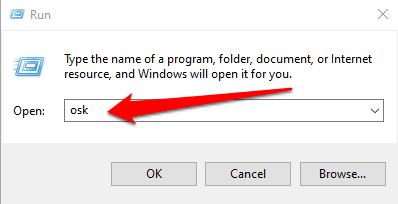
5. Cum se folosește linia de comandă pentru a activa tastatura de pe ecran
De asemenea, puteți utiliza linia de comandă pentru a porni tastatura de pe ecran.
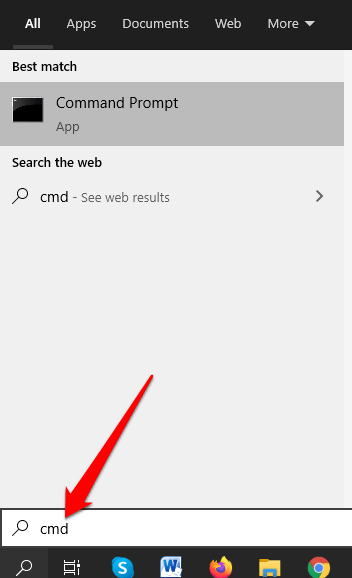
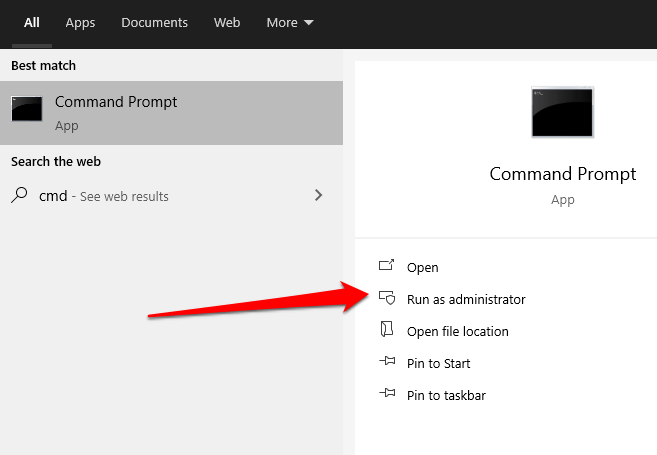
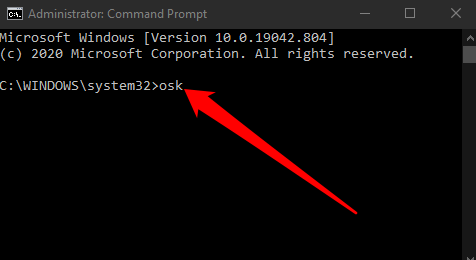
6. Cum se folosește Windows PowerShell pentru a activa tastatura pe ecran
Windows PowerShell este o interfață de linie de comandă care funcționează similar cu Promptul de comandă, dar este mult mai puternică și poate fi utilizată pentru automatizarea sarcinilor. În timp ce PowerShell este mai complicat decât Promptul de comandă, îl puteți utiliza în continuare pentru a activa tastatura de pe ecran.
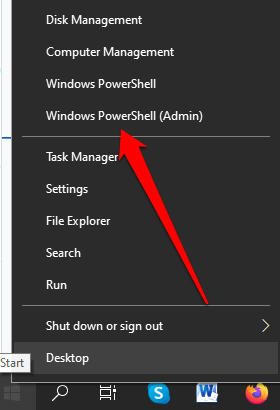
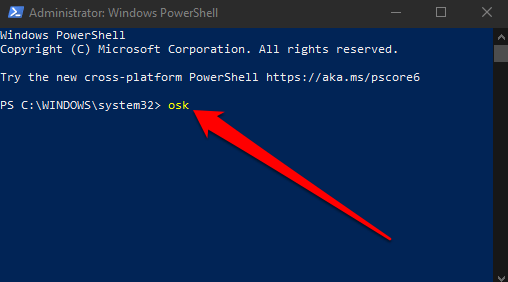
Notă: Dacă doriți să fixați tastatura de pe ecran în modul desktop, selectați Start>Setări>Ușor de acces>Tastaturăși comutați comutatorul Utilizați tastatura de pe ecranla
Închideți caseta de dialog Tastatură și tastatura de pe ecran va fi fixată pe ecran. De asemenea, puteți adăuga tastatura de pe ecran în meniul Start sau în bara de activități, dacă îl utilizați frecvent.
7. Cum se activează tastatura pe ecran utilizând panoul de control
Dacă nu ați reușit să porniți tastatura pe ecran folosind ultimele șase metode, puteți utiliza în continuare Panoul de control în Windows 10 pentru a accesa tastatura.
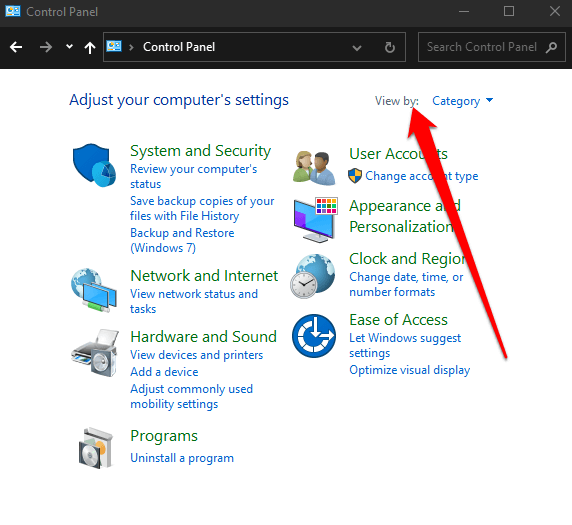
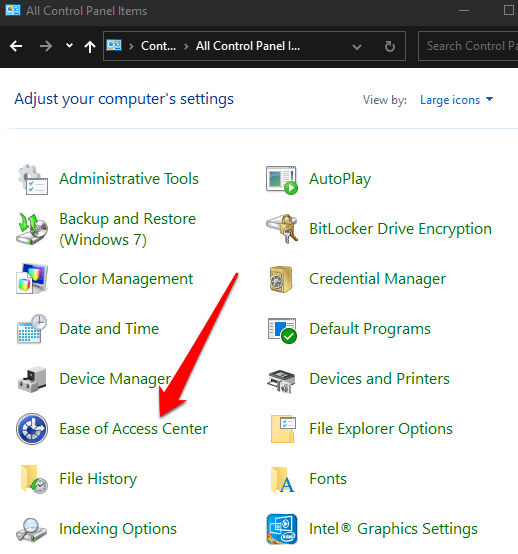
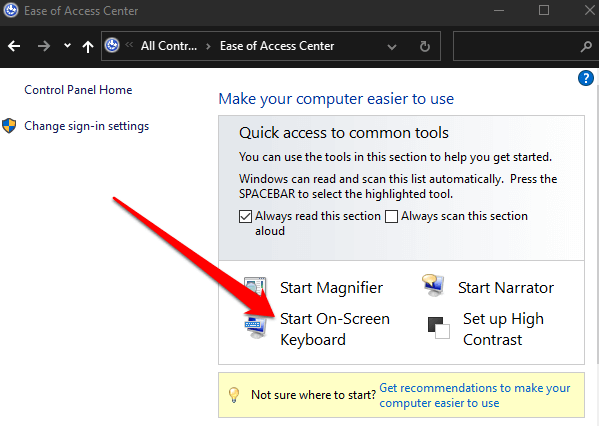
8. Cum se activează tastatura de pe ecran folosind aplicații de la terți
Dacă nu puteți activa sau accesa tastatura de pe computerul dvs. Windows utilizând metodele de mai sus, puteți descărca oricând și instalați o aplicație de tastatură virtuală.
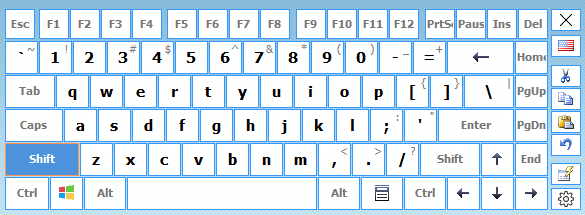
Există mai multe tastaturi virtuale terțe disponibile pentru computerele cu Windows 10, inclusiv Tastatură virtuală fierbinte, Tastatură virtuală gratuită, Faceți clic pe-N-Type, Tastatură virtuală Touch-It și Tastatura virtuala.
Obțineți tastatura pe ecran în Windows 10
Tastatura pe ecran este mai ușoară mod de tastare și introducere a datelor în loc să se bazeze pe tastatura fizică. Veți primi în continuare toate tastele standard, dar veți avea nevoie de un dispozitiv de indicare separat pentru a selecta și parcurge tastele de pe ecran.
Sperăm că ați putut activa și utiliza tastatura de pe ecran PC. Dacă trebuie să înlocuiți tastatura, accesați ghidurile noastre de pe cele mai bune combinații wireless de tastatură și mouse sau mai puțin cunoscute mărci de tastatură mecanică care merită încercate.