Camfecting-ul (piratarea camerei web a unui dispozitiv) este o formă de atac cibernetic la care nu prea mulți oameni sunt atenți. Un program malware sau spyware vă poate infecta camera web și vă poate înregistra fără să știți. Deci, ar trebui să fiți mereu la curent cu aplicații folosind camera web.
Micul indicator luminos LED de lângă camera web a computerului dvs. vă poate ajuta stabiliți dacă camera dvs. web a fost spartă. Se aprinde ori de câte ori o aplicație vă activează camera web. Dar ce se întâmplă dacă camera web a laptopului dvs. nu are un indicator luminos fizic? Sau LED-ul camerei web este defect și nu funcționează? De unde știi când camera înregistrează?

Sistemul de operare Windows livrează cu o notificare de afișare virtuală pe ecran (OSD) care funcționează ca un indicator improvizat al camerei web.
Activarea acestei caracteristici va solicita Windows-ului să vă trimită notificări de fiecare dată când o aplicație activează (sau dezactivează) camera web. Notificarea OSD a camerei web este dezactivată în mod implicit pe toate dispozitivele Windows 10.
În acest ghid, vă vom arăta mai multe moduri de a activa sau dezactiva notificările OSD webcam.
Cum să activați notificările OSD Webcam
Opțiunea pentru a activa această caracteristică este introdus în registrul Windows. Am prezentat două moduri de a activa fișierul de registry responsabil pentru notificările OSD.
Notă:Registrul Windows este o bază de date cu fișiere și setări sensibile. Deci, este important să faceți o copie de rezervă a registrului înainte de a încerca să activați notificările de pornire / oprire a camerei. Deteriorarea oricărui fișier de registry poate deteriora sistemul de operare Windows și poate cauza defectarea computerului. O copie de rezervă servește drept asigurare în cazul în care ceva nu merge bine. Acest ghid despre copierea de rezervă și restaurarea registrului Windows conține tot ce trebuie să știți.
Metoda 1: Modificați manual fișierul de registru OSD
1. Lansați caseta Windows Run utilizând comanda rapidă Tasta Windows + R.
2. Tastați regeditîn caseta de dialog și faceți clic pe OK.
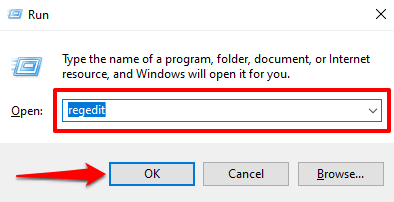
3. Lipiți calea de mai jos în bara de adrese a Editorului de registry și apăsați pe Enterpe tastatură.
HKEY_LOCAL_MACHINE \ SOFTWARE \ Microsoft \ OEM \ Device \ Capture
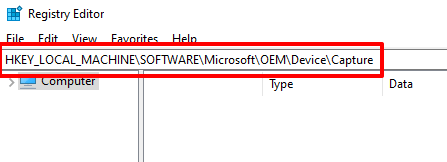
Localizați cheia etichetată
4. Faceți clic dreapta pe o zonă goală din director și selectați Nouși Valoare DWORD (pe 32 de biți).
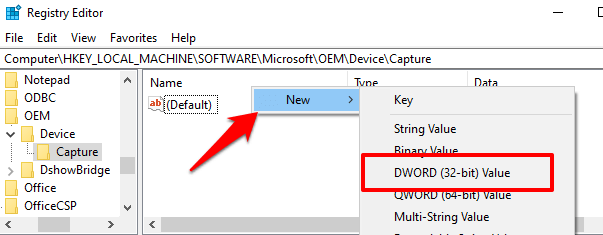
5. Denumiți noua tastă creată NoPhysicalCameraLEDși apăsați Enter.
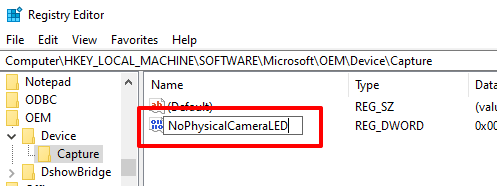
6. Faceți dublu clic pe elementul NoPhysicalCameraLEDsau faceți clic dreapta pe acesta și selectați Modificați.
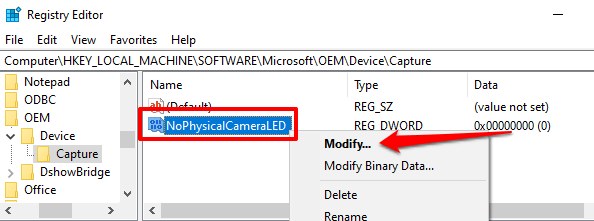
7. Schimbați datele Value la 1și faceți clic pe OK.
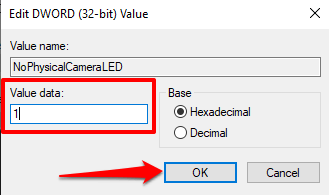
8. Închideți Editorul de registry.
Prin modificarea valorii cheii de registru NoPhysicalCameraLED, informați Windows că camera web nu are un LED fizic dedicat. Acest lucru va determina Windows Shell să ofere o alternativă - un indicator pe ecran - care vă permite să știți când webcam-ul începe sau se oprește în flux.
Metoda 2: Creați un Comandă rapidă a fișierului de registry
Aceasta este o alternativă mai rapidă care presupune crearea unui fișier text cu o extensie registry (.reg). Acest fișier de registry va servi ca o comandă rapidă pe care o puteți utiliza pentru a activa și dezactiva notificările de pornire / dezactivare a camerei OSD printr-un singur clic.
1. Lansați Notepad și lipiți conținutul de mai jos în fereastră.
Windows Registry Editor Versiunea 5.00
[HKEY_LOCAL_MACHINE \ SOFTWARE \ Microsoft \ OEM \ Device \ Capture]
„NuPhysicalCameraLEDLED==dword:00000001}

2. Apăsați pe Control + Shift + Spentru a salva fișierul.
3. Denumiți fișierul, adăugați extensia .regla sfârșitul numelui fișierului - de ex. Activați-Camera-OSD.reg- și faceți clic pe Salvați.
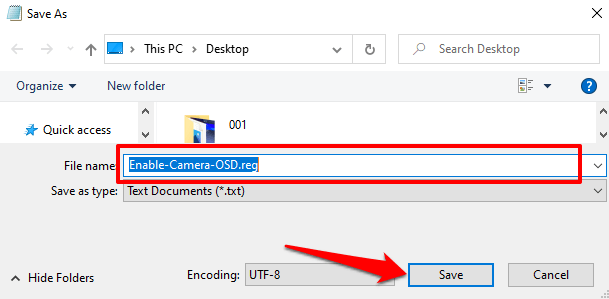
4. Faceți dublu clic pe fișierul de registry pentru a activa notificările OSD.
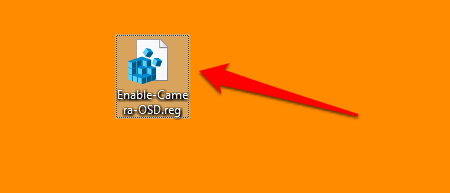
5. Faceți clic pe Dape promptul de avertizare.
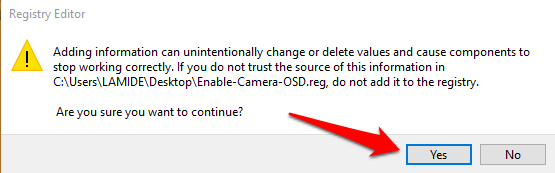
6. Veți primi un mesaj care va spune că cheile și valorile au fost adăugate cu succes în registru. Selectați OKpentru a continua.
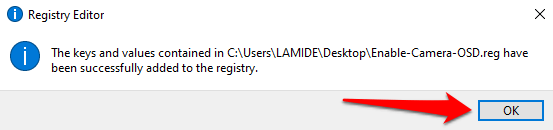
Continuați cu secțiunea următoare la testați camera web Notificări de pornire / dezactivare OSD.
Cum funcționează notificarea camerei OSD
Când activați notificările OSD pentru activarea și dezactivarea camerei pe computerul dvs., Windows va afișa o alertă de fiecare dată când o aplicație vă activează camera web. Iată cum funcționează.
Lansați orice aplicație care trebuie să vă acceseze camera pentru a funcționa, de exemplu, Zoom, Microsoft Teams, Skype etc. Puteți găsi aici o listă completă de aplicații cu acces la cameră:
Porniți un apel video de testare sau o întâlnire în aplicația dvs. preferată. De îndată ce porniți videoclipul în fereastra de apel sau de îndată ce aplicația începe să utilizeze camera web, ar trebui să vedeți o alertă Camera pornităîn colțul din stânga sus al ecranului computerului.
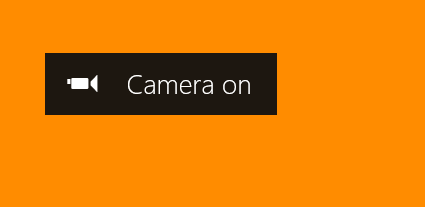
Când o aplicație nu mai folosește camera web, apare o notificare Camera oprităși dispare în 5 secunde.
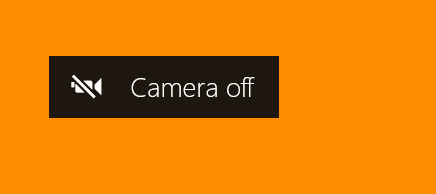
Notificările OSD nu sunt afișate? Verificați-le
Dacă computerul dvs. nu afișează alertele de pornire / oprire a camerei, în ciuda activării notificărilor OSD în registrul Windows, încercați următoarele.
1. Reporniți computerul
Uneori, modificările aduse registrului pot să nu intre în vigoare până când nu reporniți computerul. Confirmați că ați schimbat cheia de registry NoPhysicalCameraLED, reporniți computerul și încercați din nou.
2. Treceți la un cont de administrator
Nu puteți face modificări la anumite chei de registru dintr-un cont standard sau de invitat. Dacă nu puteți activa camera de notificări a camerei OSD din Editorul de registry, asigurați-vă că sunteți s-a conectat la Windows ca administrator. Accesați Setări>Conturi>Informațiile dvs.și asigurați-vă că contul are eticheta Administrator.
Consultați acest ghid pentru a afla cum să schimbați un cont standard într-un cont de administrator pe Windows 10.
Nu mai doriți notificări OSD? 2 moduri de a o dezactiva
Dacă nu mai aveți nevoie de Windows pentru a afișa notificările camerei pe ecran, iată cum să dezactivați caracteristica.
Metoda 1: Modificați Registry
Accesați registry și reveniți la cheia NoPhysicalCameraLEDla valorile implicite.
Faceți dublu clic pe NoPhysicalCameraLED , schimbați datele Value la 0și selectați OK.

Metoda 2: Creați o comandă rapidă pentru fișierul de registry
Puteți creați, de asemenea, un fișier de registry dedicat, care va servi ca buton de oprire pentru notificarea webcam OSD. Lansați Notepad și urmați pașii de mai jos.
1. Lipiți comanda de mai jos în fereastra Notepad și apăsați pe Control + Shift + Spentru a salva fișierul.
Windows Registry Editor Versiunea 5.00
nimicNoPhysicalCameraLEDLED=dword:00000000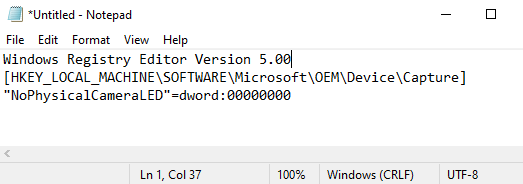
2. Denumiți fișierul, adăugați extensia .regla sfârșitul numelui fișierului - de ex. Dezactivați-Camera-OSD.reg- și faceți clic pe Salvați.
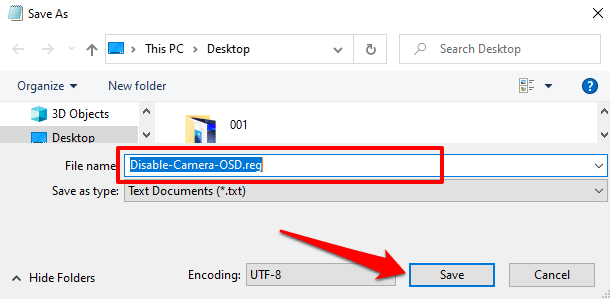
3. Mergeți la desktop (sau oriunde ați salvat fișierul) și faceți dublu clic pe fișier pentru a dezactiva notificările OSD.
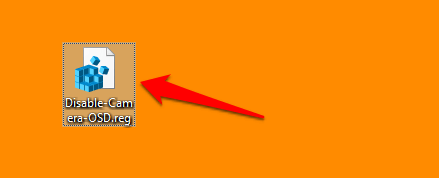
4. Faceți clic pe Dape promptul de avertizare.
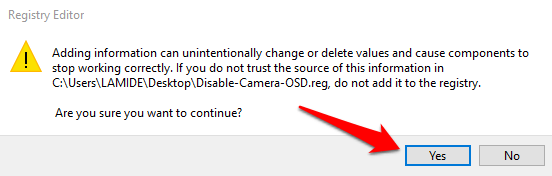
Un strat suplimentar de protecție
Chiar dacă PC-ul dvs. Windows are un indicator webcam care funcționează corect, ar trebui să luați în considerare și activarea notificării camerei OSD. Este un sistem de securitate suplimentar care vă anunță despre o piratare a camerei web.
Dacă indicatorul luminos al camerei web sau notificarea camerei OSD se aprinde în momente ciudate când nu efectuați un apel video sau o înregistrare video, probabil că există un program nerecunoscut sau o extensie de browser care utilizează camera dvs. web în fundal. În acest caz, este o idee bună pentru rulați o scanare cu Windows Defender sau pentru un scaner terță parte.