Dacă ați pornit computerul Windows și vă confruntați cu o eroare „fără dispozitiv de pornire”, este posibil să intrați în panică. Deși ar putea fi un semn că hard disk-ul dvs. a eșuat, ar putea indica, de asemenea, un fișier de sistem ordinea de pornire greșită sau corupt, care poate fi remediat folosind anumite comenzi de sistem Windows, cum ar fi System File Checker (SFC)
O eroare „fără dispozitiv bootabil” poate fi problematică, dar poate fi remediată și prin urmarea unor pași comuni de depanare. Dacă vă confruntați cu această eroare și nu sunteți sigur cum să o remediați, pașii de mai jos ar trebui să vă ajute să rezolvați problema în Windows 10.
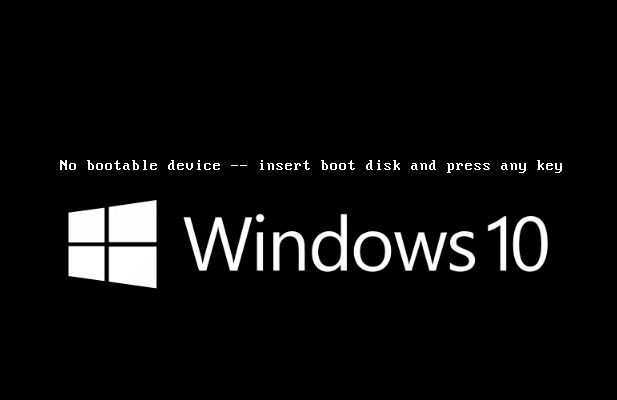
Verificați ordinea de pornire a unității
În multe cazuri, o eroare „fără dispozitiv de pornire” este un semn că PC-ul dvs. nu poate găsi unitatea corectă pentru a porni, deoarece ordinea de pornire, care determină ce unități și dispozitive ar trebui să se încarce și în ce ordine, este configurată incorect. Pentru a remedia acest lucru, va trebui să accesați meniul de setări BIOS sau UEFI al computerului.
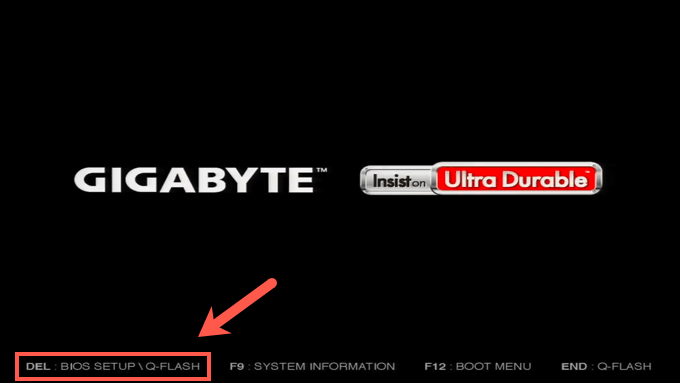
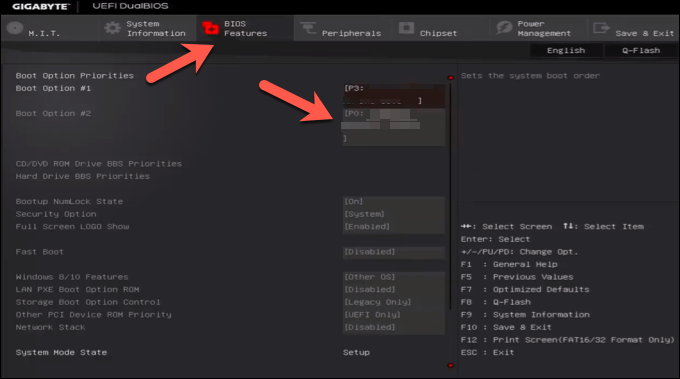
Cu ordinea de încărcare modificată, urmați ecranul instrucțiuni pentru salvarea setărilor și repornirea computerului. Când computerul repornește și fără a presupune alte probleme, unitatea de sistem se va încărca mai întâi, permițând începerea procesului de pornire Windows.
Verificați cablarea
Dacă există alte probleme care cauzează o eroare „fără dispozitiv de pornire”, totuși, va trebui să investigați mai departe. Dacă aveți un computer desktop, de exemplu, poate fi necesar să deschideți carcasa și să verificați cablarea pentru a vă asigura că cablurile de alimentare și de date ale hard diskului sunt conectate corect.

Dacă unitatea dvs. are cabluri libere, este posibil să nu existe suficientă putere pentru ca acesta să poată porni. La fel, dacă cablul de date de la unitatea dvs. la placa de bază este slăbit, unitatea dvs. nu poate fi utilizată, provocând eroarea.
In_content_1 all: [300x250] / dfp: [640x360]->Cu toate acestea, înainte de a închide cazul, ar trebui să verificați și dacă există daune. Un cablu decupat sau expus poate, de asemenea, să oprească funcționarea unității. Înlocuiți întotdeauna cablurile deteriorate atunci când le localizați pentru a preveni deteriorarea unității dvs.
Căutați fișiere de sistem corupte utilizând SFC
Dacă hard diskul este conectat corect, ar putea indica o instalare Windows coruptă. Puteți verifica dacă există fișiere de sistem corupte folosind instrumentul Verificarea fișierelor de sistem(SFC).
Deoarece Windows nu poate porni, totuși, veți trebuie mai întâi să creați un stick USB de instalare Windows 10 (sau DVD) . Acest lucru vă va oferi acces la un prompt de comandă din meniul de instalare Windows, permițându-vă să rulați comanda SFCpentru a căuta fișiere corupte de pe unitatea dvs.
Cu toate acestea, acest lucru va funcționează dacă unitatea dvs. este detectată de computerul dvs. în meniul BIOS / UEFI și de suportul de instalare Windows. În caz contrar, acest pas nu va funcționa și va trebui să încercați o altă metodă.
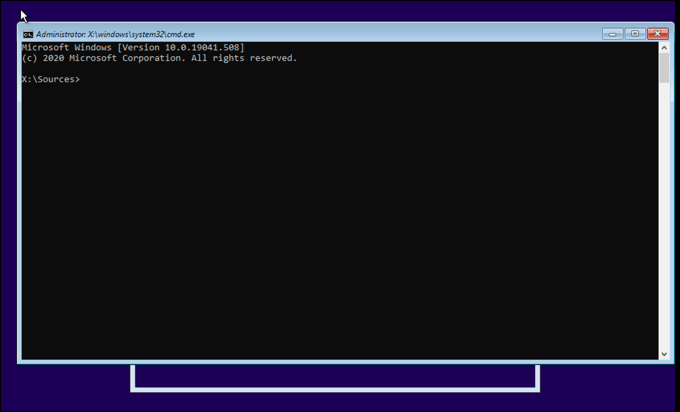
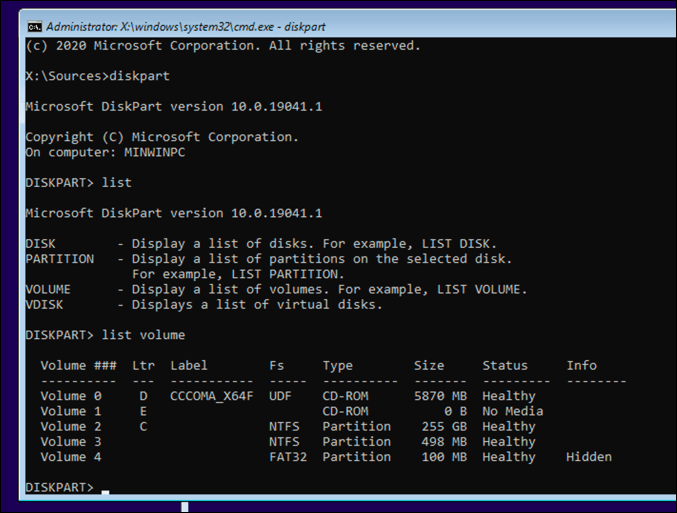
Dacă partiției rezervate de sistem nu i se atribuie o literă de unitate, tastați sel vol 0(înlocuind 0cu numărul de volum corect), apoi tastați
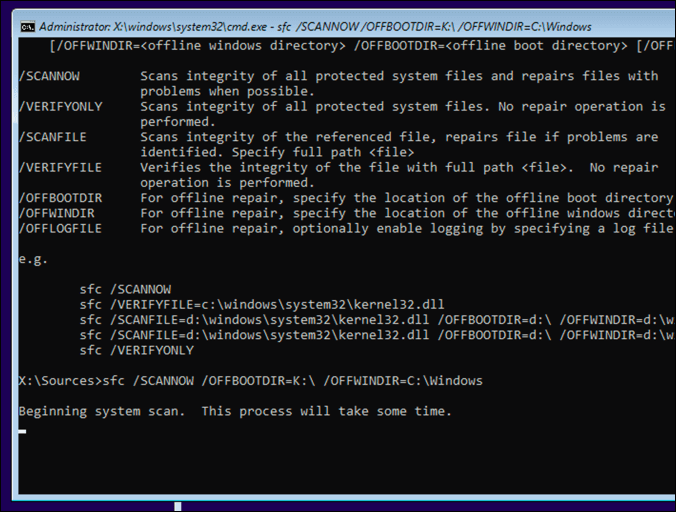
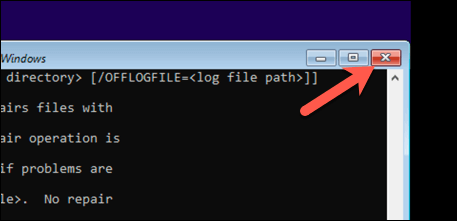
Reparați Windows Bootloader (GPT sau MBR) utilizând Diskpart
Instalațiile Windows mai vechi foloseau un Master Boot Record (MBR) pentru a salva informațiile despre partiția hard disk-ului pe unitatea dvs., oferind computerului dvs. informații despre unde să găsiți și să încărcați fișierele de sistem Windows. Dacă ați a trecut de la MBR la GPT recent, este posibil să fiți corupt bootloaderul.
Deoarece BIOS-ul / UEFI al unui PC necesită aceste informații pentru a porni Windows, va trebui mai întâi să îl reparați sau să îl înlocuiți folosind comanda diskpart. Cu toate acestea, acest lucru prezintă un risc extremși vă poate determina să pierdeți toate datele salvate pe un disc. Dacă nu sunteți sigur ce faceți, va trebui să folosiți o altă metodă pentru a face mai întâi o copie de rezervă a unității.
Dacă doriți să continuați, veți avea nevoie de instalarea Windows media pe o unitate USB sau DVD mai întâi pentru a putea rula această comandă pe o unitate care nu mai pornește.
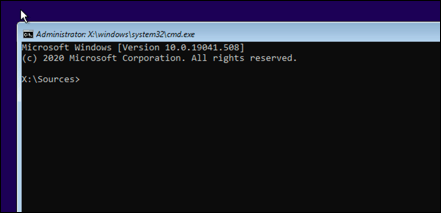
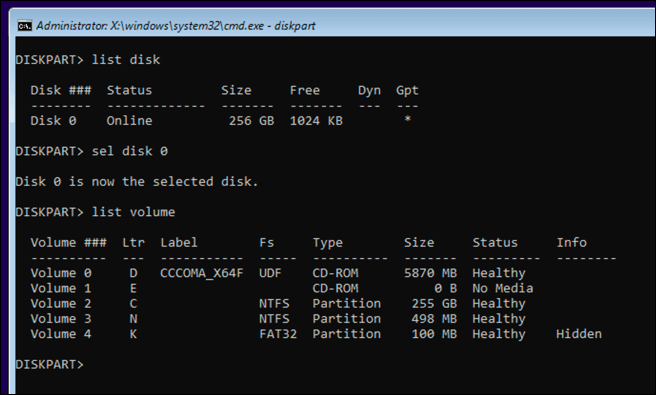
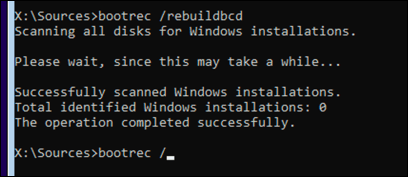
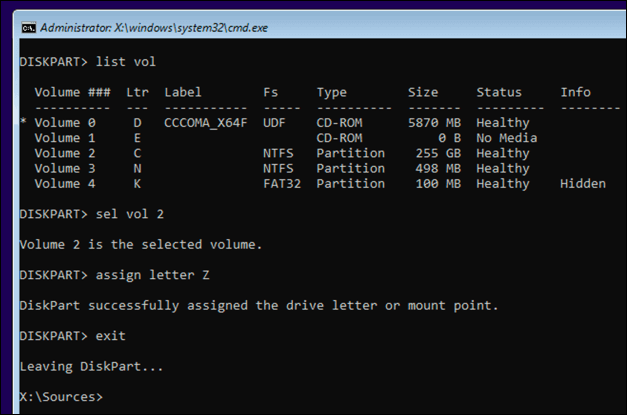
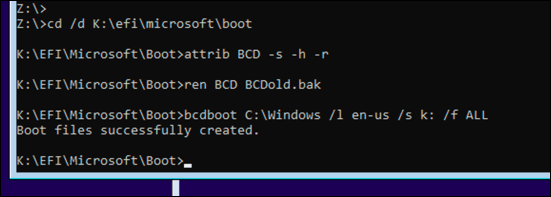
Dacă acești pași nu funcționează, sau dacă ați corupt încărcătorul de încărcare complet, poate fi necesar să ștergeți și reinstalați Windows. Aceasta va plasa un nou bootloader pe unitatea de sistem, dar probabil că veți pierde toate fișierele salvate în acest proces.
Menținerea unei instalări Windows 10
O eroare „fără dispozitiv bootabil” pe un computer Windows 10 poate fi un semn că este necesară o întreținere urgentă. Menținerea computerului bine întreținută cu actualizări periodice ale sistemului și un backup de fișiere programat vă poate ajuta, mai ales dacă hardware-ul dvs. a eșuat și trebuie să resetați Windows la setările din fabrică.
Desigur, dacă o unitate defectă cauzează aceste probleme, ar putea fi timpul să actualizați-vă computerul și să înlocuim complet unitatea. Trecerea de pe un hard disk mai vechi la o unitate SSHD sau SSD ar trebui să îmbunătățească viteza și eficiența, dar poate doriți să investiți într-un hard disk extern bun pentru a vă menține fișierele esențiale în siguranță împotriva pierderii bruște de date.