Registrul Windows conține fișiere importante, care sunt esențiale pentru buna funcționare a sistemului de operare Windows, a aplicațiilor de sistem și a proceselor. Majoritatea modificărilor aduse computerului dvs. sunt stocate în chei și intrări cunoscute sub numele de Fișiere de registry.
Aceste fișiere sunt responsabile pentru funcționarea optimă a multor aplicații și procese de sistem. Pe măsură ce vă utilizați și personalizați computerul, Windows creează din ce în ce mai multe fișiere de registru, dintre care majoritatea nu sunt șterse chiar și atunci când nu mai sunt necesare.

Registrul se umflă cu fișiere redundante care în cele din urmă să fie deteriorat, corupt sau rupt. Factori precum întreruperea alimentării, oprirea bruscă, hardware-ul defectuos, malware și viruși pot, de asemenea, corupe unele elemente de registry. În consecință, elementele de registru defecte înfundă spațiul de stocare al computerului, încetinesc computerul și, uneori, duc la probleme de pornire.
Trebuie să remediați elemente de registru defecte
Ocazional ar trebui să confirmați că computerul dvs. Windows este lipsit de elemente defecte din registru. Dacă faceți acest lucru, impact pozitiv asupra performanței computerului va fi, mai ales dacă computerul dvs. rulează lent sau dacă unele aplicații de sistem nu funcționează corect.
Ideea este:Beneficiați mai mult de eliminarea sau remedierea fișierelor de registry defecte decât de a le lăsa să umfle registrul.
Windows are o serie de instrumente încorporate care pot ajuta la diagnosticarea problemelor cu fișierele de registry. Continuați cu secțiunea următoare pentru a afla cum să utilizați aceste instrumente pentru a remediați elementele de registry defecte pe un PC Windows.
Notă:Registrul Windows este o bază de date cu fișiere și setări sensibile. Prin urmare, este important să faceți o copie de rezervă a registrului înainte de a încerca să faceți modificări în registru sau să remediați elementele de registru defecte. Deteriorarea oricărui fișier de registry poate deteriora sistemul de operare Windows și poate cauza defectarea computerului. Crearea unei copii de rezervă servește drept asigurare în cazul în care ceva nu merge bine. Acest guide on backing up and restoring the Registrul Windows are tot ce trebuie să știți.
1. Efectuați Curățarea discului
Instrumentul Curățare disc care vă permite să eliminați fișierele inutile de pe computer, aceasta include elemente de registry defecte. Pentru a accesa acest instrument, tastați Curățare discîn caseta de căutare Windows și faceți clic pe Curățare discîn rezultate.
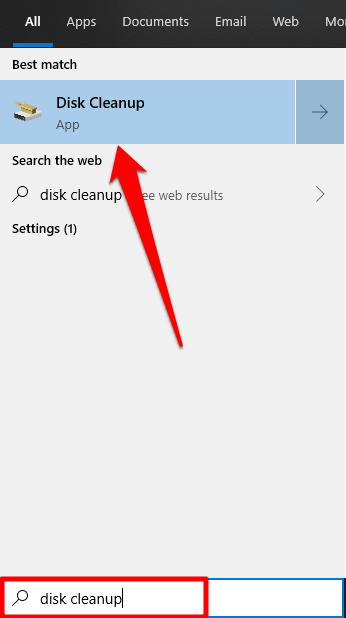
Faceți clic pe
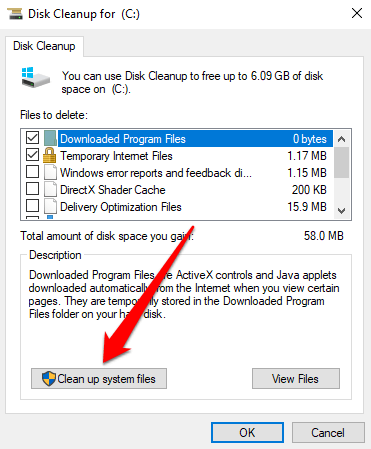
Puteți verifica alte opțiuni de fișiere în fereastra „Fișiere de șters”. Acestea sunt fișiere temporare redundante de care computerul dvs. nu poate face. Puteți face clic pe un tip de fișier și puteți verifica secțiunea Descrierepentru a afla mai multe despre fișier și despre ce face. Faceți clic pe OKcând ați terminat de selectat fișierul.
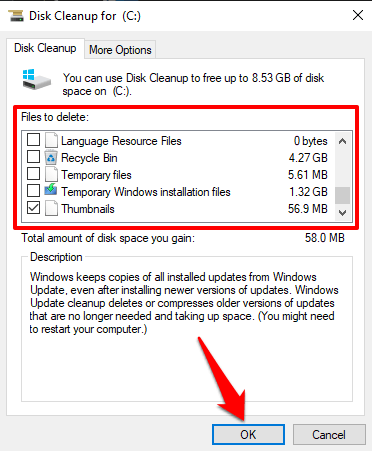
Faceți clic pe Ștergeți fișierulla solicitarea de confirmare și Windows va șterge definitiv fișierele de registry corupte și alte fișiere selectate.
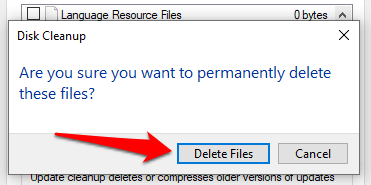
2. Utilizați System File Checker
System File Checker (SFC) este un alt instrument important integrat în sistemul de operare Windows. Acest instrument remediază fișierele de registry defecte folosind o abordare de „reparare sau înlocuire”. Acesta scanează computerul pentru a găsi fișierele de sistem corupte sau lipsă. Dacă instrumentul găsește, le înlocuiește cu o copie nouă. Instrumentul este accesibil prin promptul de comandă; iată cum să îl utilizați:
1. Faceți clic dreapta pe meniul Start sau pictograma Windows și selectați Command Prompt (Admin)din meniul Acces rapid.
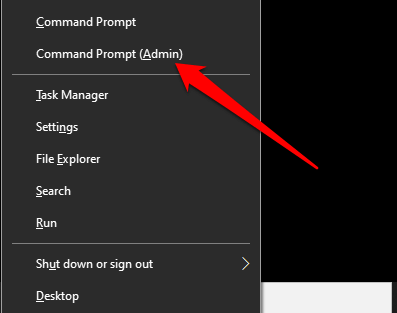
2. Tastați sau lipiți sfc / scannowși apăsați Enter.
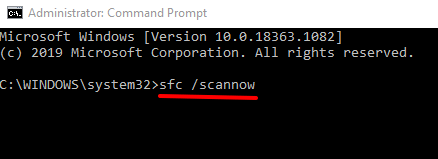
Când utilitarul SFC execută comanda (PS: aceasta poate dura până la 30 de minute), va fi vă anunță dacă a găsit sau reparat fișiere corupte. Acest lucru face ca utilitarul să fie o modalitate bună de a confirma dacă computerul dvs. are un element de registru defect.
Notă:Dacă primiți un mesaj care scrie „Windows Resource Protection a găsit fișiere corupte, dar a fost în imposibilitatea de a remedia unele dintre ele ", rulați din nou comanda SFC. Dacă acest lucru continuă, reporniți computerul și încercați din nou.
3. Rulați instrumentul DISM
De asemenea, puteți utiliza comanda Administrarea și gestionarea imaginilor de implementare (DISM) pentru a repara fișierele de registry defecte, mai ales dacă Verificatorul de fișiere de sistem nu găsește sau nu remediază niciun fișier de registry defect.
Faceți clic dreapta pe butonul Start Menu și selectați Command Prompt (Admin). Tastați sau lipiți DISM / Online / Cleanup-Image / RestoreHealthîn consolă și apăsați Enterpe tastatură.
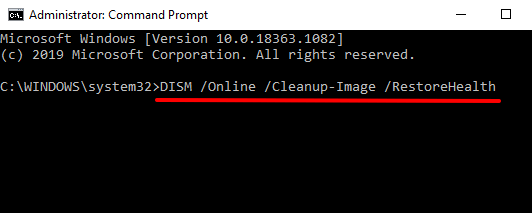
Acest lucru vă va solicita instrumentul DISM pentru a vă scana computerul pentru a detecta fișiere de sistem corupte sau defecte; verificați rezultatele pentru a confirma dacă vreun fișier a fost înlocuit.
4. Reparare Instalare Windows
O altă modalitate de a remedia sau înlocui elementele de registry defecte este reinstalarea Windows de la zero, păstrând fișierele personale, aplicațiile instalate și alte setări de sistem. Aceasta este cunoscută sub numele de instalare de reparații (sau actualizare de reparații).
Trebuie să descărcați imaginea de disc Windows 10 (fișier ISO) de pe site-ul web Microsoft. Faceți dublu clic pe fișierul de imagine al discului pentru a recomanda procesul de instalare a reparației. Urmați instrucțiunile de instalare și acceptați licența / condițiile de utilizare necesare. Pe pagina „Gata de instalat”, asigurați-vă că pe ecran apare o opțiune care arată „Păstrează setările Windows, fișierele personale și aplicațiile”.
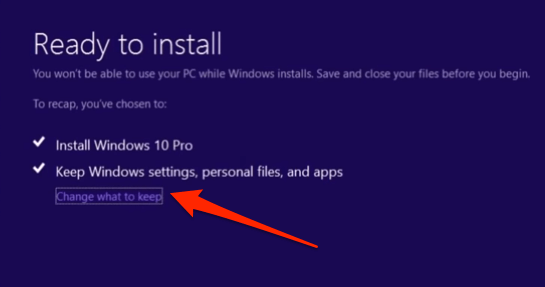
În caz contrar, faceți clic pe Schimbați ce să păstrațiși selectați Păstrați fișierele personale, aplicațiile și setările Windows.
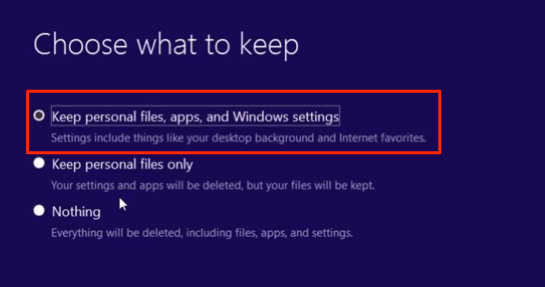
Când instalarea este complet, computerul dvs. nu va avea fișiere de registry corupte sau deteriorate.
5. Executați repararea automată
Utilitarul de reparații automate este excelent pentru eliminarea problemelor legate de pornire pe computerele Windows 10. Instrumentul este, de asemenea, echipat pentru a scana și remedia problemele care afectează setările de registry, precum și alte fișiere de sistem și configurații.
1. Pentru a accesa instrumentul de reparații automate, accesați Setări>Actualizări și securitate>Recuperareși faceți clic pe Reporniți acumîn Secțiunea „Pornire avansată”.
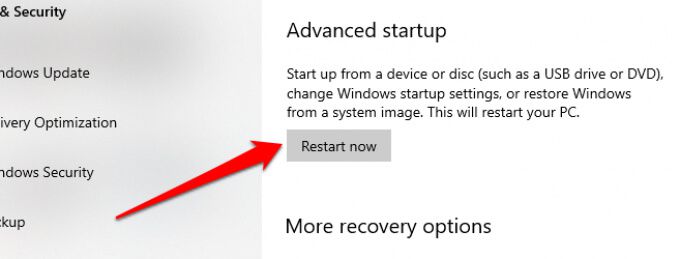
Aceasta va reporni computerul în meniul Advanced Startup Options.
2. Selectați Depanarepentru a continua.
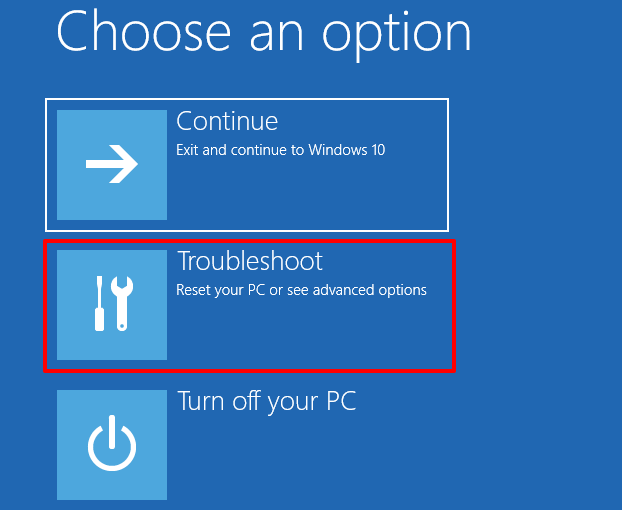
3. Faceți clic pe Opțiuni avansate.
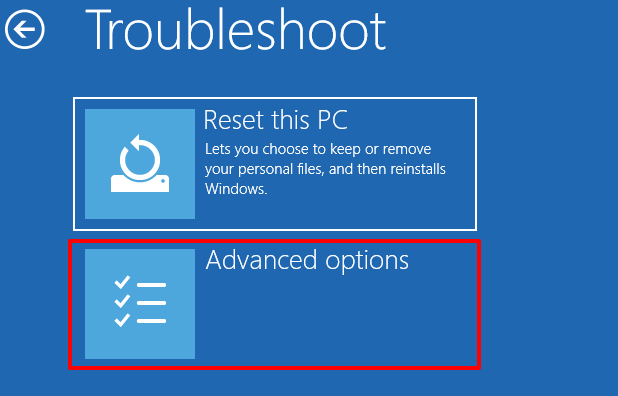
4. Alegeți Reparare porniredin lista de opțiuni avansate.
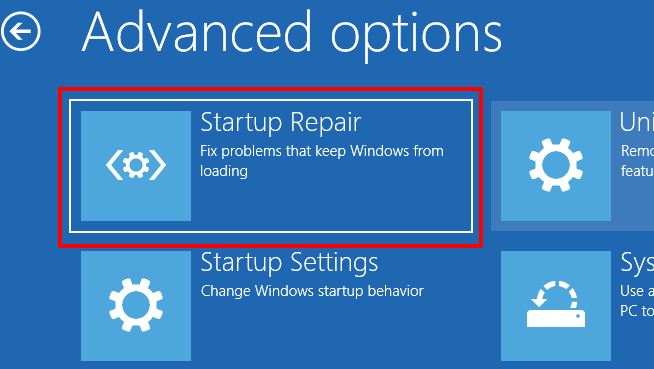
5. Alegeți-vă contul și introduceți parola profilului pentru a continua. Dacă contul nu este protejat prin parolă, trebuie doar să faceți clic pe Continuațipentru a continua.
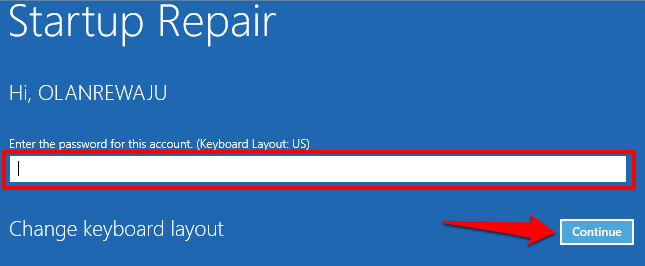
Instrumentul de reparare automată (pornire) vă va scana computerul și va remedia orice registru defect fișierul pe care îl găsește.
6. Utilizați un scaner de registre
Puteți utiliza, de asemenea, un scaner de registry terță parte (numit și optimizatori de registru sau curățătoare de registre) pentru a remedia elementele de registry defecte de pe computerul dvs. Windows. Software-ul va pune din nou în evidență registrul computerului, eliminând și înlocuind fișierele corupte și lipsă.
Malwarebytes este un program de curățare a registrului de încredere și de încredere pe care îl puteți utiliza pentru a remedia elementele de registru defecte. . Problema cu aceste produse de curățare a registrului este că uneori nu repară sau înlocuiesc întotdeauna fișierele de registry. Un scaner de registru dăunător poate chiar distruge registrul computerului. Asigurați-vă că ați citit suficiente recenzii înainte de a instala un instrument de scanare a registrului terță parte.
Healthy Registry, Healthy PC
În plus față de soluțiile evidențiate mai sus, puteți remedia și elementele de registry defecte în Windows de readucerea computerului la un punct de restaurare unde elementele de registry nu au fost rupte. O altă opțiune este să vă resetați computerul (accesați Setări>Actualizări și securitate>Recuperare>Resetați acest computer) . Efectuarea unei resetări va șterge toate aplicațiile instalate și setările de sistem (dar va păstra fișierele personale). Deci, ar trebui să vă resetați computerul doar în ultimă instanță.
În cele din urmă, asigurați-vă că scanează computerul pentru a detecta malware și viruși faceți ca elementele de registru să fie sparte sau deteriorate.