Eroarea BSOD (Ecranul albastru al morții ) BSOD (Ecranul albastru al morții ) „Thread stuck in device driver” din Windows 10 este cauzată de fiecare dată când un anumit driver se blochează într-o buclă nesfârșită, așteptând ca hardware-ul său să intre într-o stare de repaus.
Aceasta este de obicei legată de hardware-ul driverului în sine. De ce ar începe software-ul driverului să facă acest lucru? Pot exista mai multe motive. Câteva dintre cele mai frecvente includ o eroare de driver care a fost remediată într-o actualizare recentă pe care nu o aveți încă. Ar putea fi o eroare Windows care, din nou, a fost remediată într-o actualizare pe care nu o aveți.

În câteva cazuri, ar putea fi cauzat și de un fișier de sistem corupt care cauzează probleme cu driverul dispozitivului.
Următoarele sfaturi de depanare vă vor ajuta să găsiți cele mai frecvente remedieri pentru eroarea BSOD „firul blocat în driverul de dispozitiv” și se va termina cu cele mai puțin frecvente.
Cum să remediați eroarea BSOD „Thread Stuck in Device Driver”
Cel mai bun mod de a trece prin acest ghid este de sus în jos. Cele mai frecvente remedieri care vin pe primul loc ar trebui să rezolve problema mai devreme. Sperăm că nu trebuie să ajungeți niciodată la sfârșitul acestui articol!
Actualizați driverul de dispozitiv
Cel mai simplu mod de a actualiza driverul de dispozitiv specific este folosind Device Manager. Dacă eroarea a furnizat dispozitivul care are problema, notați acest lucru înainte de a deschide Managerul de dispozitive. Dacă nu, ar trebui să puteți găsi eroarea în Managerul de dispozitive în sine.
In_content_1 all: [300x250] / dfp: [640x360]->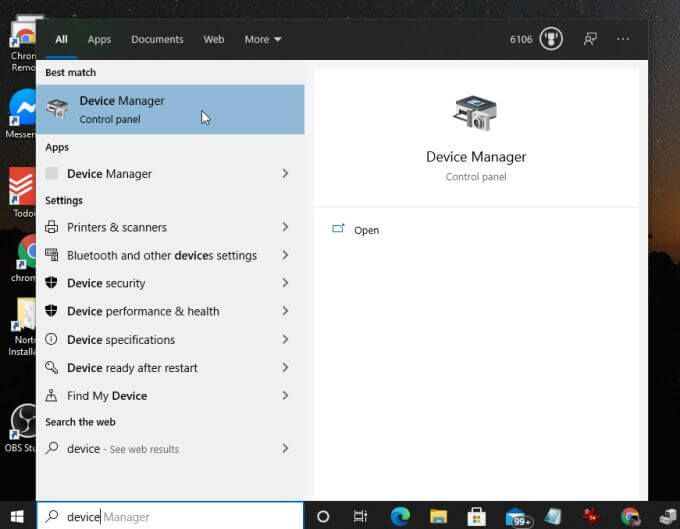
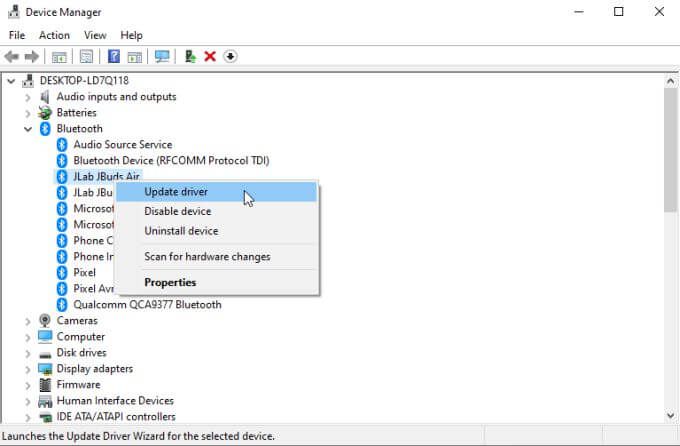
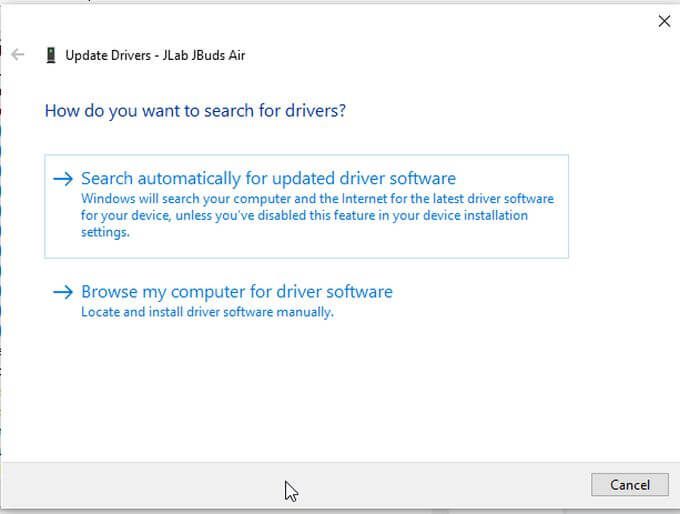
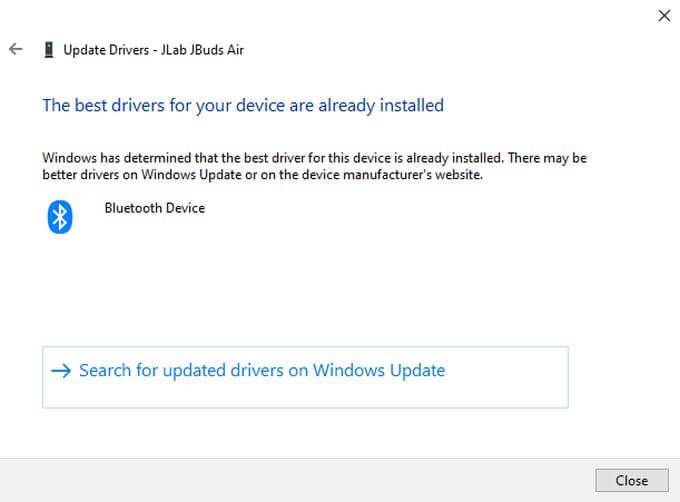
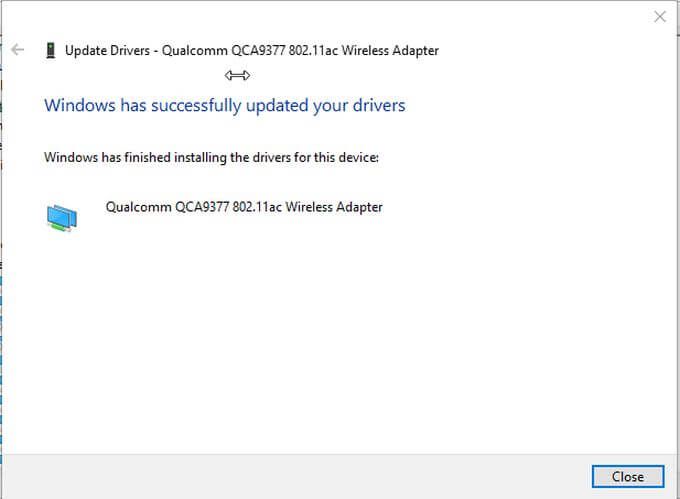
Rețineți că, chiar dacă driverul de dispozitiv nu găsește cea mai recentă versiune pentru driverul dvs., este posibil să existe încă o versiune mai nouă. Dacă știți ce dispozitiv are probleme, accesați site-ul web al producătorului și verificați cea mai recentă versiune. Comparați-l cu versiunea actuală a driverului.
Pentru a vedea versiunea driverului de dispozitiv, deschideți Manager dispozitive, faceți clic dreapta pe dispozitiv și selectați Proprietăți. Selectați fila Driverpentru a vedea care este actuala dvs. Versiune driver.
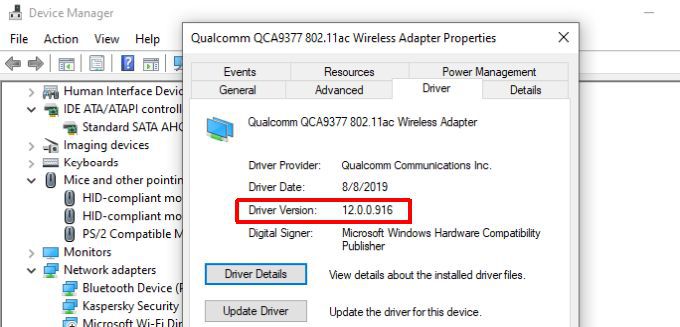
Dacă producătorul are o versiune mai recentă decât cea pe care ați instalat-o , descărcați și instalați noul driver de dispozitiv.
Notă: Dacă ați actualizat recent driverul chiar înainte de începerea erorii, vă recomandăm să luați în considerare dând înapoi șoferul pentru a vedea dacă vă rezolvă problema.
Actualizați driverele de sistem standard
Dacă nu ați văzut niciun driver cu o eroare sau actualizarea dispozitivului aveți o problemă cu didn Nu rezolvați problema, asigurați-vă că driverele dvs. grafice sau audio sunt actualizate.
Acest lucru se datorează faptului că majoritatea aplicațiilor trebuie să interfețe atât cu grafica, cât și cu cardurile audio de pe computer. Dacă driverele respective sunt depășite, ar putea duce la erori ale driverului de dispozitiv.
Pentru a vă actualiza driverul grafic, deschideți din nou Driverul dispozitivului și extindeți Afișați adaptoare.

Selectați Actualizați driverulși parcurgeți același proces ca mai sus pentru a actualiza driverul grafic.
Faceți același lucru pentru driverele audio. Extindeți secțiunea Intrări și ieșiri audioîn Device Manager.
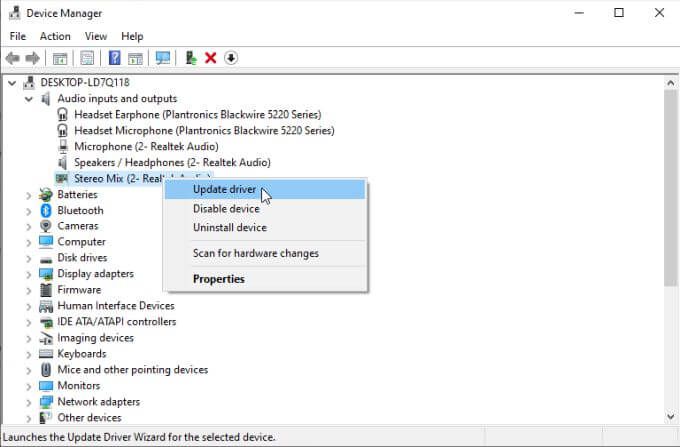
Faceți clic dreapta pe dispozitivele audio pe care le utilizați și selectați Actualizați driverulpentru fiecare dintre lor.
După ce ați actualizat driverele grafice și audio, reporniți computerul și confirmați că a rezolvat eroarea „Fir blocat în driverul de dispozitiv”.
Rulați un Verificator de fișiere de sistem ( SFC) Scanare
Dacă ați ajuns la acest punct și nimic nu a remediat eroarea, începeți cu o soluționare mai profundă a problemelor.
Primul lucru de verificat este dacă există fișiere de sistem corupte care ar putea cauza conflicte cu driverul dispozitivului.
Pentru aceasta:
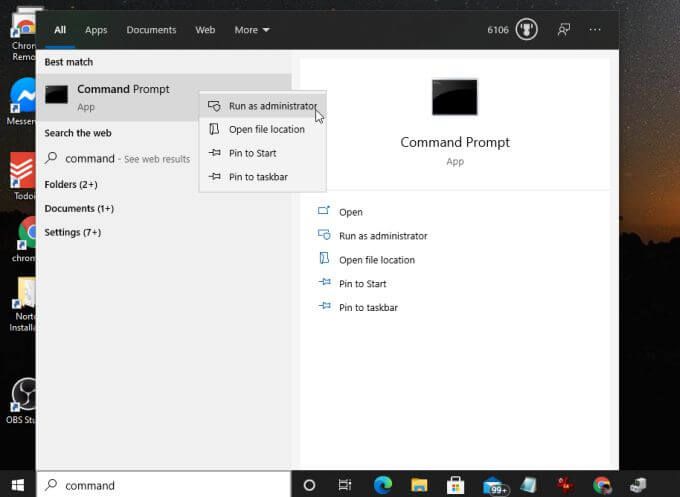
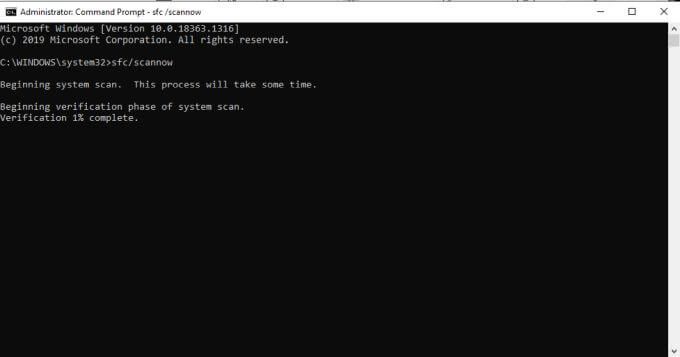
Procesul de scanare poate dura ceva timp. Acesta va actualiza procesul ca procentaj pe ecran.
Dacă procesul SFC găsește fișiere de sistem corupte sau lipsă, acesta va repara automat fișierul înlocuindu-l cu fișierul de sistem corect (din copie de rezervă).
După finalizarea scanării, reporniți computerul pentru a verifica dacă eroarea a dispărut.
Restabiliți o versiune anterioară de Windows
Dacă nimic nu a remediat eroarea în acest moment, ultima soluție poate fi restaurarea Windows 10 la un punct de restaurare anterior.
Puteți restaura fișiere individuale sau restaurați întregul sistem la un punct de restaurare anterior.
Dacă nu ați făcut puncte de restaurare anterioare pentru Windows, atunci din păcate nu veți avea de ales restaurați Windows 10 la setările sale originale din fabrică.
Deși aceasta nu este soluția de idee, sperăm că nu aveți ' A trebuit să ajung atât de departe în acest articol. Dacă ați făcut-o, amintiți-vă că puteți oricând să faceți o copie de rezervă a folderelor și fișierelor importante înainte de a restabili Windows. În acest fel nu trebuie să puneți în pericol niciuna dintre informațiile și datele dvs. importante.