Folosiți adesea Task Manager pe computerul dvs. Windows 10 pentru a urmări diferitele procese din sistemul dvs. și cât de mult CPU sau memorie utilizează? Dacă da, ați putea găsi că preferați două opțiuni alternative - Process Monitor sau Process Explorer.
Ambele sunt instrumente gratuite pe care le puteți instala pe computerul dvs. Windows 10. Acestea includ aceleași informații pe care le puteți vedea în Windows Task Manager și multe altele.

Ce este procesul de monitorizare?
Process Monitor este o monitorizare avansată gratuită instrument inclus în suita Windows Sysinternals de utilități Windows. Vă permite să vizualizați informații detaliate despre toate procesele care rulează pe sistemul dvs..
Mai exact, acestea sunt detalii despre evenimente declanșate de procese specifice.
Următoarele câmpuri de informații despre proces sunt selectate în mod implicit atunci când lansați aplicația pentru prima dată.
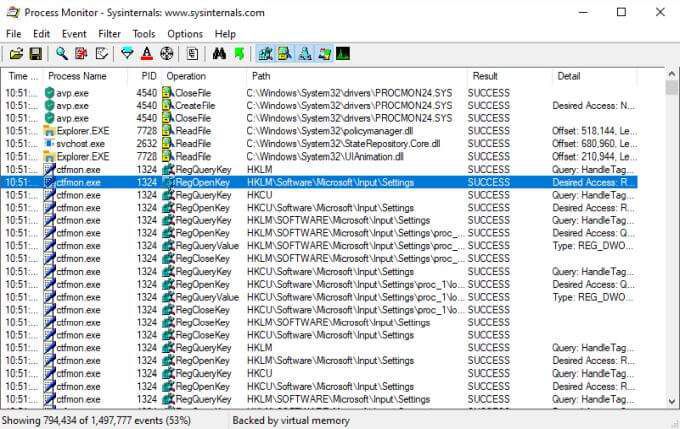
Există 20 de câmpuri suplimentare pe care le puteți selecta pentru a vedea și mai multe informații despre fiecare proces.
In_content_1 all: [300x250] / dfp: [640x360]- >Nu sunteți limitat doar la vizualizarea informațiilor despre proces cu acest instrument. De asemenea, puteți seta filtre pe orice câmp pentru a limita datele afișate, jurnalul evenimentelor procesului pentru depanare și un arbore de proces care vă permite să vedeți relația dintre procesele părintelui și copilului.
Ce este Process Explorer?
Process Explorer este cel mai bun instrument pentru a înțelege cum funcționează diferite aplicații pe sistemul dvs. Printr-o structură arborescentă inovatoare, vă va arăta o defalcare a fișierelor, directoarelor și a altor procese pe care le controlează fiecare proces părinte.
Puteți utiliza Process Explorer în „modul de gestionare”, care vă ajută să vedeți ce fereastră a deschis fiecare proces sau „modul DLL”, care vă arată DLL-urile și fișierele mapate de memorie pe care le-a deschis fiecare proces.
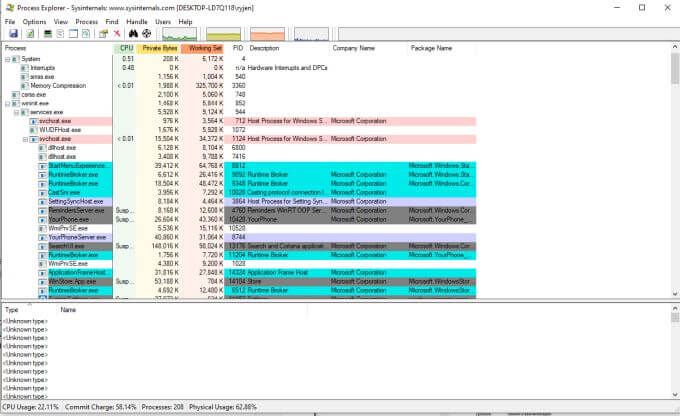
Acest lucru face ca Process Explorer să fie extrem de util atunci când depanați sau depanați aplicațiile care rulează pe computerul dvs.
Acum că știți pentru ce este folosit fiecare dintre aceste utilitare SysInternals gratuite, să aruncăm o privire mai atentă la modul în care puteți utiliza fiecare dintre acestea pe propriul computer Windows 10.
Cum se folosește Process Monitor
După ce extrageți fișierele Process Monitor, veți vedea diferite fișiere pentru a lansa utilitarul. Dacă rulați un sistem Windows pe 64 de biți, alegeți fișierul numit Procmon64.exe. Dacă nu, alegeți fișierul Procmon.exe.
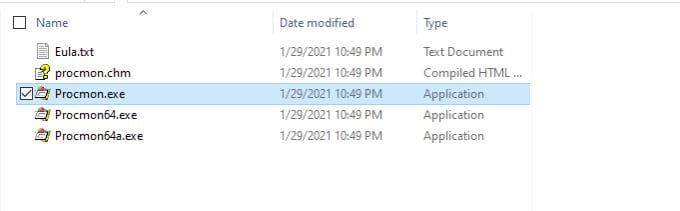
Din fereastra principală Process Monitor, puteți lansa o vizualizare similară cu aplicația Process Explorer. Aceasta este vizualizarea arborelui procesului. Pentru a vizualiza acest lucru, trebuie doar să selectați pictograma document mic cu o imagine a unei diagrame arborescente pe ea.
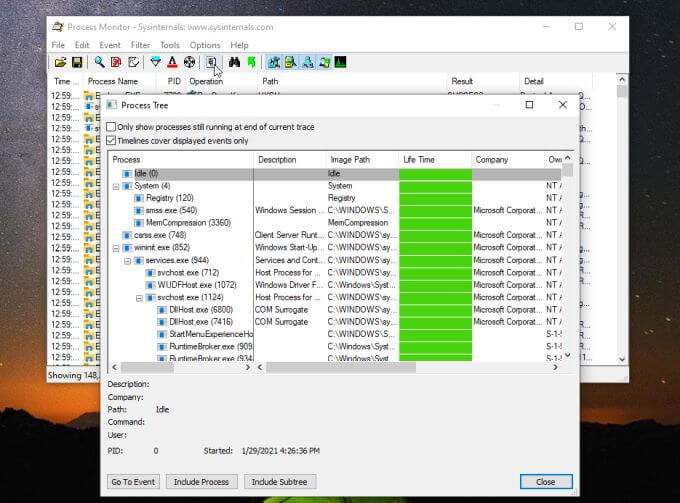
Unele informații pe care le puteți vedea în această vizualizare includ procesul părinte și toate procesele pe care le are lansat. Puteți vedea comanda de lansare, dezvoltatorul aplicației (dacă este disponibil), cât timp rulează și data la care a fost lansată.
Nu este la fel de informativ ca Process Explorer, dar este o vizualizare rapidă pentru a vedea o mare parte din aceleași informații.
Creați un filtru de monitorizare a proceselor
Înapoi pe ecranul principal (fereastra evenimentelor procesului), faceți clic dreapta pe oricare dintre procese și alegeți Editați filtrulpentru a actualiza filtrul procesului.
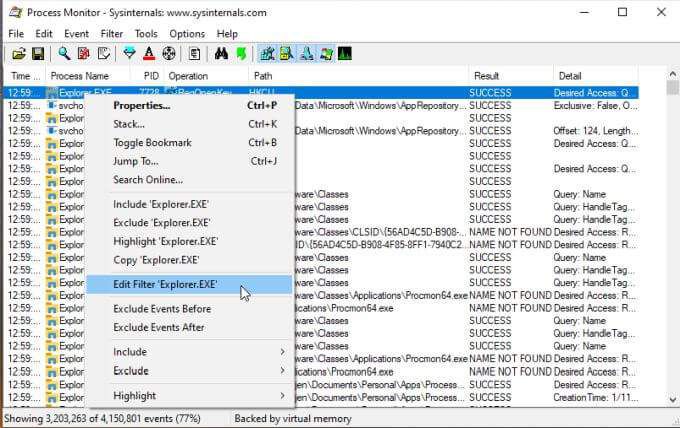
Această fereastră vă arată cum funcționează filtrarea în Process Monitor. Primul meniu derulant vă permite să selectați obiectul pentru filtrul dvs. În acest caz, este numele procesului. Următorul meniu derulant este ca operatorul este, nu este, mai puțin de, etc. Câmpul este locul în care puteți tasta sau selecta filtrul și dacă doriți să includeți sau să excludeți acele intrări.
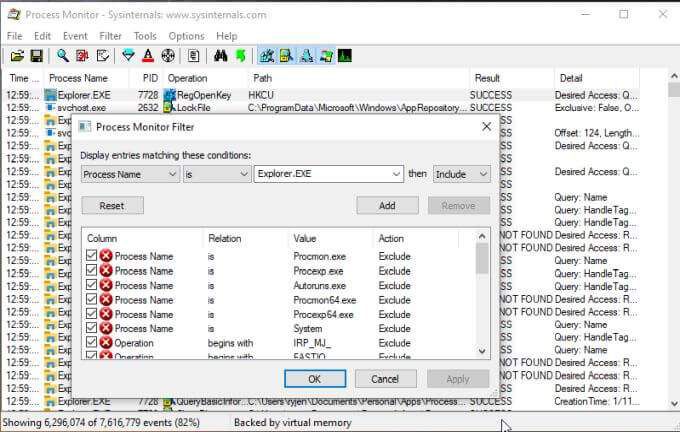
Când selectați Adăugați, acesta va adăuga acel nou filtru în lista dvs. și va modifica vizualizarea generală a proceselor în consecință.
Pentru a crea un nou filtru, selectați
Aceasta va deschide aceeași fereastră, dar filtrul este gol. Doar selectați fiecare listă derulantă, introduceți elementul de filtrare pe care doriți să-l excludeți sau să îl includeți și adăugați-l la lista de filtre.
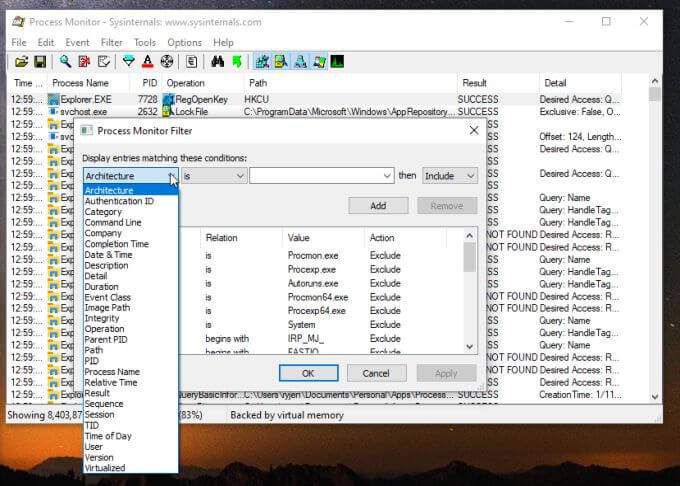
Odată ce ați selectat OKse va actualiza vizualizarea principală pentru a include noul filtru.
Cea mai utilă caracteristică a Process Monitor este înregistrarea evenimentelor sistemului în timpul unor acțiuni. Puteți înregistra evenimente de sistem după cum urmează:
poate revizui jurnalul pentru a vedea toate evenimentele de proces care au avut loc atunci când ați recreat problema sau eroarea pe care încercați să o depanați.
Explorarea mai profundă cu evenimentele
Când selectați evenimente specifice în Process Monitor, puteți explora mai multe detalii prin meniul Eveniment.
Selectați evenimentul pe care doriți să-l examinați. Apoi selectați meniul Evenimentși selectați Proprietăți.
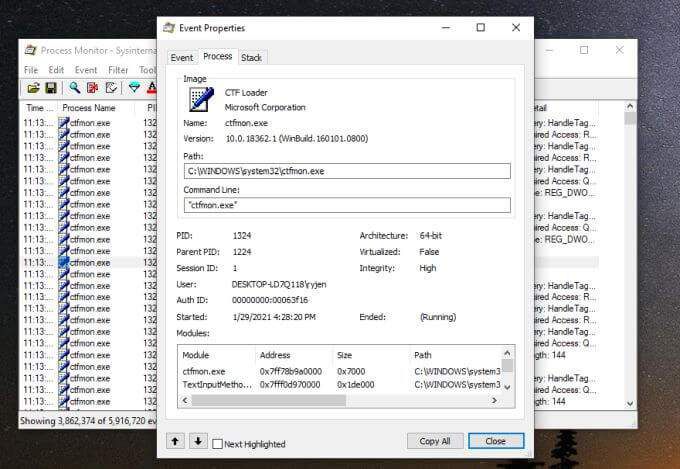
Aceasta afișează toate proprietățile evenimentului. Fila Evenimentarată în principal ceea ce se afla în fereastra principală de monitorizare a proceselor. Fila Procesvă arată lucruri precum calea către aplicație și linia de comandă de lansare, precum și modulele utilizate de proces. Fila Stackoferă module stocate în memorie prin proces și detaliile acestora.
Puteți accesa doar fila Stack selectând Stackdin meniul Evenimente în schimb.
Dacă doriți să urmăriți cu atenție orice eveniment unic, selectați-l, apoi selectați meniul Eveniment și selectați Comută marcaj.
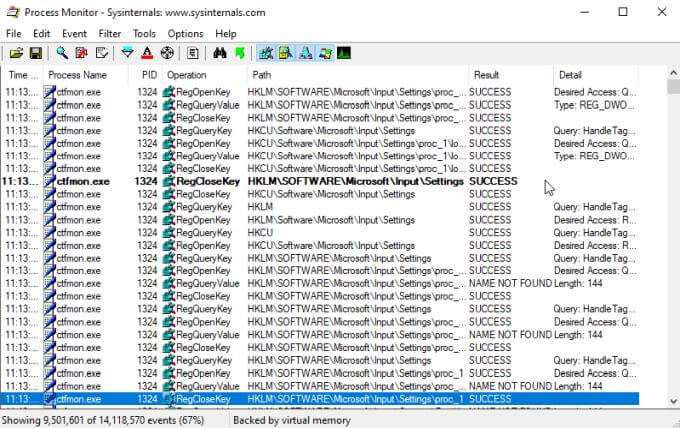
Acest lucru va evidenția evenimentul, astfel încât să fie mai ușor de urmărit.
Puteți vedea și intrările din registru pentru orice proces selectând meniul Evenimentși selectând Salt la.
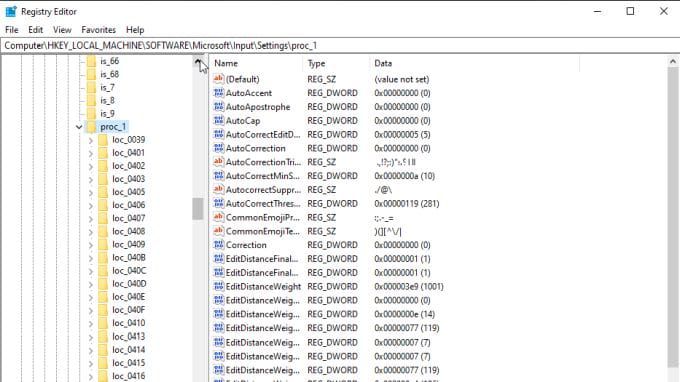
Acesta este un mod rapid de a vedea orice intrări de registru pe care ați putea dori să le comutați pentru a configura acea aplicație.
Veți vedea cinci pictograme în partea dreaptă a barei de instrumente pe care le puteți utiliza pentru a regla filtrele implicite.
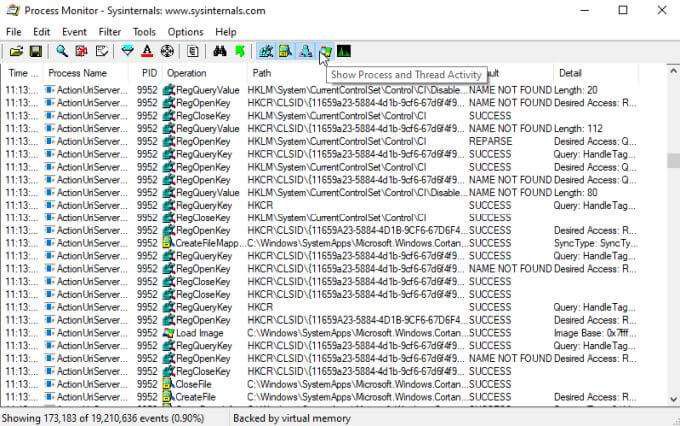
Puteți utiliza acestea pentru a activa sau dezactivați fiecare dintre următoarele filtre:
Cum se utilizează Process Explorer
Utilizați aceeași abordare pentru 32 de biți sau 64 de biți când lansați Process Explorer.
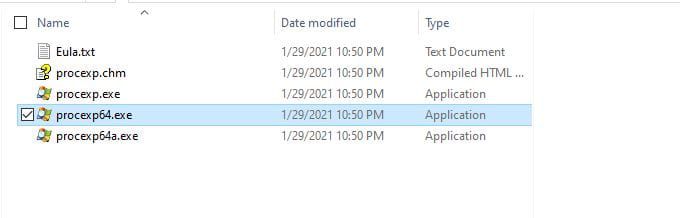
Meniul Vizualizareeste locul în care puteți personaliza ce informații de proces sunt afișate în fiecare panou.
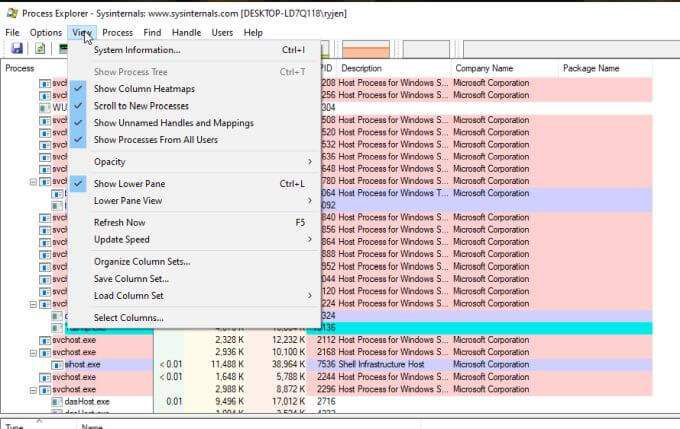
Utilizați Vizualizare panou inferiorpentru a modifica di afișat acolo de la Mâneripână la DLL
Cel mai important meniu de aici este Procesare. Următorul este ceea ce vă va arăta fiecare opțiune de meniu și vă va permite să controlați.
Set Affinityarată pe care procesoare selectate pot fi executate. Puteți activa sau dezactiva oricare dintre procesoare dacă doriți.
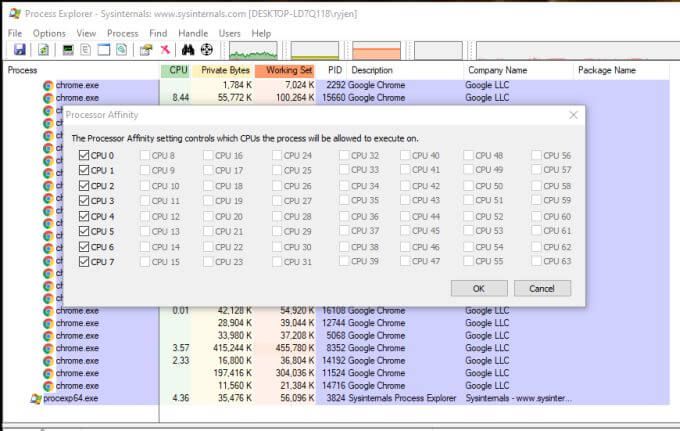
Setare prioritatevă permite să măriți sau să discretați prioritatea pe care CPU o acordă procesului respectiv. Acesta este un mod bun de depanare a aplicațiilor care rămân în urmă sau care rulează lent pentru a vedea dacă este o problemă cu prea multe alte procese care rulează.
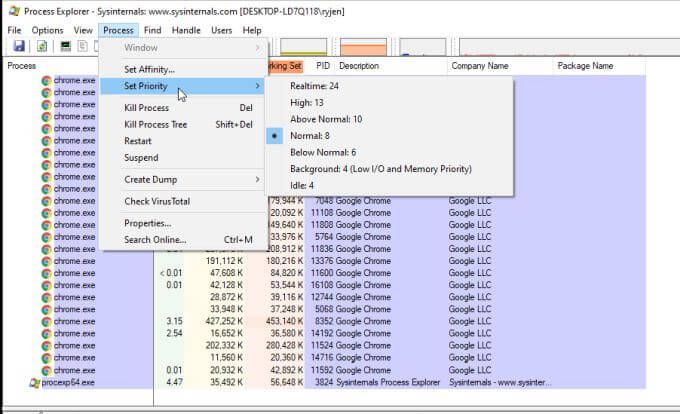
Următoarele patru opțiuni vă permit să controlați fiecare proces.
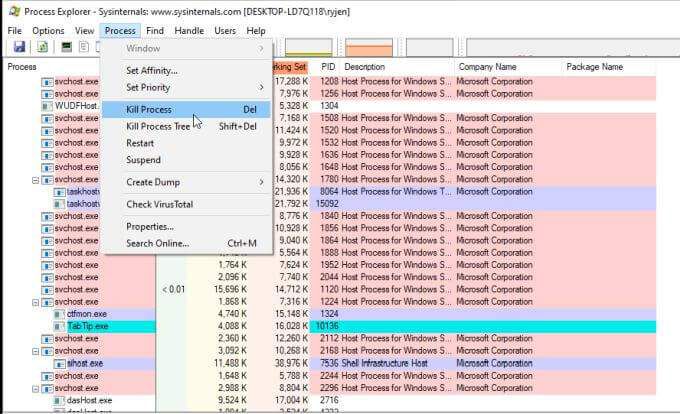
Acestea includ:
Puteți crea fișierele dump sau minidump asociat procesului selectat selectând meniul Procesși selectând Creați depozitare. Apoi alegeți dacă doriți un Minidumpsau un Full Dump.
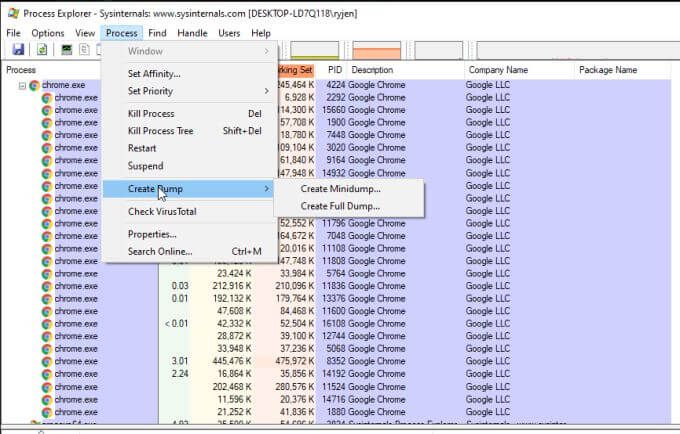
Dacă selectați Verificați VirusTotalîn meniul Proces, Process Explorer va trimite hash-uri pentru fișierele asociate procesului și DLL-uri către VirusTotal.com. VirusTotal le va scana și le va analiza pentru orice activitate de virus. Va trebui să fiți de acord cu termenii și condițiile VirusTotal înainte de a putea utiliza această caracteristică.
În cele din urmă, dacă selectați Proprietățidin meniul Procesare, puteți vizualiza o mare varietate de proprietăți despre procesul selectat.
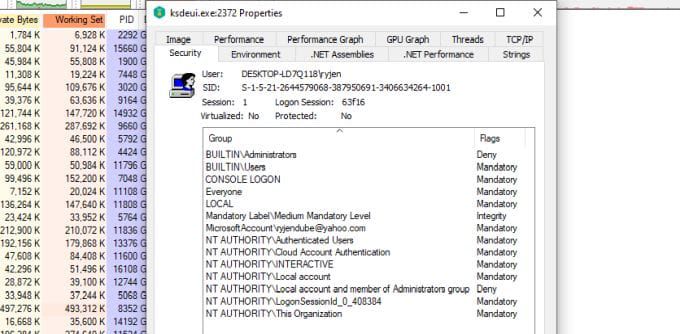
Aceasta include informații legate de performanță, utilizarea GPU-ului, firele totale, activitatea de rețea și multe altele.
Dacă utilizați Process Monitor sau Process Explorer?
Deși aceste două utilitare sunt similare, ele nu sunt la fel. Process Monitor este mai bine utilizat dacă trebuie să urmăriți modul în care procesele dvs. interacționează cu sistemul dvs. Vă permite să monitorizați și să înregistrați evenimentele declanșate de fiecare proces.
Vă poate ajuta să vedeți dacă interacțiunea dintre procesele dvs. și sistemul dvs. cauzează erori sau se comportă anormal.
Proces Explorer, pe de altă parte, este foarte concentrat pe proces. Vă ajută să vedeți relațiile dintre procesele părintești și procesele copilului său. De asemenea, vă permite să aprofundați mai mult parametrii și proprietățile fiecărui proces, mult mai mult decât orice alt utilitar Windows disponibil.
Alegeți utilitarul pe care îl doriți în funcție de ceea ce rezolvați în mod specific.