Prevenirea execuției datelor (DEP) este o caracteristică de securitate la nivel de sistem inclusă în mașinile Windows. Scopul principal al DEP este de a monitoriza procesele și serviciile la protejați împotriva exploatărilor de coduri rău intenționate prin închiderea oricărui program care nu rulează corect în memorie.
Funcția, cunoscută și sub numele de executabil protecția spațiului, cuprinde un set de tehnologii hardware și software care efectuează verificări ale memoriei sistemului suplimentar pentru a opri executarea codului rău intenționat.

Ori de câte ori un program dăunător încearcă să execute cod în locații specifice de memorie de sistem rezervate pentru programele autorizate și Windows, DEP le marchează ca neexecutabile și generează o eroare.
Toate acestea se întâmplă astfel încât să preveni orice deteriorare a computerului de la viruși și alte amenințări la adresa securității. Cu toate acestea, DEP poate uneori intra în conflict cu programe legitime precum antivirusul dvs., caz în care poate fi necesar să dezactivați funcția pentru anumite aplicații.
Cum funcționează prevenirea executării datelor în Windows 10
DEP nu este o apărare cuprinzătoare împotriva tuturor exploatărilor de cod rău intenționat; este doar un alt instrument pe care îl puteți utiliza alături de software-ul dvs. de securitate pentru a vă securiza aplicațiile.
În multe sisteme de operare, există regiuni de memorie rezervate în care rulează programe și funcții critice. Acest spațiu de memorie este limitat, așa că dacă intră ceva care nu este scris corect sau coduri rău intenționate, acesta ar putea ocupa prea mult spațiu, lăsându-vă o situație de depășire a bufferului. 300x250] / dfp: [640x360]->
Când se întâmplă acest lucru, acesta ar putea oferi utilizatorilor sau programelor care nu ar trebui să le acceseze date potențial critice.

DEP intră pentru a contracara un astfel de acces sau executare de orice programe executabile care nu are voie să se încarce în zonele de memorie ale sistemului. Funcția creează o excepție imediat când detectează încărcarea codului suspect și împiedică rularea acestuia.
Dezavantajul cu DEP este că poate semnaliza programe mai vechi non-Microsoft care se bazează pe serviciile Windows. Cu toate acestea, puteți dezactiva DEP sau crea o excepție în setările sistemului pentru a rula astfel de programe.
Notă: Unele erori DEP sunt cauzate de driverele de dispozitiv învechite din sistem.
Tipuri de prevenire a executării datelor în Windows 10
Există două metode diferite de creare a DEP:
DEP bazat pe hardware
Un DEP bazat pe hardware detectează cod suspect care rulează din regiunile de memorie ca neexecutabile, interceptează și ridică o excepție la preveni orice atac la sistem. Singura excepție este în cazul în care regiunea conține în mod specific cod executabil.
DEP bazat pe hardware se bazează pe hardware-ul procesorului pentru a marca memoria cu un set adecvat de atribute care indică faptul că codul nu trebuie executat din memoria respectivă.
Pentru a utiliza DEP bazat pe hardware, trebuie îndeplinite următoarele condiții:
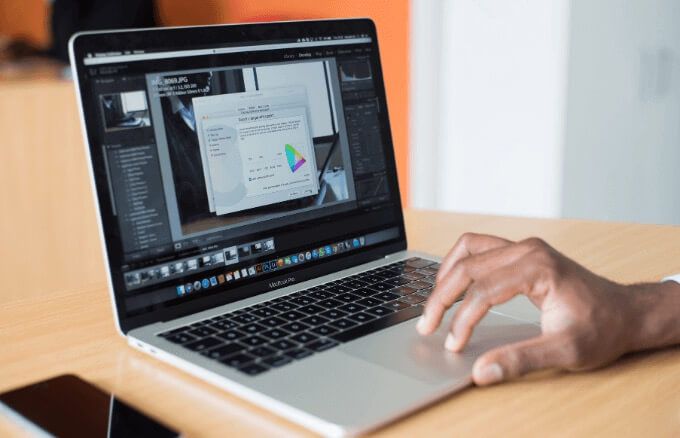
Nu sunteți sigur ce versiune de Windows rulează pe computerul dvs.? Iată 4 moduri de a afla dacă utilizați Windows pe 32 de biți sau pe 64 de biți.
DEP bazat pe software
DEP bazat pe software este un set suplimentar de verificări de securitate DEP care ajută împiedicați codul rău intenționat să utilizeze mecanisme de gestionare a excepțiilor în Windows.
Acest tip de DEP rulează pe orice procesor capabil să ruleze Windows XP Service Pack 2 și protejează doar binare de sistem limitat, indiferent de capacitățile DEP bazate pe hardware ale procesorului dvs.
Cum să știți dacă DEP este activ pe computerul dvs. Windows 10
Puteți verifica starea DEP pe sistemul computerului dvs. utilizând pașii următori:
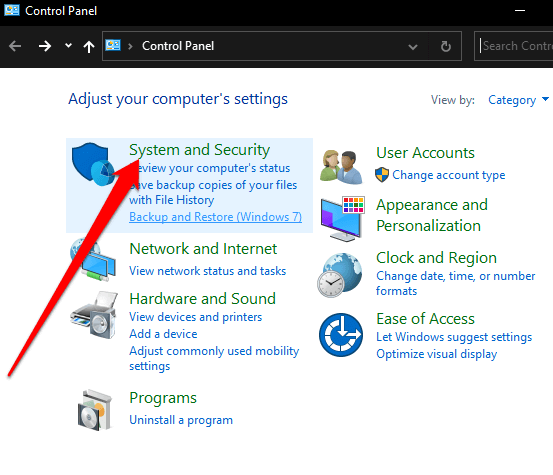
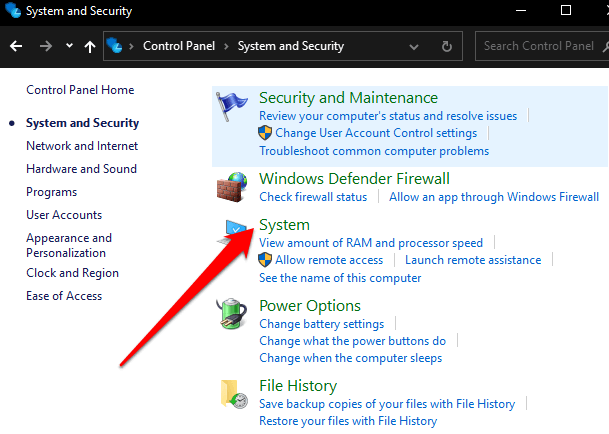
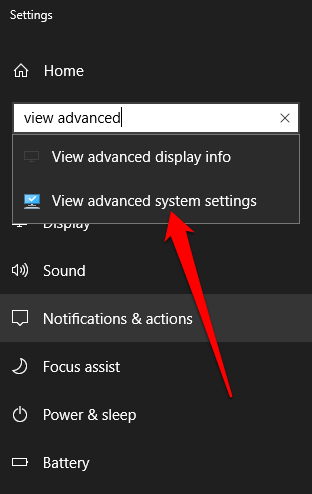
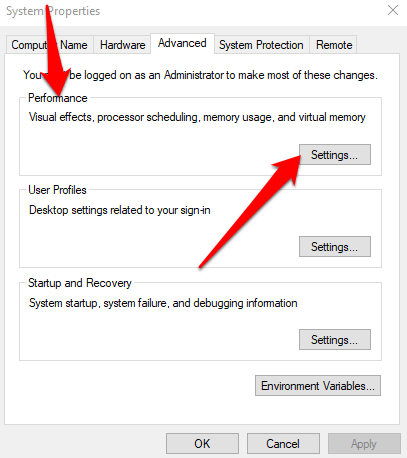
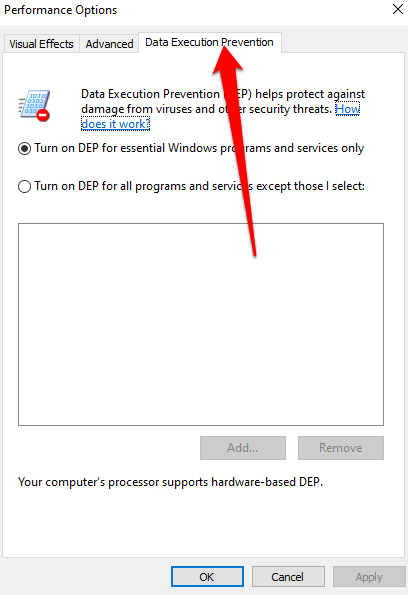
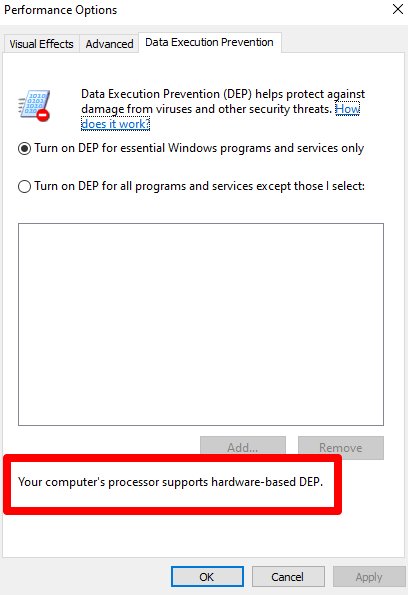
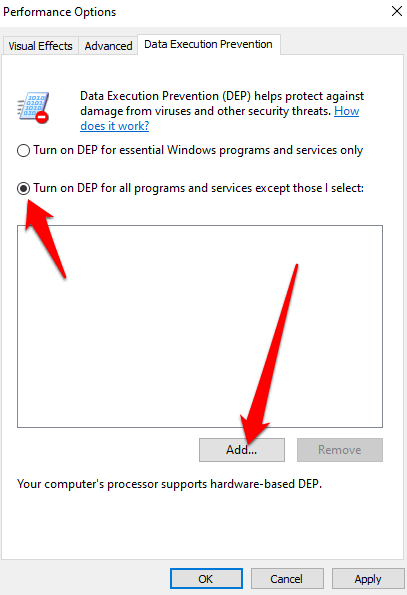
Notă: majoritatea conflictelor sunt cauzate de programe pe 32 de biți și nu puteți exclude programe pe 64 de biți din DEP.
Cum pentru a activa sau dezactiva DEP în Windows 10
Puteți dezactiva DEP în Windows 10, astfel încât să faceți excepții sau modificări specifice pentru unele aplicații care vor fi utilizate pe Windows 10. Acest lucru nu este recomandat, dar dacă este necesar, singura modalitate de a face acest lucru în prezent este printr-o linie de comandă.
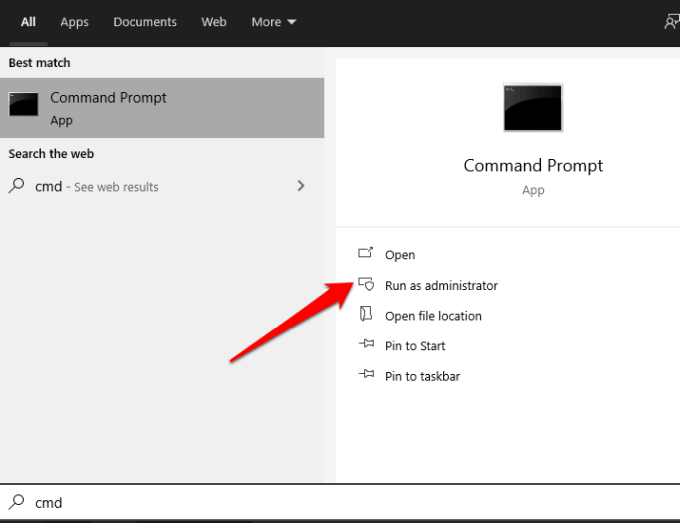
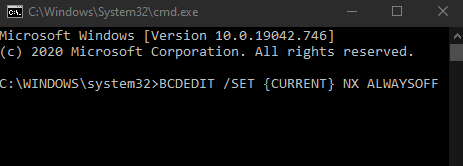
Notă: Dacă doriți să dezactivați DEP pentru un program în care aveți încredere, verificați mai întâi dacă editorul are disponibilă o versiune compatibilă cu DEP sau dacă există actualizări disponibile. Dacă este disponibilă o versiune sau o actualizare compatibilă cu DEP, instalați-o și lăsați DEP activ pentru a vă putea bucura de protecția pe care o poate oferi. În caz contrar, dezactivarea DEP poate părăsi sistemul dvs. vulnerabil la un atac care s-ar putea răspândi în alte fișiere și programe.
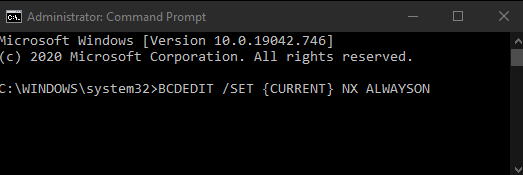
Bucurați-vă de protecția DEP
În timp ce prevenirea executării datelor este o caracteristică valoroasă , nu toate software-urile și hardware-ul le acceptă pe deplin. Din acest motiv, computerul dvs. poate întâmpina anumite probleme și mesaje de eroare din cauza conflictelor cu care se confruntă anumite procese Windows atunci când lucrați cu DEP.
Cu toate acestea, DEP se numără printre cele mai elementare protecții de sistem Windows. Cu excepția cazului în care există un motiv valid pentru a-l dezactiva, DEP ar trebui să rămână întotdeauna activ în mod implicit și să fie tratat cu precauție.