Meniul contextual este o modalitate rapidă de a face lucruri importante în Windows. Este cunoscut și sub denumirea de clic dreapta. Deci, ce faceți atunci când meniul cu clic dreapta apare lent sau nu apare deloc? Avem lista celor mai bune remedieri pentru un meniu cu clic dreapta lent în Windows 10.
Da, oprindu-l și apoi pornindu-l din nou este cel mai rapid lucru de încercat, dar probabil că ați făcut deja acest lucru . Iată cele mai bune remedieri pentru un meniu cu clic dreapta lent:

Ce cauzează meniul cu clic dreapta lent pe Windows 10?
Pare un lucru simplu. Meniul contextual este doar o scurtă listă de comenzi, deci ce ar putea să-l încetinească? De obicei este doar un lucru. De fiecare dată când se deschide meniul contextual, acesta trebuie să se conecteze la toate comenzile pe care le listează.
Dacă unul dintre acestea nu răspunde, meniul cu clic dreapta încetinește. Provocarea este să-ți dai seama care dintre ele și să o rezolvi sau să o elimini. Articolele legate de drivere pentru plăci grafice sunt cele mai frecvente cauze.
Remediați meniul cu clic dreapta lent prin actualizarea driverelor grafice
În dreapta -faceți clic pe meniu, există una sau mai multe opțiuni legate de grafică. De asemenea, sunt de obicei mai complicate decât alte opțiuni. Cel de mai jos are o adâncime de patru niveluri și are peste 40 de opțiuni.
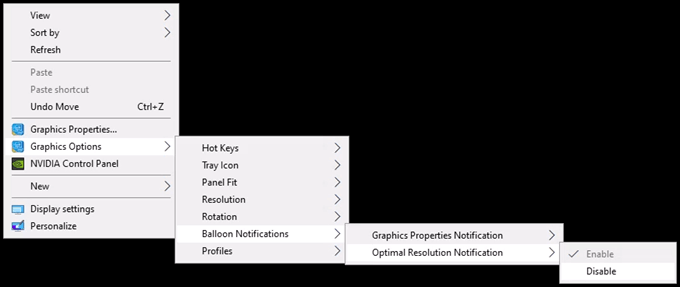
Acest lucru durează ceva timp pentru a fi încărcat de fiecare dată când faceți clic dreapta. Acum imaginați-vă că driverul grafic care oferă meniul contextual nu funcționează corect. Încercați updating your drivere pentru plăci grafice.
In_content_1 all: [300x250] / dfp: [640x360]->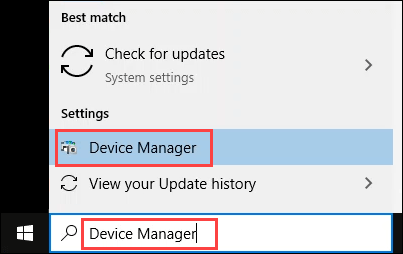
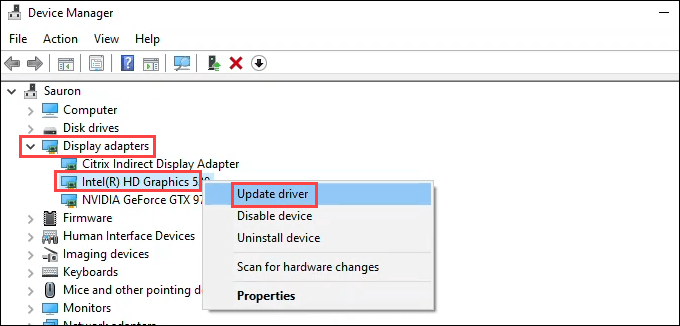
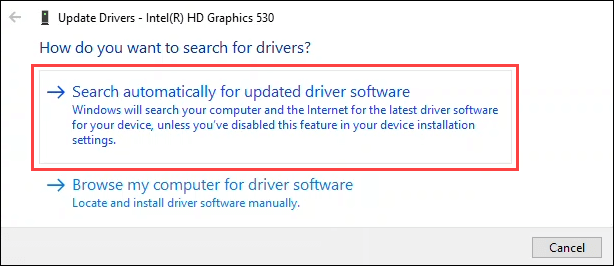
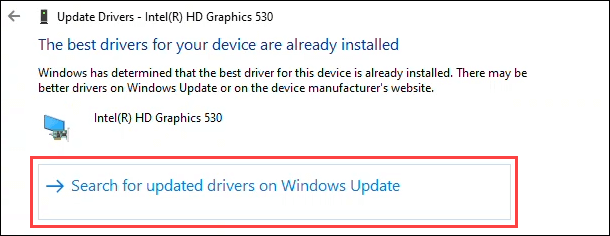
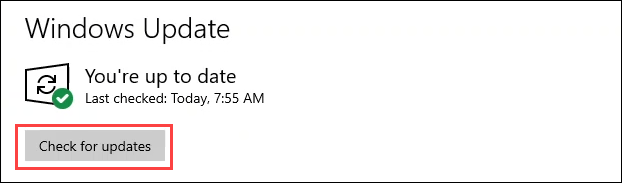
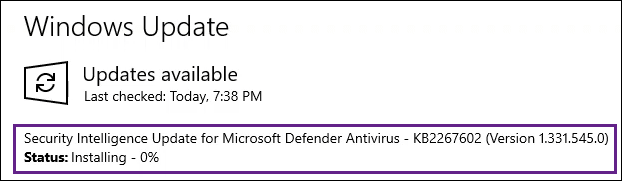
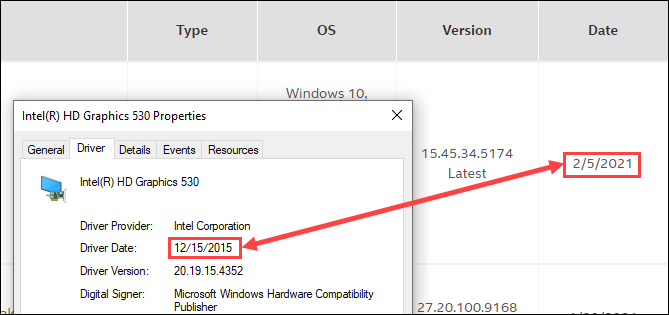
Remediați meniul cu clic dreapta lent cu un boot curat
Nu, nu ne referim la lovitură purtând pantofi strălucitori. Este posibil ca un alt program care rulează la pornire să interfereze cu meniul cu clic dreapta. O modalitate rapidă de a spune este să faci un boot curat. Curățarea curată înseamnă să porniți Windows cu niciunul dintre programele care rulează la pornire sau cu drivere inutile. Încarcă doar ceea ce are nevoie Windows pentru a rula. Trebuie să aveți drepturile administratorului pentru a face acest lucru.
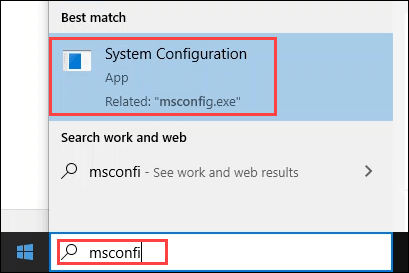
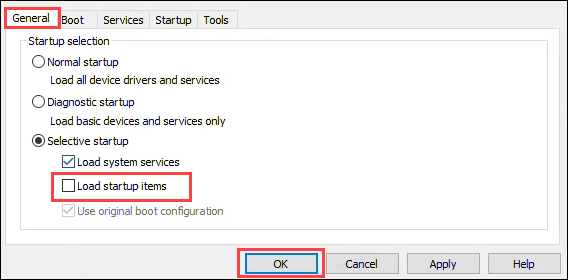
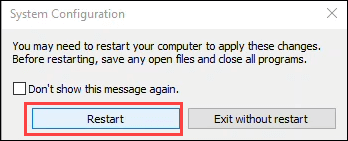
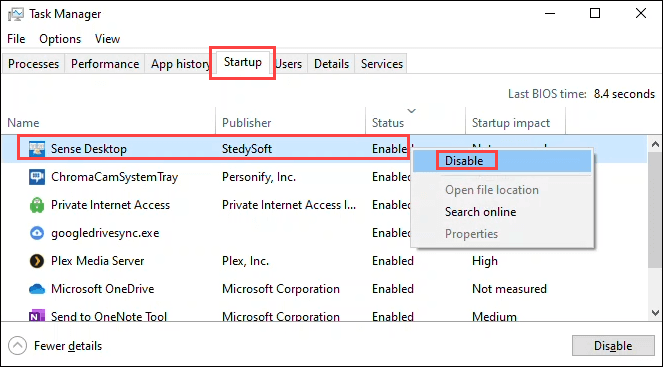
În cele din urmă, meniul cu clic dreapta poate funcționa. Ultimul program de pornire dezactivat cauzează problema. Există prea multe programe pentru a sugera cum să le remediați pe toate. Dezinstalați programul dacă nu credeți că aveți nevoie de acesta.
Remediați meniul cu clic dreapta lent prin eliminarea articolelor din acesta
Unele programele vor avea opțiunea de a-și elimina funcțiile din meniul cu clic dreapta. Sau dacă nu utilizați un program care apare în meniul cu clic dreapta, dezinstalați-l. Pentru acele programe de care aveți nevoie și care nu au opțiunea de a elimina funcțiile meniului cu clic dreapta, veți avea nevoie de un editor de meniu contextual. Enumerăm câteva mai jos.
Pentru acest exemplu vom folosi ShellExView de la Nirsoft. Veți avea nevoie de drepturile administratorului pentru ao utiliza.
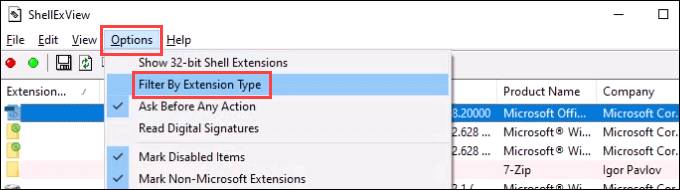
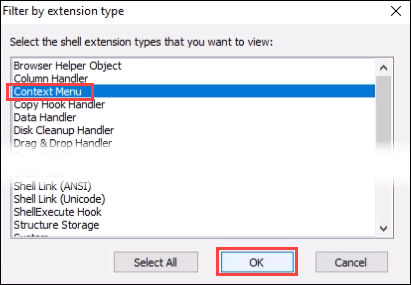
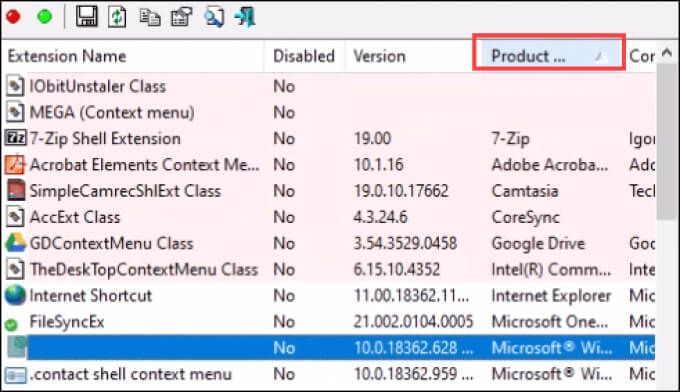
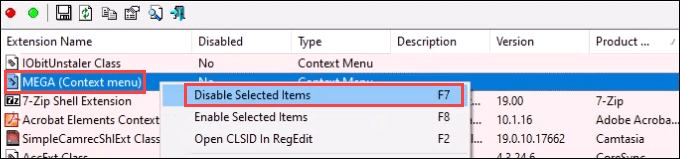
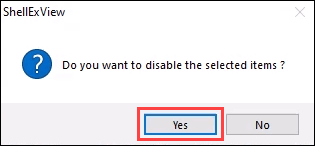
Iată alți editori de meniu contextual pentru a încerca dacă ShellExView nu este pentru dvs.:
Dezinstalați software-ul de personalizare Windows
Există mai multe aplicații care vă permit să face ca Windows să arate și să se simtă așa cum vrei. Aceste aplicații sunt de obicei excelente și pot fi foarte utile. Problema potențială vine de la aceste aplicații care interacționează cu Windows la un nivel profund. Acestea ar putea afecta elementele Windows Shell, cum ar fi meniul contextual.
Dacă aveți astfel de aplicații, încercați să le dezinstalați. Unele aplicații populare sunt StarDock Fences, Start8 și WindowBlinds. Tema Windows sau aplicațiile skin pot fi, de asemenea, o problemă.
Modificați registrul pentru a remedia clicul dreapta lent
Dacă niciunul dintre cele de mai sus nu a funcționat, este posibil timpul pentru a intra în Registrul Windows. Dacă nu vă simțiți confortabil să lucrați în registru, nu faceți acest lucru. Întotdeauna faceți o copie de rezervă a registrului înainte de a efectua modificări. Veți avea nevoie de drepturile administratorului pentru a face acest lucru.
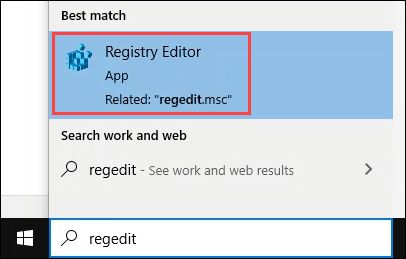
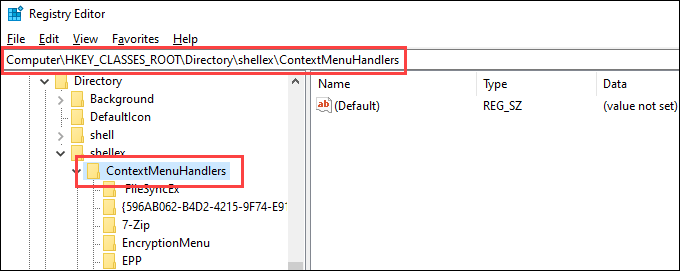
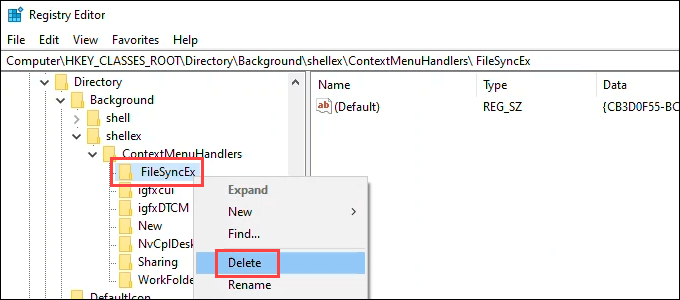
Dacă problema cu clic dreapta lent pe Windows 10 există încă, luați în considerare un resetare din fabrică sau reinstalând Windows. Acest lucru poate părea excesiv, dar pașii de mai sus sunt, de asemenea, intensivi. Dacă unul dintre ei nu a funcționat, problema este profundă, iar o reinstalare este probabil cel mai rapid mod de a remedia problema. Spuneți-ne dacă aceste remedieri v-au ajutat!