Majoritatea utilizatorilor de computere consideră că aplicația Windows Calculator nativă este de la sine înțeles și de ce nu; este la doar câteva clicuri distanță și tinde întotdeauna să apară într-o clipă. Dar, în ciuda cât de fiabil poate părea a fi, calculatorul Windows nu este imun la probleme. În cazuri rare, poate îngheța, se poate bloca sau nu se poate deschide complet.
Bugurile, erorile și fișierele de sistem corupte sunt motive cheie care împiedică calculatorul Windows să funcționeze corect.
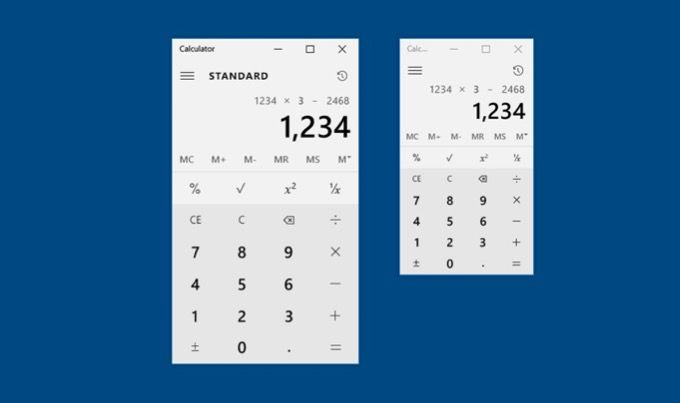
Dacă aplicația dvs. Windows 10 Calculator nu funcționează, sfaturile și soluțiile de depanare de mai jos ar trebui să vă ajute să funcționați ca de obicei.
1. Rulați instrumentul de depanare a aplicațiilor Windows Store
Calculatorul Windows este o aplicație Microsoft Store. Deci, ar trebui să începeți prin a elimina instrumentul de depanare pentru aplicațiile Windows Store încorporat pentru o răsucire. Sperăm că va rezolva rapid orice problemă cu aplicația Calculator.
1. Deschideți meniul Startși selectați Setări… .
2. Selectați Actualizare și securitate.
In_content_1 all: [300x250] / dfp: [640x360]->3. Comutați la fila Depanareși selectați Depanare suplimentară.
4. Derulați în jos la secțiunea Găsiți și remediați alte problemeși selectați Aplicații Windows Store. Apoi, selectați Rulați instrumentul de depanare.
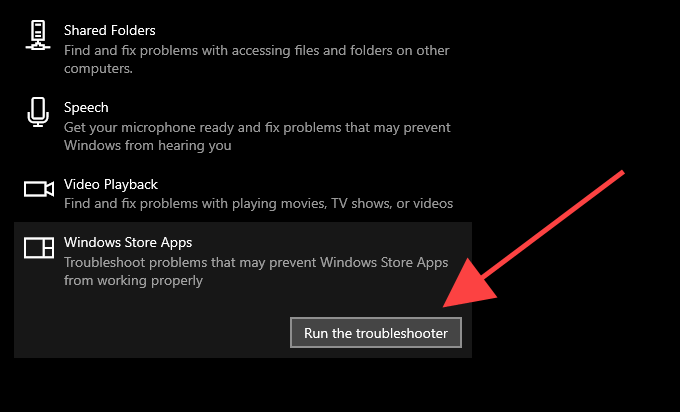
5. Urmați instrucțiunile de pe ecran pentru a remedia problemele detectate de instrumentul de depanare a aplicațiilor din Magazinul Windows.
2. Actualizați aplicația Calculator
Microsoft lansează actualizări periodice sub formă de remedieri de erori și îmbunătățiri ale performanței pentru Calculatorul Windows. Dacă ați dezactivat actualizările automate în Magazinul Microsoft, acest lucru ar putea duce la calculatorul Windows 10 să nu funcționeze. Căutați o nouă actualizare a calculatorului și instalați-l manual.
1. Deschideți Magazinul Microsoft.
2. Selectați pictograma cu 3 puncte din partea dreaptă sus a ecranului și selectați Descărcări și actualizări.
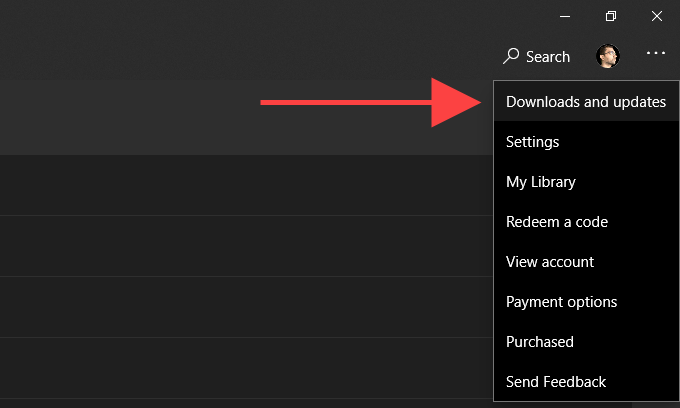
3. Selectați pictograma Actualizarede lângă Calculator Windowspentru a instala orice actualizări în așteptare.
După actualizare, verificați dacă aplicația Calculator funcționează fără probleme.
3. Reporniți computerul
Repornirea Windows 10 elimină datele învechite sau redundante și rezolvă conflictele legate de sistem care opresc funcționarea normală a aplicațiilor. Faceți acest lucru înainte de a continua cu restul soluțiilor.
4. Resetare calculator
Windows 10 vă permite să resetați calculatorul eliminând fișierele memorate în cache și readucând aplicația la valorile implicite. În majoritatea cazurilor, acest lucru ar trebui să remedieze blocările, blocările sau alte probleme definitiv.
1. Deschideți meniul Startși selectați Setări… .
2. Selectați Aplicații<.>
3. Selectați Calculatorul Windows. Apoi, selectați Opțiuni avansate.
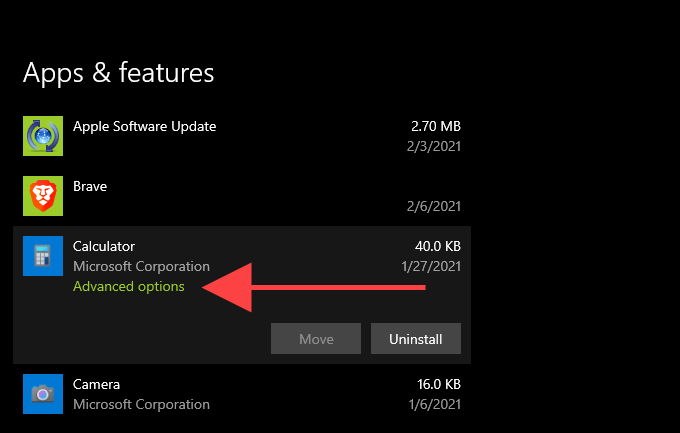
4. Selectați Terminațipentru a închide toate procesele legate de Calculator.
5. Selectați Resetați.
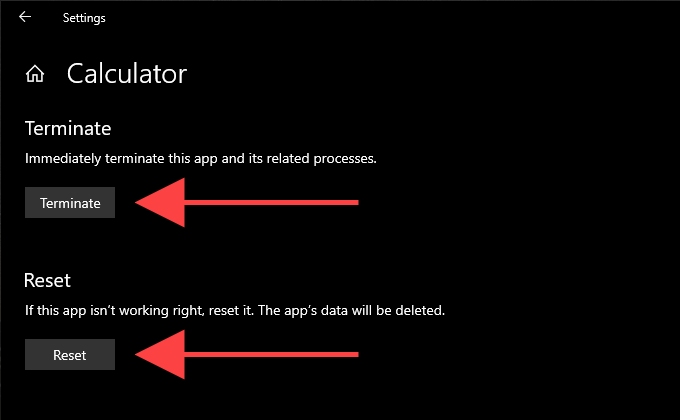
6. Selectați din nou Resetațipentru a confirma.
5. Reînregistrați calculatorul
Reînregistrați o instanță problematică a calculatorului Windows vă poate ajuta să funcționeze corect. Puteți face acest lucru în mod convenabil utilizând consola Command Prompt din Windows 10.
1. Apăsați pe Windows+ Spentru a deschide Căutarea Windows. Apoi, tastați cmdși selectați Deschideți<.>/p>
2. Copiați și lipiți următoarea comandă în consola Command Prompt:
PowerShell -ExecutionPolicy Unrestricted -Command "& {$ manifest = (Get-AppxPackage * WindowsCalculator *). InstallLocation + '\ AppxManifest.xml '; Add-AppxPackage -DisableDevelopmentMode -Register $ manifest} ”
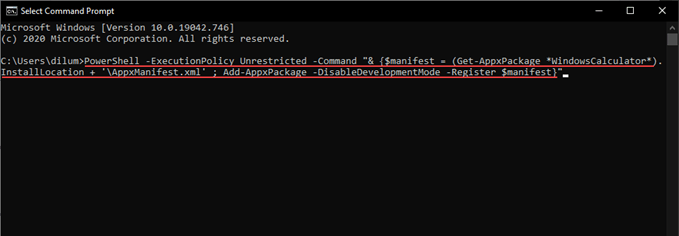
3. Apăsați pe Enterpentru a înregistra din nou calculatorul Windows.
4. Ieșiți din consola de comandă.
5. Reporniți computerul.
Dacă acest lucru nu a rezolvat calculatorul Windows, încercați să înregistrați din nou toate aplicațiile Microsoft Store de pe computer.
1. Faceți clic dreapta pe Startși selectați Windows PowerShell.
2. Copiați și lipiți următoarea comandă în Windows PowerShell:
Get-AppXPackage | Foreach {Add-AppxPackage -DisableDevelopmentMode -Register “$ ($ _. InstallLocation) \ AppXManifest.xml”}
3. Apăsați pe Enterpentru a înregistra din nou toate aplicațiile Microsoft Store.
După ce Windows PowerShell termină procedura, părăsiți-o și reporniți Windows 10.
6. Reinstalați Calculator
Dacă continuați să întâmpinați probleme cu Calculatorul Windows, este timpul să reinstalați manual aplicația.
1. Faceți clic dreapta pe butonul Startși selectați Aplicații și caracteristici.
2. Selectați Calculator}.
3. Selectați Dezinstalațipentru a elimina Calculatorul Windows.
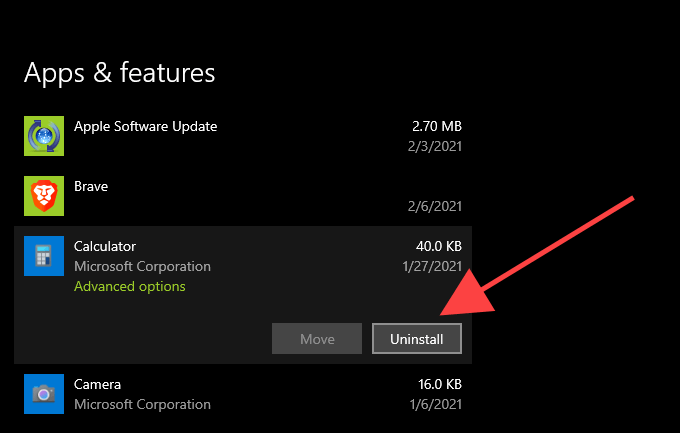
4. Deschideți Magazinul Microsoft.
5. Căutați WindowsCalculatorși alegeți Instalați.
7. Actualizați Windows
Versiunile mai noi de Windows 10 oferă de obicei aplicațiilor native și terților cel mai stabil mediu pe care să ruleze. Dacă nu v-ați actualizat computerul de ceva vreme, încercați să faceți acest lucru acum.
1. Deschideți meniul Startși selectați Setări… .
2. Selectați Actualizare și securitate.
3. Selectați Căutați actualizăriși alegeți Descărcați și instalațipentru a aplica orice actualizări Windows 10 în așteptare.
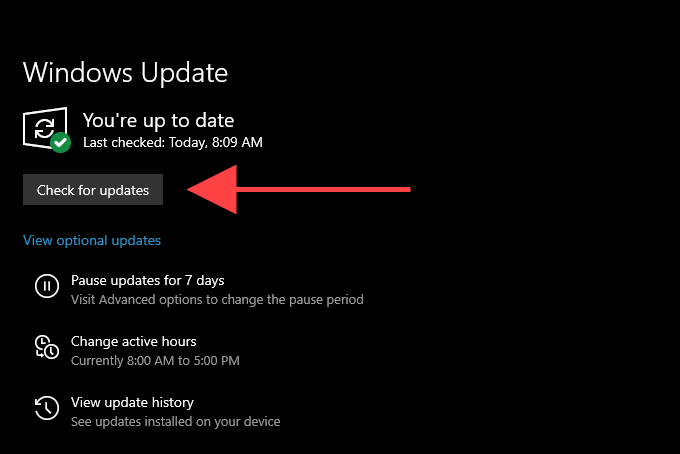
8. Rulați scanarea SFC
Dacă fișierele de sistem corupte sunt motivul pentru care calculatorul Windows nu funcționează pe computerul dvs., un Scanare SFC (System File Checker) ar trebui să vă ajute să rezolvați acest lucru.
1. Apăsați pe Windows+ Spentru a deschide Căutarea Windows. Apoi, tastați cmdși selectați Rulați ca administrator.
2. Tastați sfc / scannowîn consola de comandă superioară și apăsați Enter.
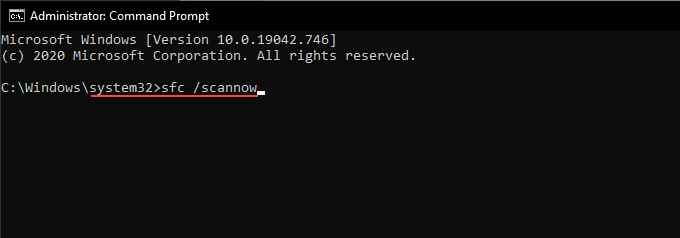
3. Așteptați finalizarea scanării SFC și încercați să utilizați aplicația Calculator după aceea.
9. Rulați scanarea DISM
Dacă rularea unei scanări SFC nu a ajutat, ar trebui să faceți pasul suplimentar și să efectuați în schimb un Scanare DISM (Deployment Image Servicing and Management). Procedura poate dura până la o oră pentru finalizare, deci asigurați-vă că aveți suficient timp înainte de a parcurge pașii care urmează.
1. Deschideți o consolă de prompt de comandă ridicată.
2. Tastați următoarea comandă și apăsați pe Enter<:>
DISM / Online / Cleanup-Image / CheckHealth
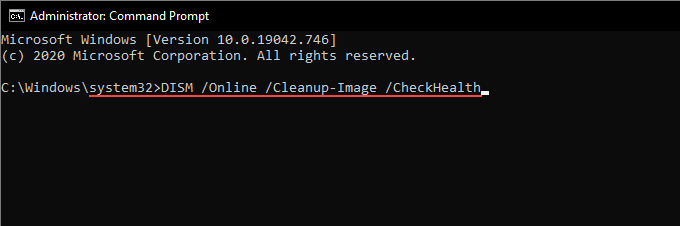
3 . După ce DISM termină scanarea computerului, continuați să rulați următoarele comenzi:
DISM / Online / Cleanup-Image / ScanHealth
DISM / Online / Cleanup-Image / RestoreHealth
10. Resetați Windows 10
Calculatorul Windows 10 încă nu funcționează pe computerul dvs.? Dacă da, luați în considerare resetarea Windows 10 la setările din fabrică. Acest lucru ar trebui să readucă toate setările legate de sistem la valorile implicite și să rezolve orice probleme de bază care cauzează defecțiunea aplicației Calculator.
O resetare din fabrică Windows 10 este o măsură extremă, deci trebuie să creați o copie de rezervă a computerului înainte de a continua. După ce ați făcut acest lucru, parcurgeți pașii următori pentru a iniția procedura de resetare.
1. Deschideți meniul Startși selectați Setări… .
2. Selectați Actualizare și securitateși comutați la fila Recuperare.
3. Selectați Începeți.
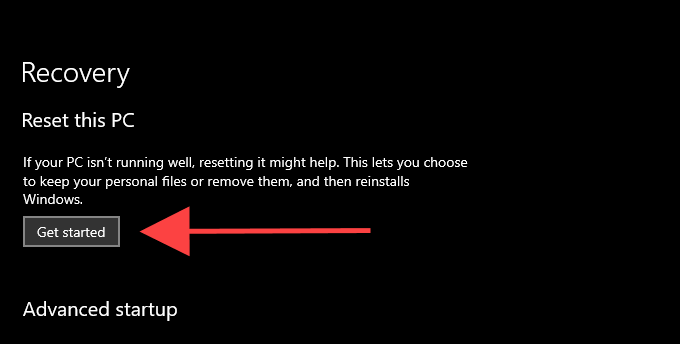
Pentru o prezentare completă, consultați acest ghid despre resetarea Windows 10 la setările din fabrică.
Aveți S-a remediat aplicația Calculator
În multe cazuri, resetarea, reînregistrarea sau reinstalarea calculatorului Windows este tot ce trebuie pentru ca aplicația să funcționeze corect.
Cu toate acestea, dacă niciuna dintre soluțiile de mai sus nu a ajutat, luați în considerare utilizarea unei alte aplicații de calculator, cel puțin până când Microsoft remediază orice problemă cu aplicația Calculator. Puteți găsi o mulțime de alternative ale terților doar în Microsoft Store.