Într-o lume în care accesul la un computer este mai critic ca oricând, un eroare ecran albastru al morții (BSOD) de pe un computer cu Windows poate opri accesul. Din păcate, erorile BSOD obișnuite, cum ar fi capcană neașteptată în modul kernel sau procesul critic a murit, împiedică computerul să funcționeze până când nu remediați problema de bază.
O altă eroare BSOD comună care poate apărea , în funcție de circumstanțe, este un BSOD „verificarea securității kernelului”. Această problemă este de obicei cauzată de fișiere de sistem corupte, dar s-ar putea datora și hardware-ului defect sau driverelor învechite. Dacă doriți să remediați o eroare de verificare a securității kernelului BSOD, iată ce va trebui să faceți.
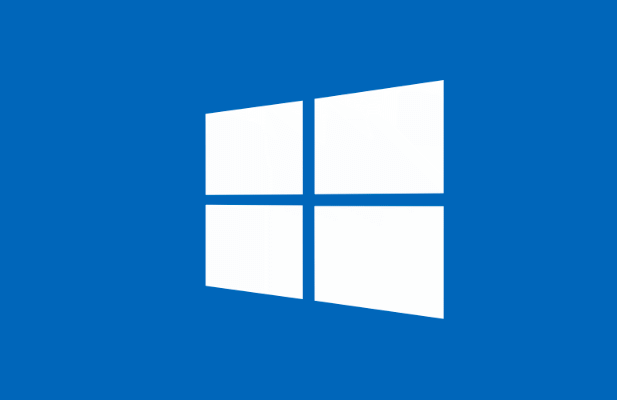
Ce cauzează o eroare BSOD de verificare a securității kernelului pe Windows 10?
Unele erori BSOD sunt dificil de investigați, dar cu un BSOD de verificare a securității kernelului, puteți presupune de obicei că indică unul dintre cele două lucruri: o problemă hardware sau fișiere de sistem corupte (sau învechite).
Aceste probleme vă pot determina computerul să încercați să accesați Kernel-ul Windows incorect într-un fel. Fiind cel mai protejat dintre toate serviciile de sistem, accesul ilegal la nucleul sistemului determină eșecul verificării integrității, computerul dvs. se blochează și afișează o eroare BSOD ca aceasta.
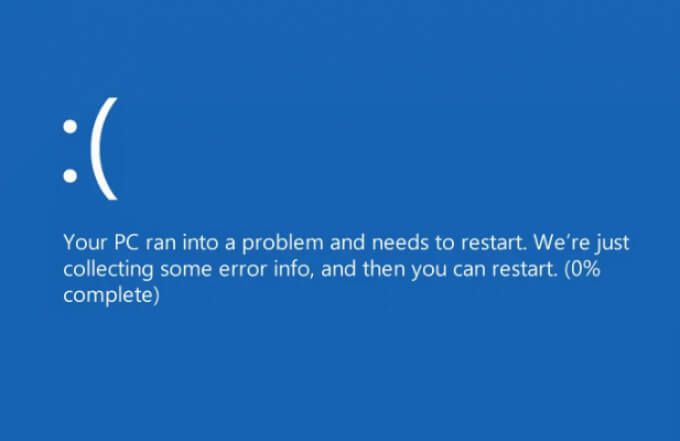
Dacă fișierele de sistem sunt corupte sau depășite, de obicei puteți rezolva problema executând Windows Update . Aceasta va instala orice actualizări de sistem disponibile, inclusiv actualizări ale driverului de dispozitiv. De asemenea, este posibil să fie nevoie să rulați alte instrumente de întreținere, cum ar fi System File Checker (SFC) și chkdsk, utilizând Windows PowerShell.
Probleme hardware, cum ar fi memoria de sistem defectă, ar putea fi în spatele problemei. Poate fi necesar să vă testați hardware-ul și, dacă descoperiți defecte, luați în considerare înlocuirea acestuia. Dacă acest lucru nu funcționează, acțiunea mai drastică (cum ar fi resetarea Windows ) poate fi singura dvs. opțiune.
In_content_1 all: [300x250] / dfp: [640x360 ]->Verificați dacă există actualizări ale sistemului și ale driverelor
În multe cazuri, un mesaj de cod de oprire Windows „mesaj de eșec al verificării securității kernelului” este cauzat de un sistem învechit, lipsă (și necesare) remedieri de erori. Pentru a rezolva problema, va trebui să verificați Windows Update pentru actualizări de sistem și driver noi.
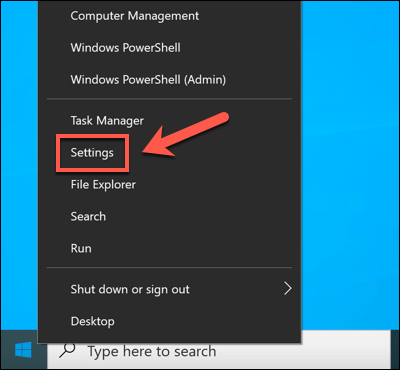
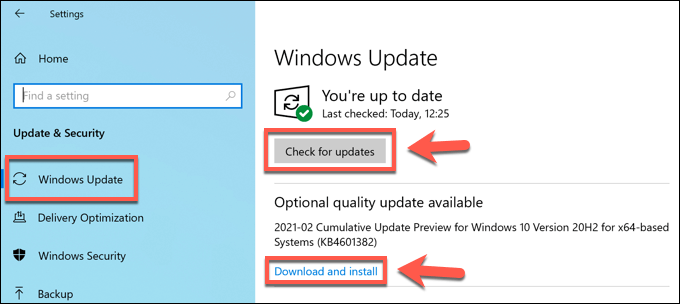
În timp ce driverele actualizate ar trebui să rezolve această problemă, s-ar putea să descoperiți că driverele noi sunt, de asemenea, în spatele unei erori de verificare a securității kernelului pe Windows 10. Este posibil să fie necesar să da înapoi un șofer dacă vedeți această eroare după ce ați actualizat recent driverele de dispozitiv, fie manual, fie prin Windows Actualizați.
Rulați Verificatorul de fișiere de sistem și Instrumentele Chkdsk
Dacă fișierele de sistem Windows sunt compromise sau corupte, Windows nu va mai funcționa corect. Puteți ajuta la rezolvarea problemei verificând integritatea fișierelor de sistem și a sistemului de fișiere ale hard diskului folosind instrumentele System File Checker (SFC)și chkdsk.
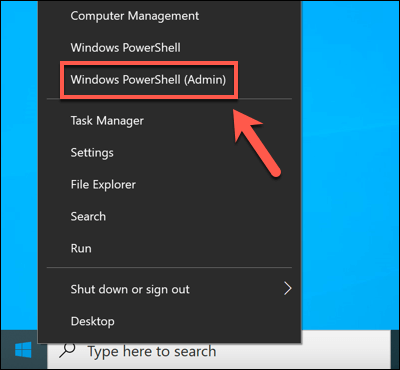
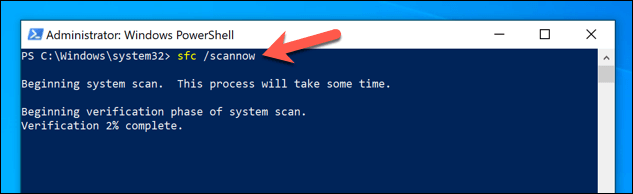
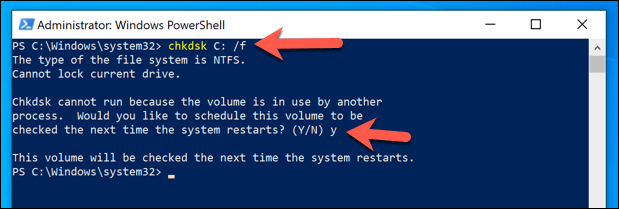
În timp ce instrumentele SFC și chkdsk nu sunt corecții garantate, rularea lor va (cel puțin) vă permite să determinați dacă fișierele de sistem sunt sau nu din vina.
Testați memoria sistemului
În cazul în care instrumentele SFC și chkdsk nu oferă rezoluție la o eșecul verificării securității kernelului pe Windows 10, poate fi necesar să vă uitați mai atent la starea hardware-ului dvs. De exemplu, problemele de memorie pot provoca în mod direct un mesaj de excepție a nucleului, cum ar fi acesta.
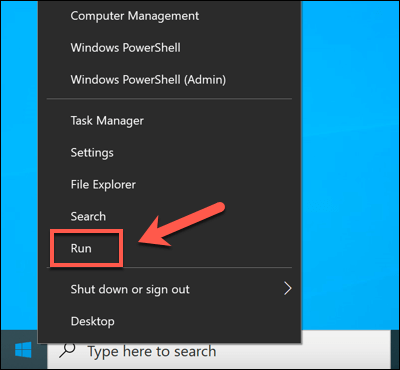
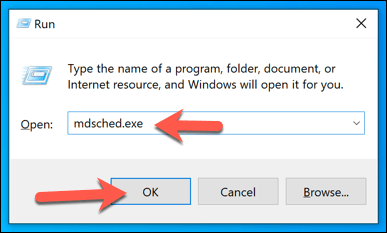
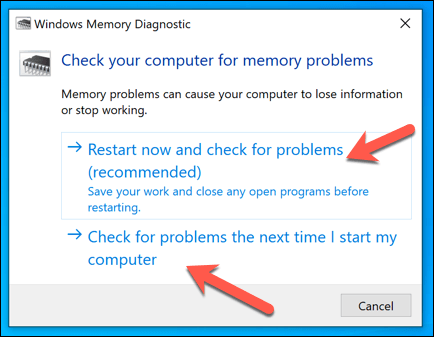
Instrumentul de diagnosticare a memoriei va face stres testați memoria sistemului pentru a vă asigura că funcționează corect. Dacă se detectează probleme, va trebui să luați în considerare înlocuirea memoriei de sistem pentru a o rezolva.
Resetați Windows 10
Din păcate, uneori doar o acțiunea poate rezolva problemele BSOD obișnuite, cum ar fi o eroare BSOD de verificare a securității nucleului. Dacă nu vă puteți repara computerul, ar trebui să luați în considerare resetarea sau ștergerea Windows 10.
Acest lucru prezintă riscul de a vă pierde fișierele personale în acest proces, deci asigurați-vă că faceți o copie de rezervă a fișierelor importante înainte de a începe.
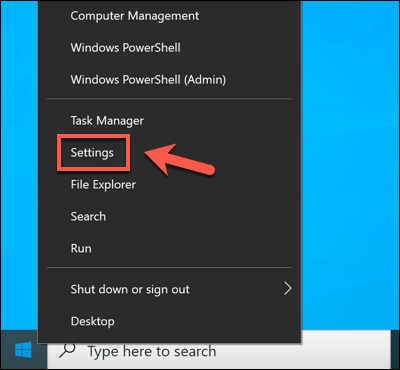
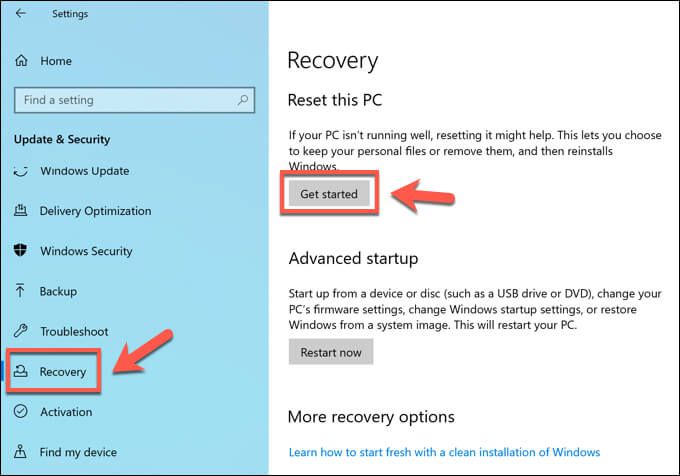
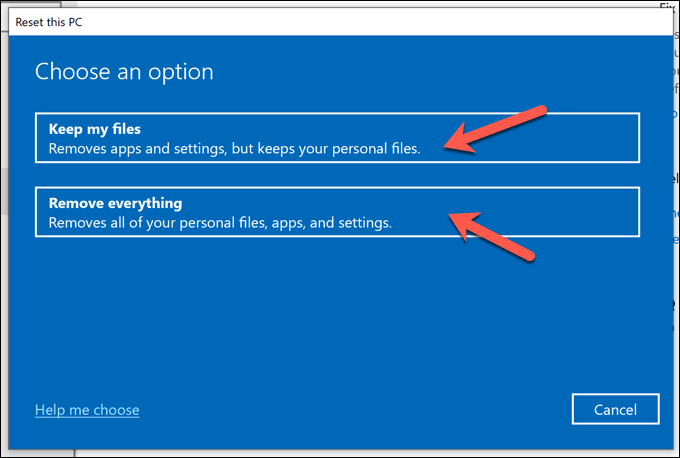
Acești pași vor funcționa numai dacă Windows încă poate porni. Dacă nu poate, va trebui să creați suporturi de instalare Windows 10 folosind o unitate USB sau DVD și să urmați instrucțiunile de instalare de pe ecran pentru a reseta Windows 10.
Remedierea unei erori BSOD de verificare a securității kernelului
Pașii de mai sus ar trebui să vă ajute să remediați o eroare BSOD de verificare a securității kernelului și să le evitați în viitor. Ar trebui să verificați performanța computerului în mod regulat să urmăriți orice problemă ulterioară, menținându-vă sistemul actualizat pentru a vă asigura că aveți cele mai recente remedieri de erori și securitate și verificarea malware-ului în mod regulat.
Cu toate acestea, un PC este la fel de bun ca hardware-ul pe care rulează. Dacă vedeți erori BSOD care apar într-un ritm alarmant, ar putea indica probleme hardware pe care nu le puteți rezolva. Ar putea fi timpul să actualizați-vă computerul cu hardware nou sau să luați în considerare construirea sau cumpărarea unui PC nou în schimb.