Sunetul surround poate transforma experiența filmului sau a jocului video. În timp ce majoritatea oamenilor își folosesc consola de jocuri sau televizorul lounge pentru a se bucura de sunetul surround, Windows 10 are, de asemenea, un suport robust pentru acesta. Cu toate acestea, necesită o pregătire pentru a funcționa corect.
Să parcurgem procesul de configurare a sunetului surround pe Windows 10.

Dacă trebuie să configurați hardware surround
Înainte de a putea realiza partea de configurare software a sunetului surround pe Windows 10, trebuie să vă ordonați hardware-ul. Pentru a obține ajutor în acest sens, vă recomandăm să citiți Cum se configurează un sistem de sunet surround înainte de a citi acest ghid.
Nu uitați să vă actualizați driverele și software-ul
Sunetul surround pe Windows computerul depinde de driverele dispozitivului audio și de utilitățile software suplimentare care vin împreună cu acel hardware. Descărcați cea mai recentă versiune a software pentru driver de pe pagina producătorului dispozitivului dvs. de sunet.
Alegerea dispozitivului audio potrivit
Computerul dvs. poate avea mai multe dispozitive audio și nu toate pot accepta sunet surround. Ieșirea sunetului surround va apărea ca un dispozitiv audio separat pentru ieșirea obișnuită pentru căști sau difuzoare stereo cu unele plăci de sunet.

De exemplu, ieșirea digitală a plăcii dvs. de sunet către un receptor surround va fi un dispozitiv audio diferit.
Configurarea și testarea sunetului surround
Odată cu pregătirea făcută, este timpul să vă asigurați că ați setat dispozitivul dvs. de sunet surround ca dispozitiv audio selectat în prezent. După aceea, vom alege configurația corectă a difuzoarelor și apoi o vom testa.
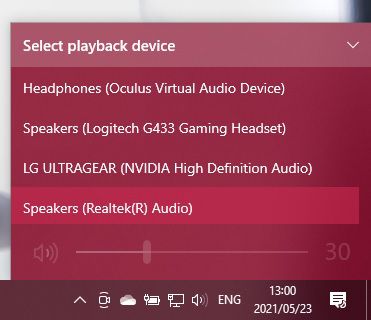
Dispozitivul audio cu sunet surround este acum ieșirea audio activă pentru computer. Orice aplicație ar trebui să-și redea acum sunetul prin dispozitivul respectiv.
Alegerea configurării difuzoarelor dvs.
Apoi, trebuie să spuneți computerului ce setare de difuzor aveți.
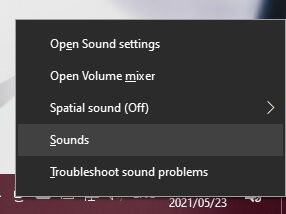
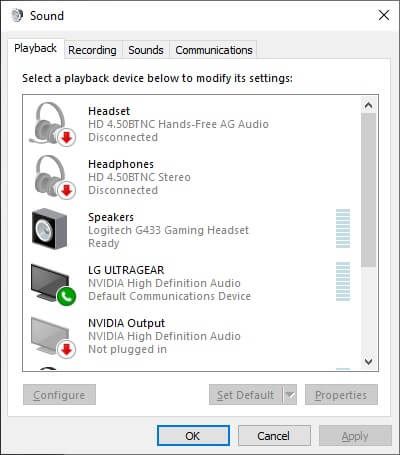
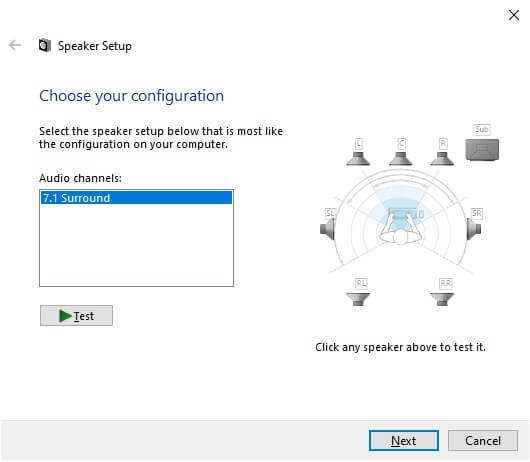
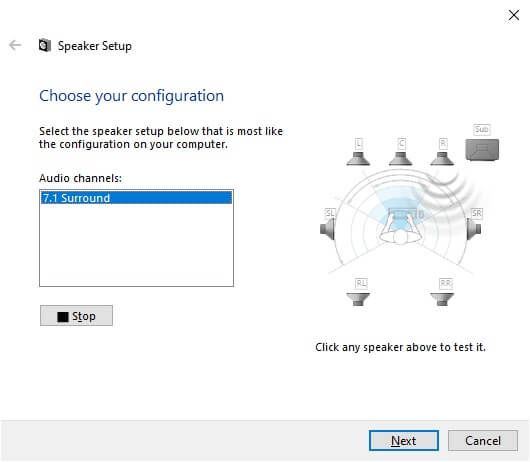
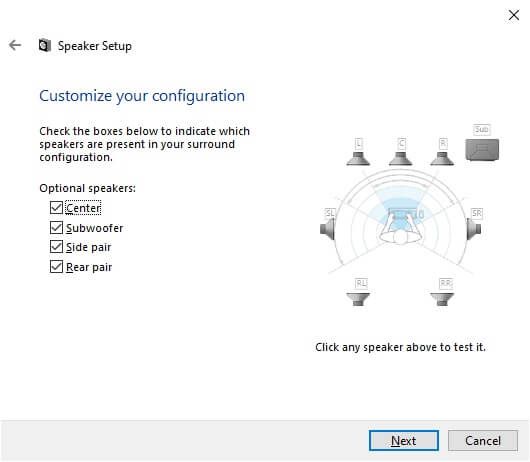
- <>Difuzoarele cu gamă completăreproduc sunetul pentru bas, mediu și înalte.
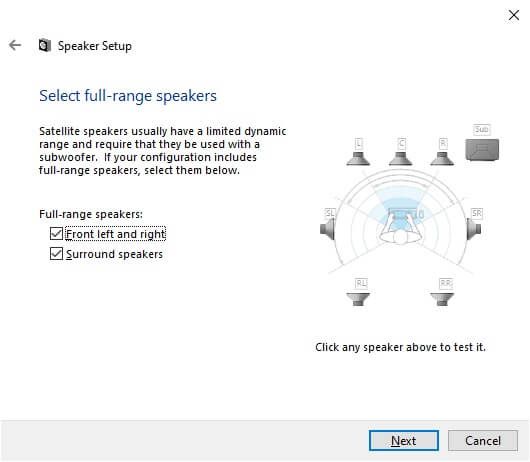
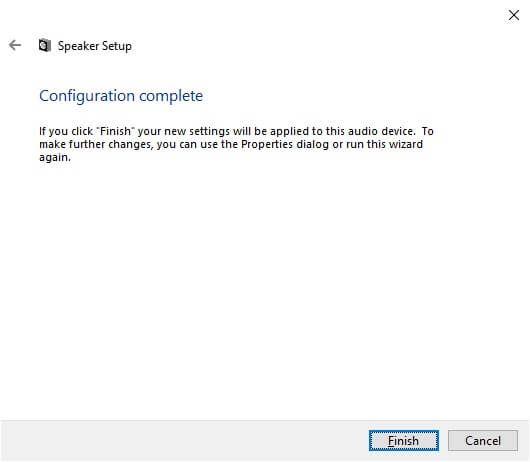
Activarea sunetului surround virtual cu Windows Sonic
Dacă puteți selecta canale audio de sunet surround depinde de dacă dispozitivul dvs. le acceptă sau nu . De exemplu, în acest ghid am folosit o pereche de căști cu sunet surround USB. Deși nu are fizic șapte difuzoare în interior, placa de sunet încorporată raportează la Windows că are 7.1 canale audio și apoi o traduce în surround virtualizat în căști.
Ce se întâmplă dacă ai doar un set de bază de căști stereo? Windows are o funcție de virtualizare surround încorporată numită Windows Sonic.
Pentru a-l activa, asigurați-vă că căștile stereo sunt selectate ca sunet activ dispozitiv:
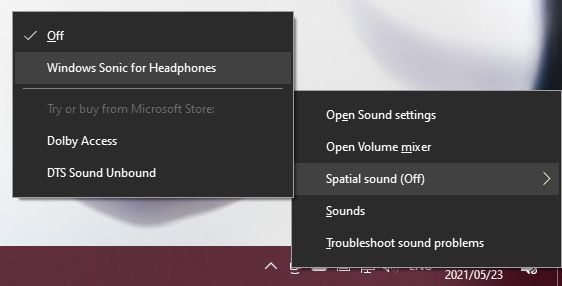
Pentru informații mai detaliate despre Windows Sonic, consultați Cum se configurează Windows Sonic pentru căști pe Windows 10.
Sperăm că vă puteți bucura acum de un sunet surround captivant pe computerul dvs. Windows 10. Dacă sunteți în căutarea unui sfat de sunet surround pentru o configurație home theater, mergeți la Ultimul sistem inteligent de home theater: cum să-l configurați.