Resetarea computerului se presupune că este soluția finală de depanare care remediază majoritatea defecțiunilor de sistem pe Windows. Dar ce se întâmplă atunci când computerul nu va reseta? Puteți utiliza alte instrumente încorporate pentru a diagnostica și remedia problema.
Dacă computerul dvs. continuă să afișeze o eroare „A apărut o problemă la resetarea computerului dvs.” ori de câte ori încercați să reinstalați Windows, soluțiile enumerate mai jos ar trebui să rezolve problema.
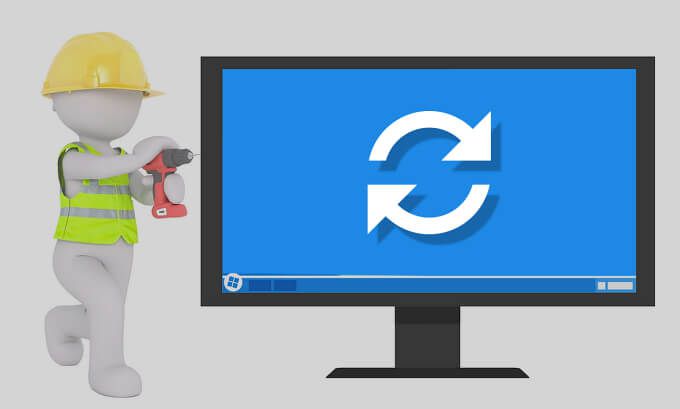
În afară de corupția fișierelor de sistem, o întrerupere bruscă a energiei ar putea întrerupe și procesul de resetare a computerului. Acest lucru se datorează faptului că Windows nu poate reseta PC-ul la baterie. Deci, Windows poate afișa această eroare dacă deconectați din greșeală încărcătorul laptopului în timp ce efectuați o resetare.
În acest caz, vă recomandăm să reporniți computerul pe alimentarea cu curent alternativ și să încercați din nou instrumentul „Resetați acest computer”. Dacă mesajul de eroare persistă, utilizați pașii de depanare de mai jos.
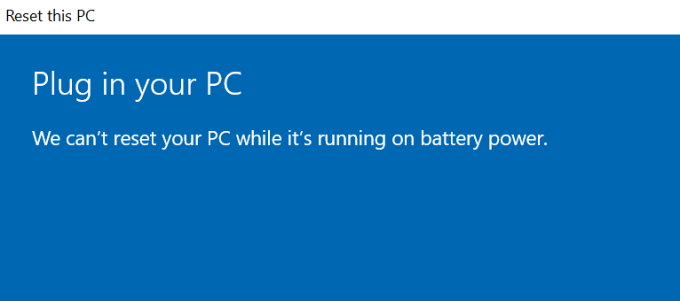
Soluție: utilizați instrumentul „Start nou”
„Start nou” este ceea ce Funcționalitatea „Resetați acest computer” se găsea pe versiunile mai vechi de Windows. Microsoft a redenumit caracteristica „Fresh Start” pentru „Reset this PC” odată cu lansarea versiunii Windows 10 2004. Interesant este că puteți accesa în continuare funcția „Fresh Restart” din promptul de comandă.
Nu vă puteți reseta computerul din meniul Setări, încercați să utilizați instrumentul „Fresh Start”.
Resetarea computerului prin Fresh Start va elimina aplicațiile instalate și alte componente terțe. Windows va reseta, de asemenea, unele configurări și preferințe ale sistemului la valorile implicite din fabrică. Fișierele dvs. personale, pe de altă parte, sunt lăsate neatinse.
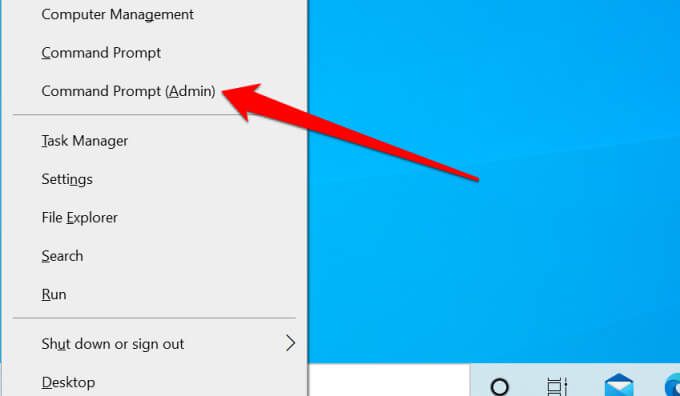

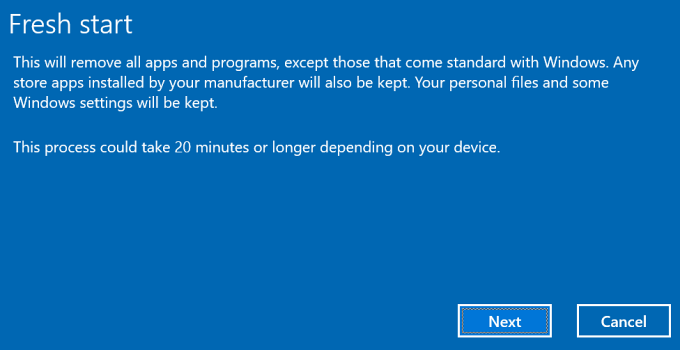
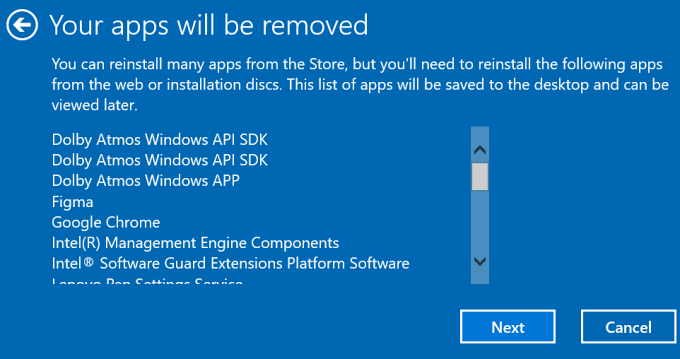
Windows va crea un document HTML (numit „Aplicații eliminate”) pe desktop după procesul de resetare a sistemului.
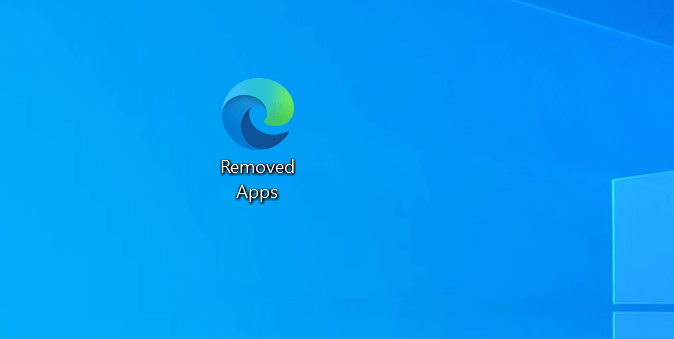
Acest document conține și aplicațiile eliminate în timp ce vă resetați computerul, astfel încât să știți ce aplicații trebuie să reinstalați.
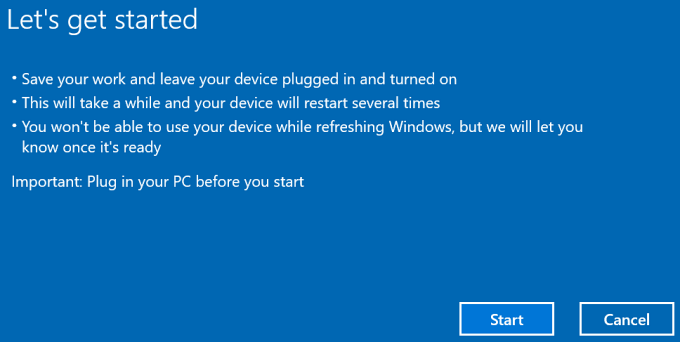
Dacă încă nu puteți reseta PC-ul folosind Fresh Start, treceți la următorul pas de depanare pentru a verifica corupția sistemului de fișiere.
Verificați corupția fișierelor de sistem
Corupția fișierelor este o altă cauză comună a „A apărut o problemă de resetare PC-ul dvs. ”pentru Windows Reset. Rulați instrumentul System File Checker (SFC) pentru a găsi și repara fișierele deteriorate ale sistemului de operare de pe computer.
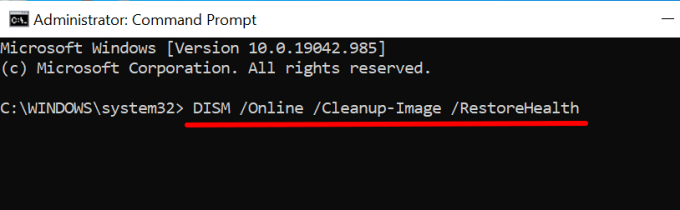
Rețineți că va dura câteva minute pentru a rula comanda Deployment Image Servicing and Management (DISM). Windows va scana computerul pentru a detecta corupția în timpul procesului și va înlocui fișierele de sistem deteriorate cu copii stabile obținute de la serverele de actualizare Microsoft. Conectați computerul la internet înainte de a rula comanda.
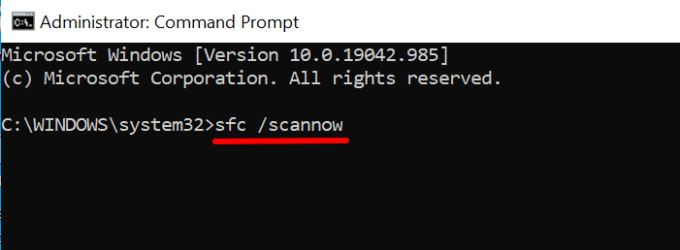
Comanda de mai sus va declanșa și Verificatorul de fișiere de sistem Windows (SFC) pentru a scana fișierele de sistem lipsă și corupte. Durata scanării poate rula minute sau ore - în funcție de dimensiunea stocării computerului și de numărul de fișiere.
Reactivați REAgentC.exe
Instrumentul REAgentC.exe alimentează mediul de recuperare Windows (Windows RE), care la rândul său alimentează operațiunile de resetare și recuperare pe computer. Dacă Windows RE este corupt sau dezactivat, este posibil să întâmpinați dificultăți la resetarea computerului, efectuarea unei restaurări de sistem și utilizarea altor instrumente de recuperare.
Urmați pașii de mai jos pentru a reactiva mediul de recuperare Windows.
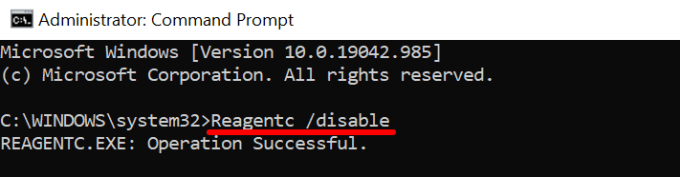
Aceasta va dezactiva orice imagine de recuperare activă. Treceți la pasul următor când primiți un mesaj „Operațiune reușită”.
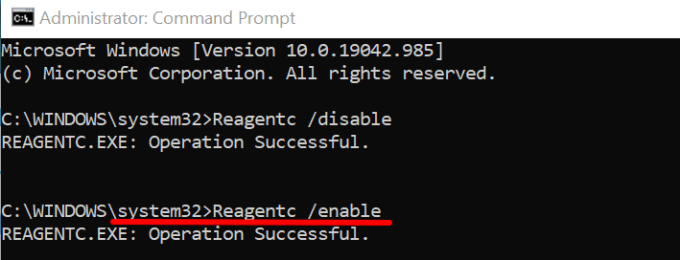
Efectuați o restaurare a sistemului
Dacă primiți în continuare eroarea „A apărut o problemă la resetarea computerului”, încercați să readuceți computerul la o stare anterioară. Dar mai întâi, va trebui să aveți Funcția de protecție a sistemului activată pe computerul dvs.. Aceasta va determina Windows să creeze automat un punct de restaurare o dată pe săptămână.
Dacă un program rău intenționat sau fișiere de registry corupte cauzează eșecul resetării Windows, efectuarea unei restaurări de sistem ar putea remedia această problemă.
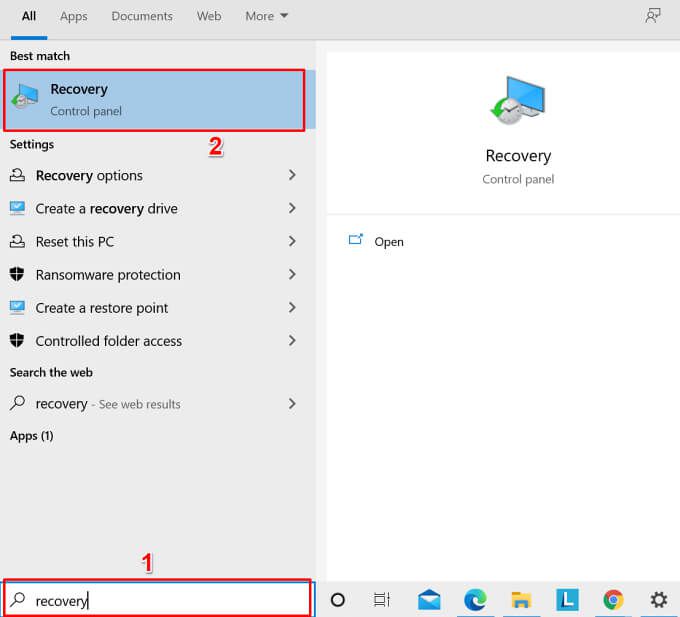
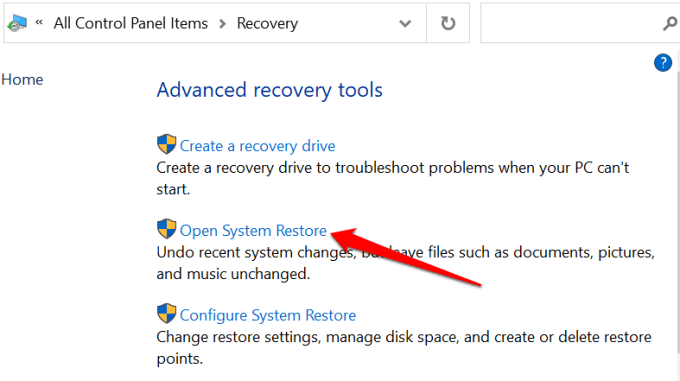
Alternativ, selectați Alegeți un punct de restaurare diferitși selectați Următorpentru a alege un punct de restaurare mai vechi.
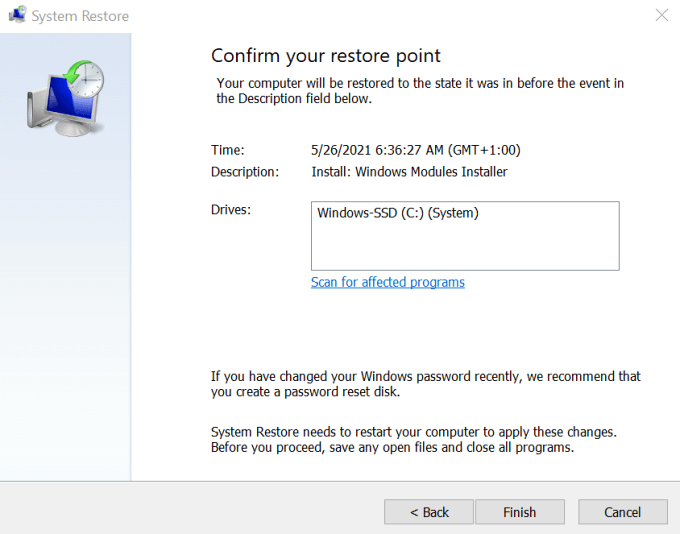
Instrumentul Restaurare sistem va reporni computerul pentru a aplica modificările . Prin urmare, asigurați-vă că închideți toate aplicațiile și fișierele, astfel încât să nu pierdeți datele nesalvate.
Încercați alte tehnici de resetare Windows
Dacă eroarea continuă, luați în considerare resetarea Windows utilizând un USB bootabil unitatea de stocare sau mediul de instalare Windows. Consultați acest tutorial despre ștergerea și reinstalarea Windows pentru a afla alte modalități de resetare a computerului.