Editarea video este un proces care consumă timp. Există atât de multe lucruri pe care ați putea simți că trebuie să le faceți, dar, pe de altă parte, s-ar putea să simțiți uneori că așteptați doar ca lucrurile să fie procesate.
Există, totuși, multe modificări rapide pe care le puteți face, care vă pot eficientiza fluxul de lucru de editare video și procesele de redare care vă consumă timpul. Cele mai multe dintre acestea implică modificări foarte rapide, care nu sunt dificil de aplicat în editarea video.

Cu Adobe Premiere în special, aveți la dispoziție numeroase funcții. Deși uneori acestea pot fi copleșitoare, ele oferă, de asemenea, o mulțime de oportunități pentru comenzi rapide și soluții la unele procese de consum de timp.
Comenzi rapide de la tastatură Adobe Premiere
Una dintre cele mai ușoare modificări pe care le puteți face în timp ce editare video pentru a vă accelera fluxul de lucru este să comutați de la utilizarea mouse-ului la tastatură. De fapt, puteți edita în întregime folosind tastatura, dacă știți cum să setați aceste comenzi rapide de la tastatură.
Pentru a face acest lucru, tot ce trebuie să faceți este să accesați Editați>Comenzi rapide de la tastatură. Veți vedea un ecran cu un aspect de tastatură care vă va permite să vedeți cum sunt deja setate comenzile rapide. De asemenea, puteți alege o presetare pentru aceste comenzi rapide, alegând din meniul drop-down Presetare aspect tastatură.
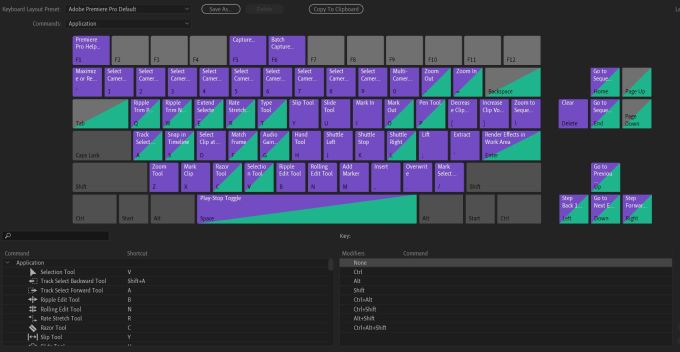
Mai mult, puteți configura propriul aspect de comandă rapidă și îl puteți salva pentru utilizare oricând. Pentru a seta o anumită acțiune la o tastă, faceți dublu clic pe acțiunea din listă în zona în care este listată comanda rapidă de la tastatură. O mică casetă neagră ar trebui să apară unde puteți utiliza cheia pe care doriți să o atribuiți acțiunii sau apăsați pe Xpentru a o șterge.
Modificați rezoluția de redare
O altă modalitate foarte rapidă de a vă crește rata de productivitate este să jucați cu rezoluția de redare pe program sau pe monitorul sursă. În aceste panouri, ar trebui să vedeți o mică casetă derulantă lângă pictograma de setări.
Veți vedea opțiunile Complet, ½, ¼, ⅛,și 1/16. Aceasta este rezoluția de ieșire în care va fi redat videoclipul dvs. Rezoluția completă este mult mai probabil că va încetini procesul de editare, deoarece computerul dvs. va necesita mult mai multă putere pentru a reda imaginea de previzualizare.
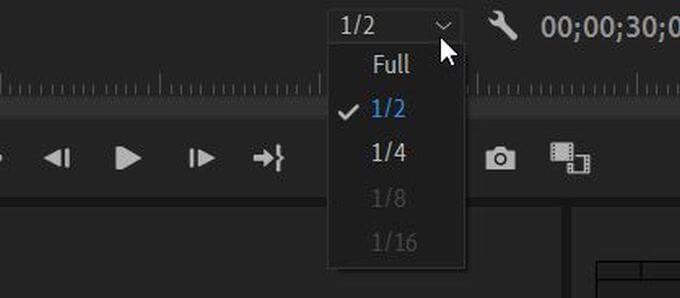
Dacă alegeți ½ sau ¼, pe care îl puteți alege dacă videoclipul dvs. este 1080p, acesta va reduce rezoluția cu acea sumă, oferind computerului dvs. mai puțin de făcut. Puteți utiliza opțiunile ⅛ sau 1/16 numai dacă videoclipul dvs. este în 4K. Acest lucru nu are niciun efect asupra redării finale a videoclipului. Numai ca Premiere să vă poată afișa această previzualizare a videoclipului dvs. în timp ce îl editați.
Reformatează-ți imaginea
Este posibil să nu știi cum formatul filmărilor tale afectează de fapt viteza procesului de editare. Practic, unele dintre formate video în care s-ar putea afla deja înregistrările dvs. ar putea face mai dificilă editarea computerului.
Cu toate acestea, există o modalitate prin care vă puteți reformata mass-media în prealabil, pentru a vă ajuta să faceți editarea mai rapidă. Nici formatele cu care ar trebui să editați nu trebuie să fie cele pentru care redați videoclipul final. De fapt, dimensiunea fișierului formatelor care funcționează cel mai bine la editare sunt de obicei mult mai mari decât ceea ce ați dori să fie dimensiunea finală a fișierului.
Puteți utiliza Codificator Adobe Media pentru reformatați media. Unele formate bune de utilizat pentru editare sunt:
Utilizați proxy-uri pe imaginile dvs.
Dacă computerul dvs. are dificultăți de editare a filmărilor și vă confruntați cu timpi de încărcare foarte lent, este posibil se datorează rezoluției videoclipului dvs. Dacă acest lucru este prea mare pentru a putea fi manipulat de computerul dvs., acesta poate cauza probleme.
Prin utilizarea proxy-urilor în Premiere, vă puteți edita filmările la o calitate mai scăzută, păstrând în același timp aceeași rezoluție în rezultatul final de redare. Pentru a începe să le utilizați, trebuie doar să găsiți clipul pentru care doriți să creați un proxy în browserul proiectului și să selectați Proxy>Creați proxy.
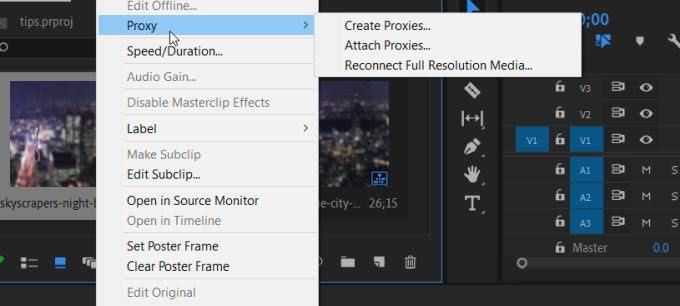
Va apărea un meniu în care puteți alege un format pentru fișierul care urmează să fie schimbat. După ce faceți clic pe OK, Adobe Media Encoder se va deschide și va reformata clipurile pe care le-ați ales. Acestea ar trebui să fie mult mai ușor de gestionat de computer și să aibă ca rezultat o redare mai rapidă.
De asemenea, puteți seta o opțiune astfel încât să puteți activa și dezactiva aceste proxy în timp ce editați aceste clipuri. În partea dreaptă jos a panoului de previzualizare, veți găsi Editorul de butoane. Faceți clic pe aceasta și găsiți pictograma Comutați proxy-urile, care sunt două casete cu săgeți între ele. Trageți acest lucru pe bara de instrumente și îl puteți folosi pentru a activa sau dezactiva proxy-urile de pe clipurile dvs.
Modificarea nivelului de zoom al redării
Modificarea dimensiunii ferestrei de previzualizare a proiectului dvs. poate avea efect asupra vitezei de procesare. Puteți găsi Nivelul de zoom al redăriiîn partea din stânga jos a Program Monitor. Acest lucru este setat în mod normal la 100%, dar puteți schimba acest lucru pentru a se potrivi nevoilor dvs.
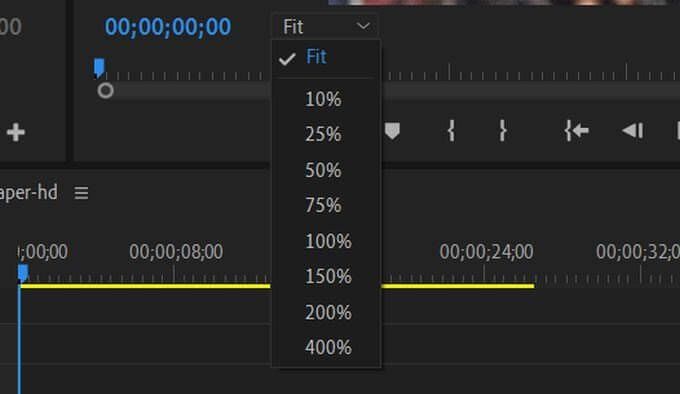
Lucrul cu Program Monitor la o scară mai mică vă va ajuta computerul să redea previzualizarea mai rapid, făcând ca timpul de editare să treacă mai departe. Există opțiuni pentru 75%, 50%, 25% și mai mici, astfel încât să o puteți schimba în trepte dacă este necesar. Chiar și redus-o ușor poate ajuta la îmbunătățirea timpilor de procesare.
Puncte de intrare și de ieșire
Un alt mod prin care puteți trece mai rapid la editare este să tăiați clipurile înainte de a le seta în cronologie. Puteți face acest lucru cu ușurință folosind punctele de intrare și ieșire.
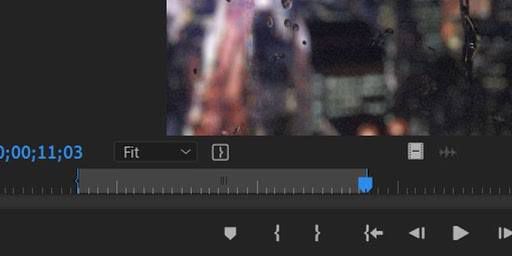
Pentru a le utiliza, selectați un clip din browserul media și acesta ar trebui să apară în panoul de previzualizare sursă. Chiar sub această previzualizare sunt un set de pictograme. Cele care arată ca paranteze pot fi folosite pentru a seta un punct de intrare, cu {sau un punct de ieșire, cu }.
Alternativ, puteți apăsa tasta Ipentru a seta punctul de intrare și Opentru punctul de ieșire. Acest lucru vă va tăia automat clipul la intervalul dintre aceste puncte. Clipul original va rămâne același, veți avea doar versiunea tăiată în cronologie.
După setarea acestora, puteți pune clipul în cronologie, fie prin glisarea de pe pictograma care arată ca un film, fie puteți selecta butonul Inserare.
Utilizați straturile de ajustare în cronologie
Punerea efectelor pe fiecare clip, unul câte unul, poate deveni obositoare. De asemenea, necesită mult timp care ar putea fi petrecut făcând alte lucruri. Cu toate acestea, în Premiere există o modalitate prin care puteți pune efecte pe mai multe clipuri în același timp. Aceasta se face prin utilizarea a ceea ce se numește Strat de ajustare.
Pentru a le accesa și începe să le utilizați, accesați Element nou>Strat de ajustaredin Browser de proiecte. Va apărea o fereastră în care puteți seta diferite opțiuni, dar lăsați-le așa cum sunt și dați clic pe OK.
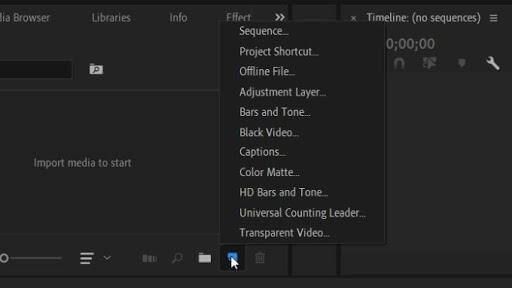
Acest strat va apărea în biblioteca dvs. de clipuri și îl puteți trage pe cronologia dvs. ca un clip obișnuit. Plasați-l deasupra oricăror clipuri pe care doriți să le adăugați efectele. Puteți prelungi sau scurta acest strat astfel încât să afecteze clipurile dorite.
Tragerea efectelor pe stratul de ajustare va plasa efectul și pe clipurile de sub acesta. Deci, trebuie să le aplicați o singură dată și nu trebuie să vă faceți griji cu privire la fiecare clip individual.
Schimbați spațiul de lucru Adobe Premiere
Uneori, este posibil să aveți nevoie de o configurare diferită în Adobe Premiere pentru a vă îmbunătăți procesul de editare. Aveți posibilitatea de a configura panourile în Premiere oricum doriți, așa că, dacă doriți să le configurați într-un anumit mod, vă poate ajuta să editați mai repede, merită să încercați.
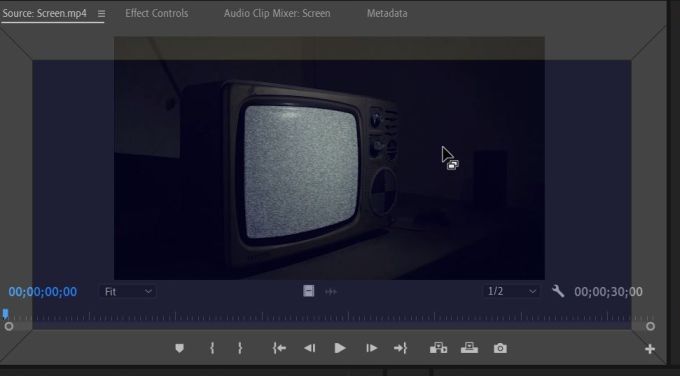
Pentru a vă schimba spațiul de lucru în Premiere, puteți utiliza bara de sus pentru a comuta între unele spații de lucru pre-create. Puteți, de asemenea, să vă creați propriul. Dacă mutați mouse-ul pe marginea oricărui panou, ar trebui să vedeți o pictogramă de casetă care apare pe cursor. Aceasta înseamnă că puteți face clic și trageți panoul.
Când trageți acest lucru pe ecran, ar trebui să vedeți casete în gri. Când mutați panoul pe care l-ați apucat peste unul dintre acestea, acesta va deveni albastru, ceea ce înseamnă că îl puteți așeza acolo. După ce ați configurat cum doriți, puteți accesa Fereastră>Spații de lucru>Salvare ca spațiu de lucru nou.
Obțineți ordinea fluxului de lucru
Unul dintre cele mai importante lucruri pe care le puteți face pentru a accelera cu adevărat procesul de editare este analizarea fluxului de lucru. Efectuarea anumitor sarcini într-o anumită ordine vă poate ajuta cu siguranță să eficientizați procesul și, de asemenea, să faceți lucrurile mai rapide mai târziu.
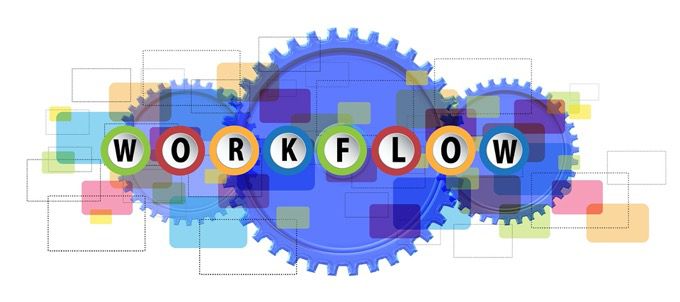
Dacă nu sunteți sigur în ce ordine ar trebui să faceți lucrurile, aici este un exemplu de flux de lucru pe care mulți editori îl jură:
Încercați să vă păstrați fluxul de lucru în această ordine sau orice altă ordine de lucruri pe care alegeți să le faceți. Încercați să nu adăugați efecte sau corecție de culoare până când nu aveți toate filmările tăiate și organizate, deoarece acest lucru poate cauza probleme mai târziu.
Îmbunătățiți computerul
Dacă constatați că aveți în continuare probleme cu modificarea prea lentă și computerul dvs. îl procesează la un melc ritm, poate fi o idee bună să vă uitați la actualizarea configurării computerului.
Când se rezolvă, editarea video este o sarcină foarte grea de manipulat chiar și de unele computere de ultimă generație, deci dacă lucrați cu un computer învechit, poate face editarea mult mai dificilă. Rețineți doar că va trebui să plătiți o sumă substanțială pentru a obține ceva capabil să efectueze o editare intensă.
Când găsiți un computer nou, este foarte important să căutați unul cu un procesor bun. De asemenea, ar trebui să decideți dacă doriți un computer desktop sau laptop, deoarece ambele au opțiuni din care puteți alege pentru editarea videoclipului.