Cu peste un miliard de descărcări, Gboard, tastatura Google, este una dintre cele mai descărcate aplicații Google. Este preinstalat pe aproape orice dispozitiv Android, iar utilizatorii iOS îl pot descărca de pe Magazin de aplicații.
Deși este pe bună dreptate cunoscută drept una dintre cele mai bune tastaturi de acolo, Gboard include mai multe funcții ascunse pe care s-ar putea să nu le întâlnești niciodată organic. Vă vom arăta cum să deveniți un utilizator puternic Gboard implementând sfaturile și trucurile Gboard de mai jos.
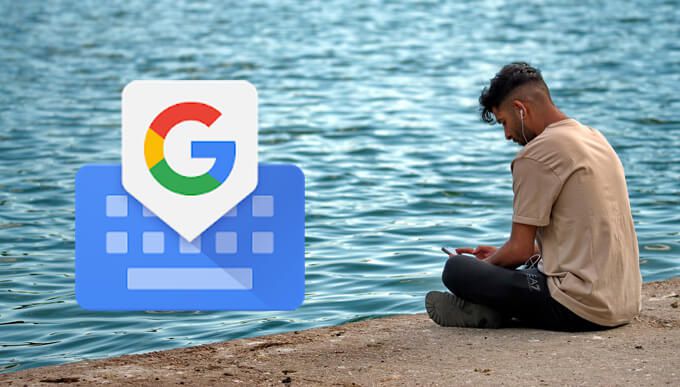
Cum se accesează setările Gboard
Pentru a activa multe dintre aceste funcții, va trebui să accesați setările Gboard. Puteți ajunge rapid la Setări apăsând lung tasta virgulă și atingând pictograma roată.
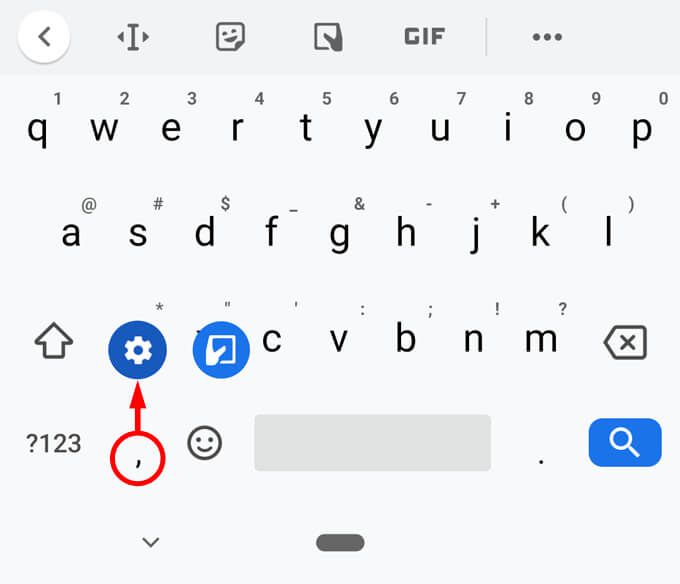
Bine, acum, când știți unde sunt setările Gboard, să trecem în revistă câteva caracteristici puțin cunoscute ale acestei mici tastaturi la îndemână.
1. Mutați mai ușor cursorul
Revenirea la editarea textului pe care l-ați tastat deja poate fi frustrant, deoarece poziționarea cursorului chiar acolo unde trebuie să fie o operație de precizie.
Din fericire, bara de spațiu a lui Gboard poate fi utilizată ca un trackpad pentru mișcarea stânga-dreapta. Atingeți undeva în linia pe care doriți să o editați, apoi deplasați degetul la stânga și la dreapta peste bara de spațiu până când cursorul este exact acolo unde doriți.
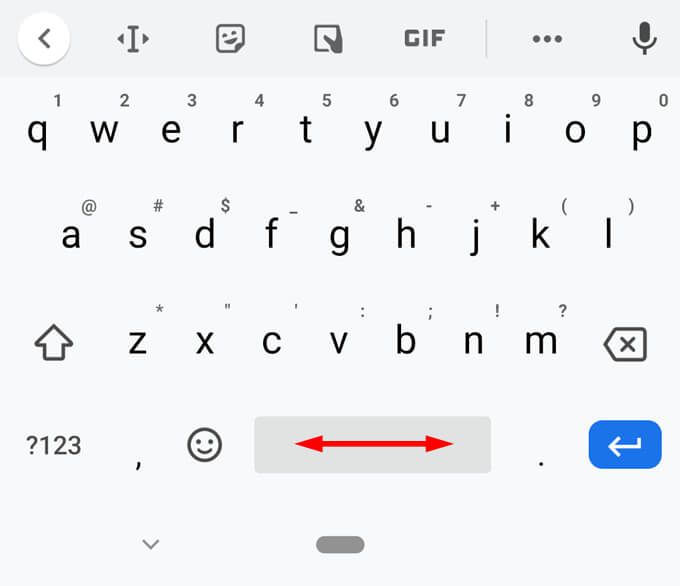
Dacă asta nu o face pentru tine , Gboard oferă o altă modalitate de a obține un control precis al cursorului. Căutați pictograma care arată ca un I capital cu săgeți înainte și după ea. Când atingeți pictograma respectivă, veți vedea toate opțiunile ca în jumătatea dreaptă a capturii de ecran de mai jos, permițându-vă să navigați cu ușurință prin text.
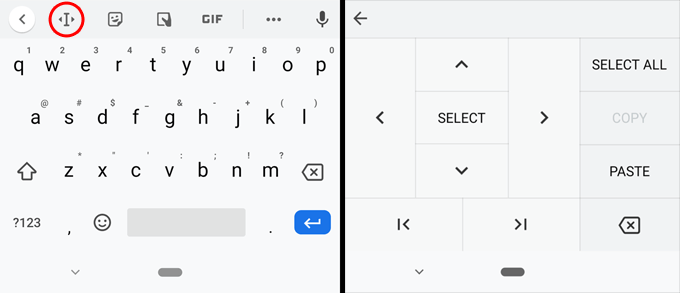
2. Schimbați limba
Pentru persoanele care tastează în diferite limbi, Gboard are sute de aspecte de tastatură specifice limbii pe care le puteți adăuga. Navigați la setările Gboard și atingeți Limbi. Selectați butonul Adăugați tastaturăși căutați limba pe care doriți să o adăugați.
Odată ce aveți mai multe tastaturi în Gboard, puteți apăsa lung bara de spațiu pentru a comuta rapid între ele sau puteți trece prin tastaturi atingând pictograma globului din stânga barei de spațiu.
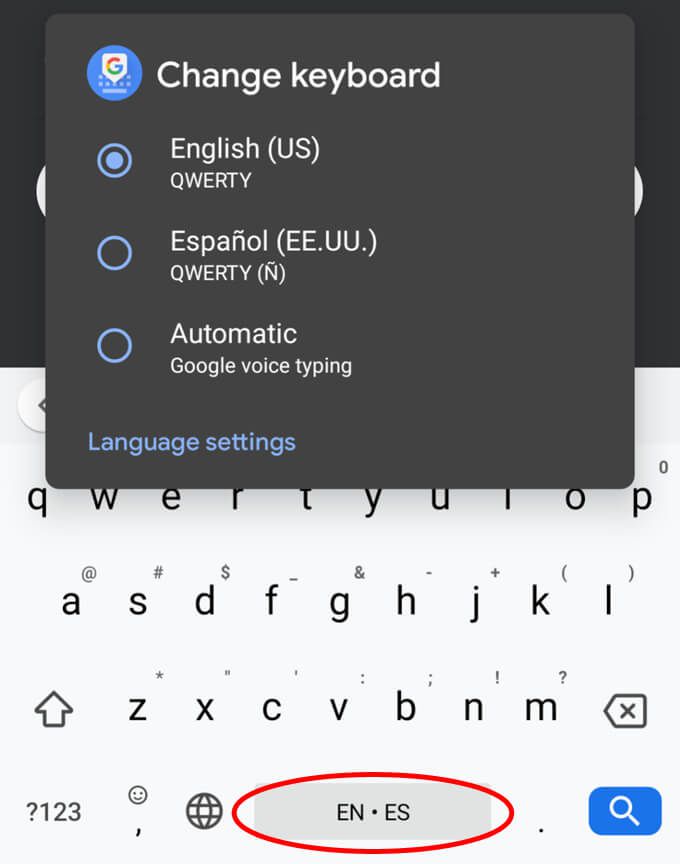
3. Utilizați tastarea vocală
Tastarea vocală economisește foarte mult timp. Adevăratul truc este să ne amintim să-l folosim. Atinge pictograma microfon și dictează conținutul inimii tale.
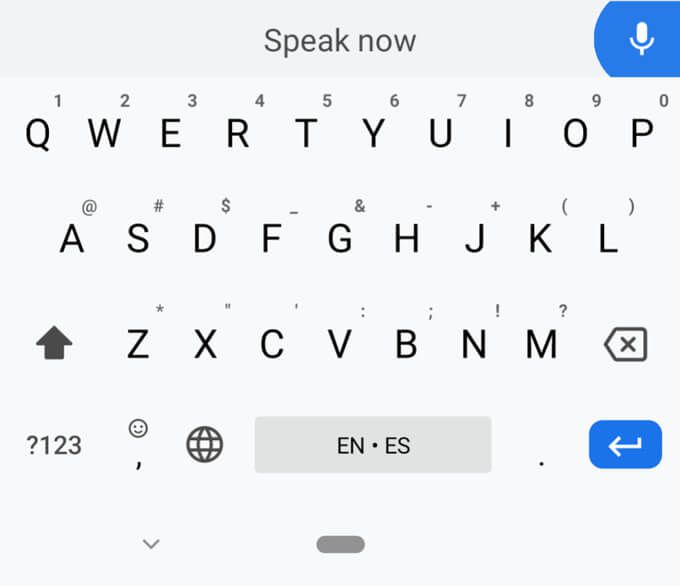
Dacă nu Nu vedeți pictograma microfonului, s-ar putea să fie integrată direct în aplicația pe care o utilizați în locul tastaturii Gboard. De exemplu, în aplicația Căutare Google pe Android, pictograma microfon se află în partea dreaptă a câmpului de căutare.
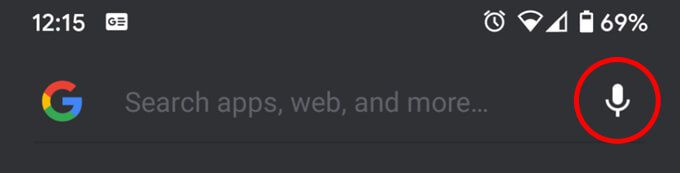
4. Adăugați cuvinte în dicționarul dvs. personal
Există cuvinte pe care trebuie să le introduceți constant - cuvinte care pur și simplu nu apar niciodată ca sugestii, chiar dacă le folosiți tot timpul? Nu vă temeți, puteți rezolva această problemă.
Accesați setările Gboard, selectați Dicționar>Dicționar personal>[tastatura la care doriți să adăugați cuvântul], apoi atingeți pictogramă pluspentru a adăuga un cuvânt. Acum acest cuvânt va apărea ca o sugestie atunci când începeți să-l introduceți. Asigurați-vă că adăugați orice adresă de e-mail pe care o tastați frecvent.
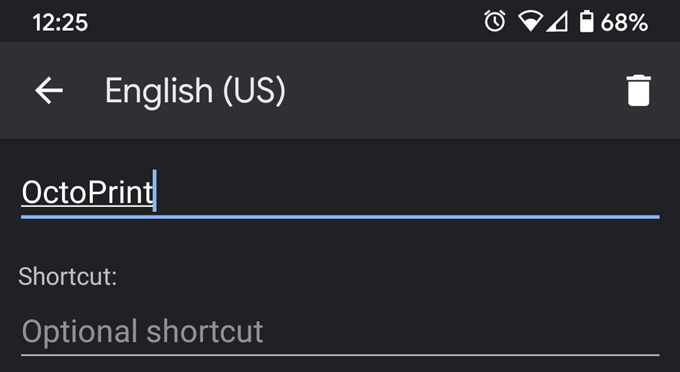
5. Creați înlocuiri inteligente
Observați în captura de ecran de mai sus că, atunci când adăugați un cuvânt în dicționarul dvs. personal, puteți adăuga și o comandă rapidă. Când introduceți comanda rapidă, Gboard va oferi cuvântul sau expresia completă ca sugestie.
De exemplu, dacă oferiți o mulțime de asistență tehnică pentru membrii familiei, s-ar putea să vă propuneți ca o repornire a computerului să rezolve problema. În ecranul de mai jos, am creat o comandă rapidă, mq(întrebare mamă). Când tastăm mq, Gboard sugerează „Ați încercat să reporniți computerul?” Ha!
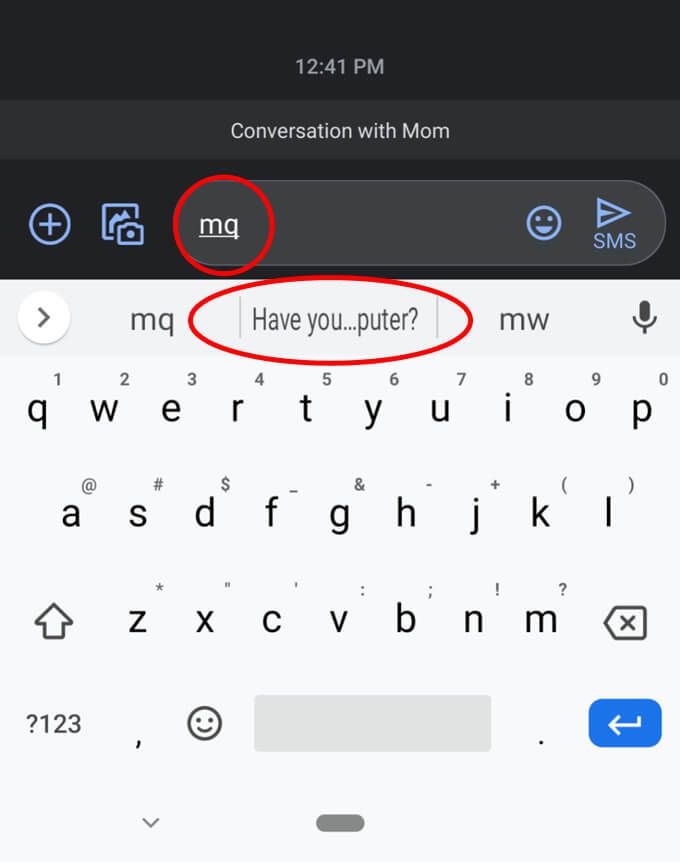
Iată un alt sfat pentru comenzi rapide:Creați @ comenzi rapide pentru toate adrese de email dvs. Creați comanda rapidă @ pentru adresa dvs. principală de e-mail, iar când tastați @, aceasta va apărea ca o sugestie în Gboard. Dați a doua adresă de e-mail comanda rapidă @@. Oferiți a treia adresă de e-mail comanda rapidă @@@ și așa mai departe. Este o modalitate foarte rapidă de a introduce oricare adresă de e-mail pe care o doriți fără a fi nevoie să tastați totul.
6. Activați spațiul automat după punctuație
În majoritatea aplicațiilor, Gboard va adăuga automat un spațiu după ce tastați o perioadă. (O excepție este în browserele web, deoarece de obicei nu ați dori un spațiu după o perioadă într-o adresă URL.) Mai mult, dacă atingeți bara de spațiu de două ori, Gboard va tasta o perioadă urmată de un spațiu, deci sunteți gata să începeți să tastați următoarea propoziție.
Cu toate acestea, Gboard nu adaugă automat un spațiu după altesemne de punctuație, cu excepția cazului în care vi se solicită în mod specific. Accesați Setări>Corecție text>Spațiu automat după punctuațieși activați această opțiune.
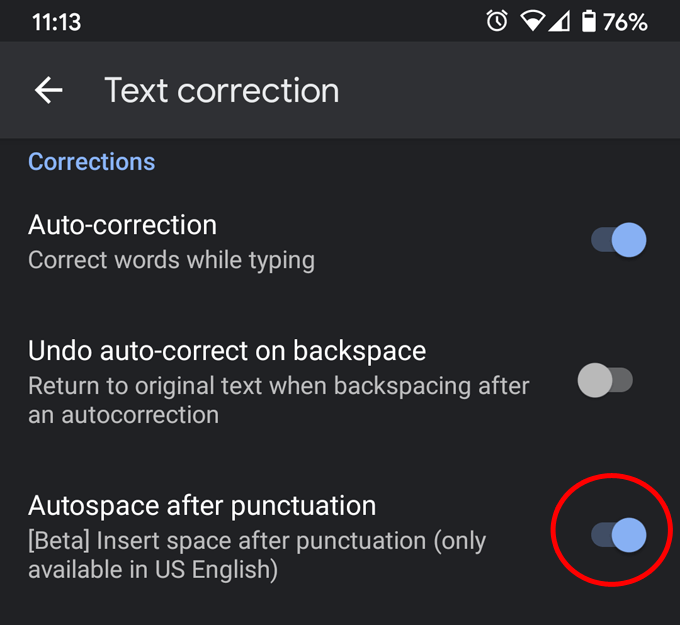
7. Obțineți GIF-urile dvs. de la Gboard
Această opțiune va funcționa numai dacă aveți instalată doar o limbă a tastaturii, deoarece înlocuiește cheia globului (cunoscută și sub numele de tastă de comutare a limbii) descrisă în Sfatul # 2 cu un emoji cheie. Mai întâi, deschideți setările Gboard și selectați Preferințe. Căutați în secțiunea Tasteși comutați pe opțiunea etichetată Afișați tasta de comutare emoji.
Cu această opțiune activată, veți vedea o tastă emoji în stânga barei de spațiu. Atingeți tasta emoji pentru acces rapid la toate emojiurile, autocolantele și GIF-urile dvs.
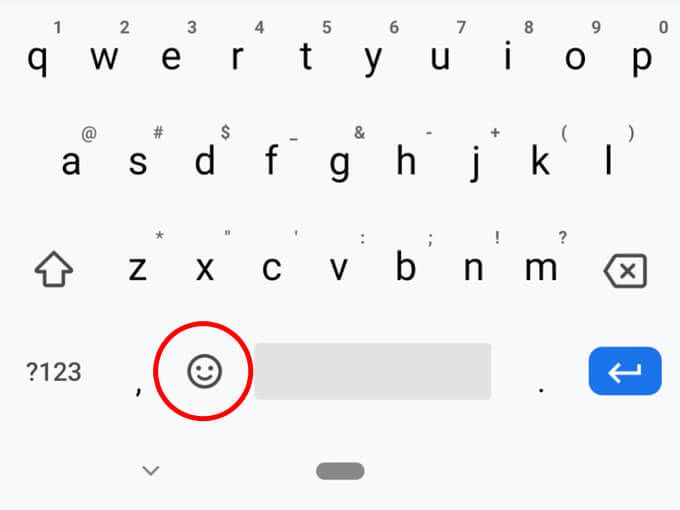
8. Accesați punctuația mai rapid
Cât timp ați petrecut căutând o anumită tastă de simbol în tastatură? Unul dintre cei mai răi infractori este simbolul%. Mai întâi trebuie să atingeți tasta ? 123. Apoi trebuie să atingeți tasta = \ . Abia atunci aveți acces la semnul procentual. E prea enervant.
Iată o modalitate mai bună: apăsați lung tasta punct și veți avea acces direct la șaisprezece semne de punctuație și simboluri comune, inclusiv semnul%.
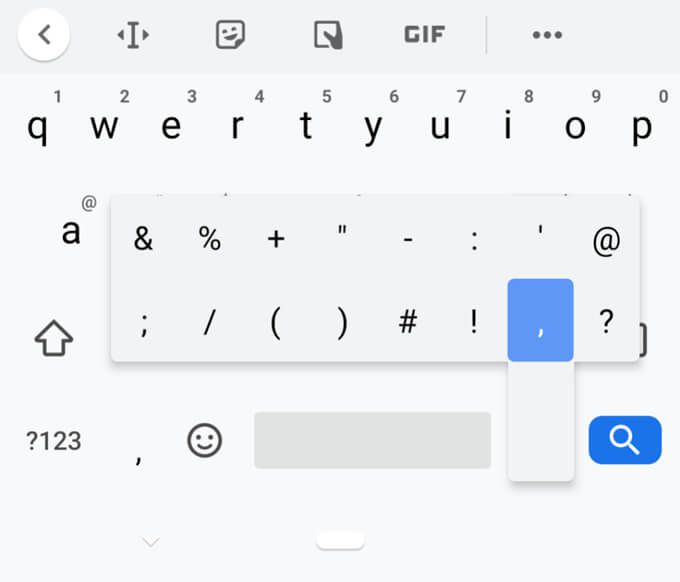
9. Fixați clipurile în clipboard
Clipboard-ul Gboard devine din ce în ce mai bun. Atingeți pictograma Mai multe(trei puncte / puncte de suspensie) și apoi selectați Clipboard. Porniți Clipboard atingând pictograma comutare. Cea mai bună parte a clipboardului Gboard este capacitatea de a fixa clipuri. Orice lucru pe care îl copiați este salvat în clipboardul Gboard timp de o oră înainte de a fi șters.
Cu toate acestea, puteți fixaclipul dvs., iar Gboard nu îl va șterge până nu îl anulați. Atingeți pictograma Mai multeși selectați Clipboardîn orice moment pentru a obține acces la clipurile fixate. Atingeți un clip pentru al lipi în caseta de text.
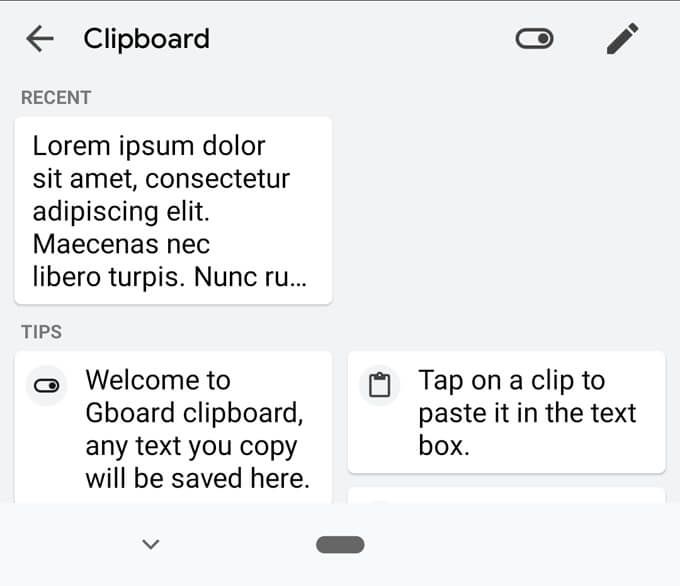
Puteți fixa mai multe articole, făcând această caracteristică extrem de utilă. Apăsați lung un clip pentru a-l lipi, fixa sau șterge din clipboard.
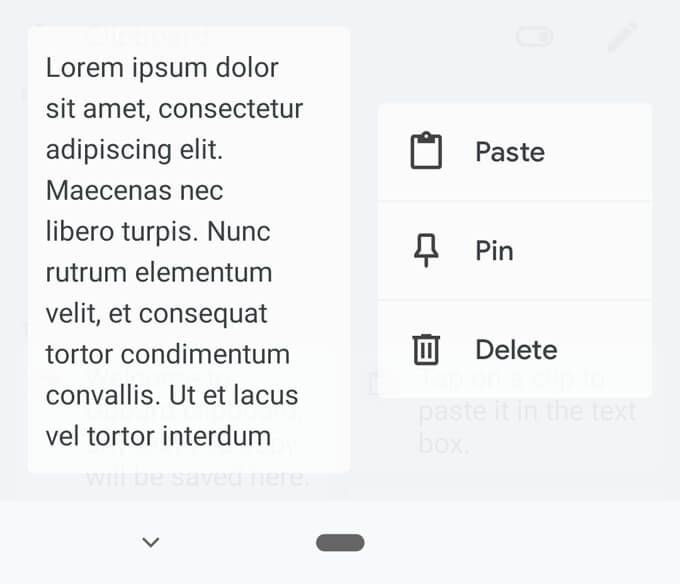
10. Translate on the Fly
Ultimul nostru sfat Gboard vă ajută să săriți un pas sau trei când traduceți text într-o altă limbă. În loc să mergi la un site-ul web sau aplicația de traducere pentru a-ți traduce textul, a copia traducerea și a-l lipi acolo unde ai nevoie, Gboard restrânge acest proces în mai puțini pași. Mai întâi, selectați pictograma Mai multe(trei puncte / puncte de suspensie) din Gboard. Apoi, selectați Traduceți.
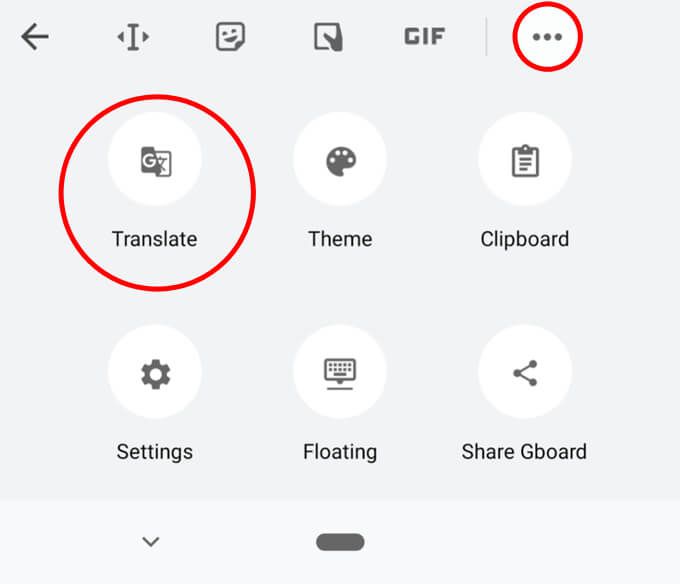
Acum puteți tasta în limba maternă și selectați limba în care doriți să fie tradus textul. Google Translate va introduce automat traducerea în caseta de text.
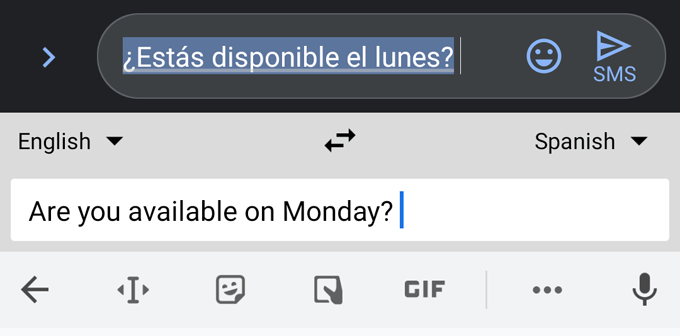
Master Gboard pe Telefon
Există mai multe modalități de a utiliza Gboard și de a vă îmbunătăți productivitatea. Spuneți-ne despre sfatul sau trucul dvs. preferat Gboard din comentarii.