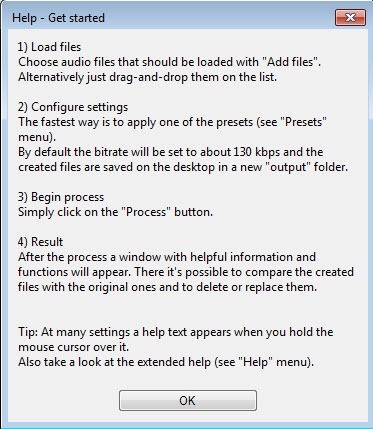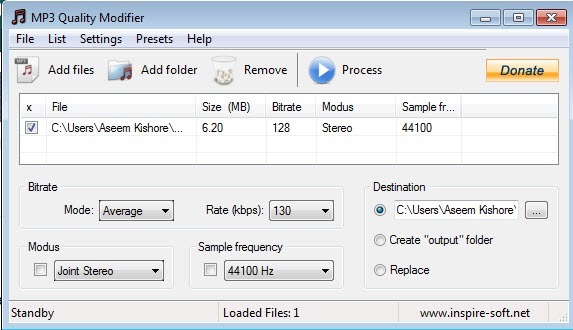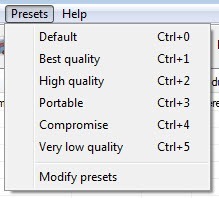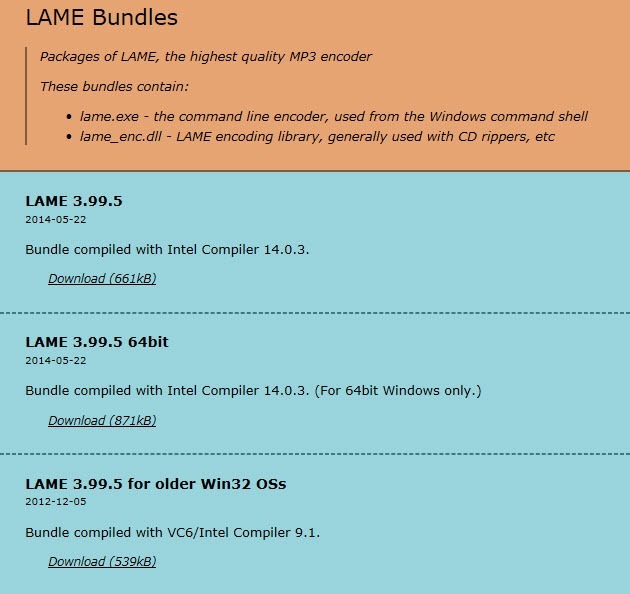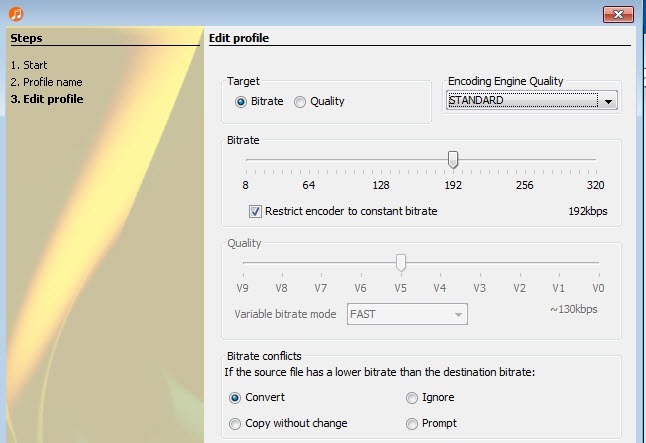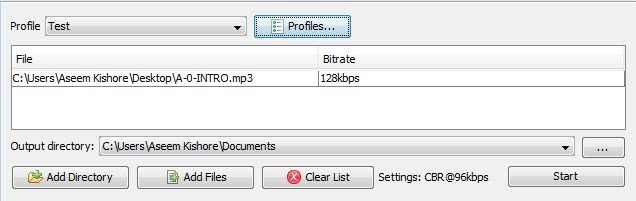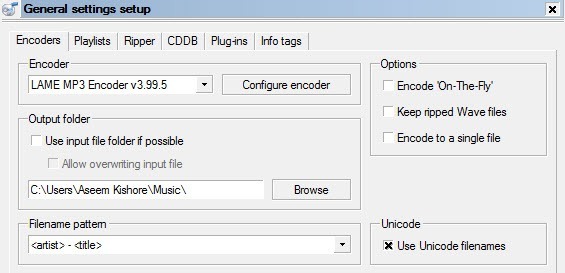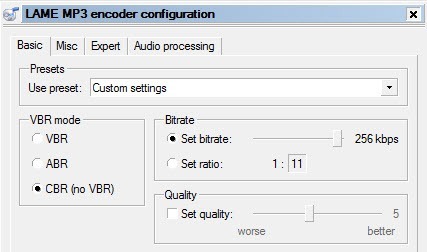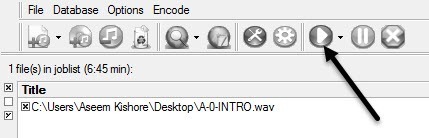Doriți să schimbați bitrate-ul pe fișierele MP3? Acest lucru poate fi util dacă trebuie să reduceți dimensiunea fișierelor MP3, de exemplu. Un fișier MP3 de 320 kbps, cea mai mare viteză de redare permisă pentru fișierele MP3, ar putea fi redusă la 192 kbps pentru a reduce semnificativ dimensiunea fișierului MP3.
Ar fi o pierdere de calitate, dar diferența ar fi neglijabilă pentru majoritatea ascultătorilor folosind difuzoare standard sau căști. Dacă sunteți un audiofil, atunci pe lângă faptul că aveți echipamente audio scumpe, probabil că niciodată nu veți folosi formatul MP3.
Cel mai probabil veți utiliza un format fără pierderi comprimat sau necomprimat PCM Audio, WAV, AIFF, FLAC, ALAC sau APE. Un fișier audio PCM necomprimat este de aproximativ 10 ori mai mare decât un fișier MP3 de calitate MP3.
Formatul MP3 este un format lossy, ceea ce înseamnă că calitatea audio este sacrificată pentru a păstra dimensiunile relativ mici ale fișierelor. Destul de mult, fiecare site vă va spune că nu trebuie să convertiți niciodată un fișier audio format fără pierderi în format MP3, decât dacă sunteți în regulă dacă pierdeți o calitate audio.
p>Acest lucru este adevărat aproape tot timpul. Singura dată când ar putea avea sens este dacă aveți un fișier audio bitrate mai mic într-un format de înaltă calitate, cum ar fi WAV. De exemplu, ar putea avea sens să convertiți un fișier WAV de 96 kbps în format MP3, dar numai dacă alegeți un bitrate de 192 kbps sau mai mare. Bitrate mai mare pe fișierul MP3 îi va permite să păstreze aceeași calitate ca și fișierul WAV, chiar dacă este un bitrate mai mic. Al doilea lucru pe care îl veți citi este că nu trebuie să convertiți niciodată o versiune mai mică bitrate la un flux de biți mai mare și sperăm că sună mai bine. Nu puteți obține calitatea prin creșterea ratei de biți. Acest lucru este corect. Veți reduce efectiv calitatea fișierului dvs. MP3 dacă încercați să convertiți bitrate-ul. Dacă doriți un format de biți mai mare decât cel pe care îl aveți în prezent, trebuie să reveniți la sursa (CD etc. ) și extrageți acel sunet la calitate maximă. Apoi, puteți converti acel fișier într-un fișier MP3 de biți mai mare. Ultimul lucru pe care ar trebui să-l știți este că nu este recomandabil să convertiți între formate pierdute, deoarece veți continua să pierdeți calitatea. Este bine, totuși, să convertiți între formate fără pierderi, deoarece calitatea este păstrată. Deci, acum când înțelegeți câteva dintre elementele de bază ale celor mai bune modalități de a converti fișierele audio la rate de biți diferite, să vorbim despre programe care ne pot ajuta. Rețineți că am verificat toate aceste programe pe VirusTotal pentru a vă asigura că sunt 100% curate.Modificatorul de calitate MP3
MP3 Modificator de calitate este un mic program freeware pentru Windows care este simplu de utilizat și funcționează foarte bine. De asemenea, nu conține niciun program malware sau inutil atunci când îl instalați.
Ceea ce îmi place despre acest program este că nici măcar nu necesită nicio instalare, îl puteți rula doar prin deschiderea fișierului EXE. La pornire, vă oferă o mică fereastră de întâmpinare și explică cum să utilizați programul, ceea ce este frumos.
pe butoanele Adăugați fișieresau Adăugați foldereîn partea de sus. Acest program funcționează numai cu fișiere MP3, deci dacă doriți să convertiți un fișier WAV sau FLAC în MP3, verificați mai multe dintre programele menționate mai jos.
În mod implicit, acesta alege un bitrate de 130 kbps, care are o calitate medie. De asemenea, afișează frecvența de mărime, bitrate, modus și eșantion pentru fișierele MP3 pe care le-ați adăugat. Așa cum am menționat, acest program are sens dacă convertiți de la un bitrate mai mic la mai mic.
Puteți de asemenea să faceți clic pe Presetări și să alegeți dintre diferite opțiuni, cum ar fi Cea mai bună calitateDe înaltă calitate, Portabil, etc.
ReEncoder MP3 AmoK
Un alt codificator gratuit pe care îl puteți utiliza este MP3 ReEncoder AmoK, care poate lua ca intrări MP3, FLAC sau WAV. De asemenea, puteți rula acest program făcând doar dublu clic pe fișierul EXE.Odată ce îl executați, trebuie să descărcați codificatorul LAME, care este o descărcare separată. Puteți descărca ultima versiune, 3.95.5, din Pagina RareWares.
de opțiuni. Primul este pentru Windows pe 32 de biți, al doilea este pentru 64 de biți etc. Dacă trebuie să convertiți fișierele FLAC, trebuie să descărcați al patrulea, care susține că suportă suportul de intrare FLAC și OGG.
p>Odată ce ați descărcat și dezarhivat fișierele, accesați programul ReEncoder și faceți clic pe Fișierși apoi pe Opțiuni.
Sub Lame, faceți clic pe caseta cu trei puncte și apoi navigați la locația fișierului lame.exepe care tocmai l-ați descărcat. Faceți clic pe OK și asigurați-vă că ați selectat și un director de ieșire.
Profilul implicit va avea un bitrate de 192 kbps, dar puteți face clic pe butonul Profilesși puteți crea un profil nou .
Puteți apoi să selectați Bitrate și să îl ajustați utilizând cursorul. După ce ați selectat setările, faceți clic pe butonul Adăugați fișieresau Adăugați folderulpentru a adăuga fișierele audio.
Faceți clic pe butonul Startși o mică bara de progres și va apărea o fereastră care vă arată cât timp va dura.
Singura problemă cu acest program a fost că nu am reușit să-l convertesc la un fișier MP3 într-un fișier WAV. Din orice motiv, nu a făcut nimic atunci când am ales un fișier WAV. Poate că am configurat-o incorect, dar dacă aveți nevoie să convertiți de la WAV la MP3, verificați ultimul program de mai jos, care a funcționat.
Fre: ac - Free Audio Converter
>12este un alt proiect open source care are cele mai multe opțiuni pentru conversia între formate audio. Acesta include în mod implicit mai mulți codificatori, astfel încât nu trebuie să mergeți și să descărcați fișiere separate pentru WAV, FLAC etc. După ce instalați și executați, faceți clic pe Fișier, apoi Adăugațiși apoi Adăugați fișiere.
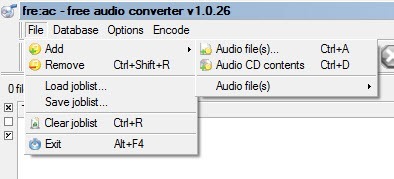 >Opțiuniși faceți clic pe Setări generale.
>Opțiuniși faceți clic pe Setări generale.
Aici setarea principală este codificatorul. În mod implicit, este LAME MP3 Encoder, pe care îl puteți utiliza pentru a converti alte formate audio în format MP3. Cu toate acestea, dacă doriți să convertiți un fișier audio în FLAC, OGG, WAV sau BONK, trebuie doar să selectați codificatorul corespunzător.
Apoi, dați clic pe Configure Encoderpentru a modifica setările codorului MP3 LAME. În mod implicit, va fi setat la Standard, Fast, care nu vă oferă un fișier MP3 de înaltă calitate.
Sub Utilizare presetată, schimbați-l la Setări personalizate. Acum puteți alege de la VBR, ABR și CBR. Aceste valori standard pentru valori Variabile, Mediisau Viteză constantă de biți. Pentru cea mai bună calitate, veți dori să mergeți cu CBR, ceea ce înseamnă că fișierul dvs. MP3 va fi puțin mai mare.
Puteți apoi să reglați bitrate-ul la valoarea dorită și, de asemenea, să reglați calitatea de asemenea. Cu cât este mai mare setarea, cu atât sunetul este mai bun, dar fișierul este mai mare.
ecran și apoi faceți clic pe butonul Redare din partea de sus pentru a porni procesul de codificare. În exemplul meu, am convertit un fișier de 6 min 45 sec 68 MB WAV într-un fișier MP3 de 256 kbps de 12 MB folosind acest program. Dacă mergeți cu setările implicite, veți obține un fișier MP3 de 4 MB.
Sperăm că acest lucru vă oferă o imagine de ansamblu asupra a ceea ce este bitrate și cum îl puteți ajusta în funcție de ce fel de fișier audio tu ai. Dacă aveți întrebări, nu ezitați să comentați. Bucurați-vă!