O casetă de text este un mod minunat și eficient de a organizează-ți gândurile vizual sau de a diferenția un set de text pe o pagină. Casetele de text pot, de asemenea, face ca documentul dvs. să pară mai formal și mai profesional, mai ales dacă partajați documentul cu colegii. programe de procesare. Din fericire, există câteva metode simple pe care le puteți utiliza pentru a insera o casetă text în Google Docs. Casetele de text vă permit să adăugați text sau imagini în interiorul acestora și apoi să mutați aceste casete în jurul, între sau în documente.
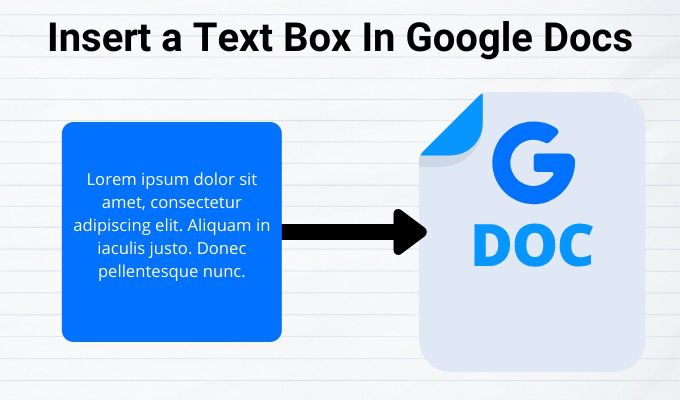
Cum să inserați o casetă de text în Google Docs/>strong>
Există cel puțin două moduri de a adăuga o casetă text în Google Docs. Principalele metode sunt folosind instrumentul de desen și folosesc o singură tabelă de celule, dar fiecare metodă oferă diferite capacități de formatare și formatare.
Introduceți o casetă de text în Google Docs folosind instrumentul de desen
Instrumentul de desen nu este cea mai simplă modalitate de a insera o casetă de text într-un document, dar este totuși ușor de utilizat și vă permite să manipulați căsuțele de text în întregul fișier.
>
Cu instrumentul de desen, puteți încărca desenul ca imagine în Google Drive și să îl adăugați la documentul dvs. Puteți adăuga, de asemenea, diverse forme, stiluri de linie, apeluri și săgeți. Acesta deschide o casetă de dialog în documentul dvs. în care veți crea, edita și forma formatul și casetele text folosind comenzile instrumentului de desen.
Pentru a insera o casetă de text folosind instrumentul de desen:



Cum se utilizează formele pentru crearea și introducerea unei casete de text în Google Docs
Puteți adăuga diverse forme la documentul dvs., cum ar fi dreptunghiuri, pătrate, apeluri , forme de diagramă și multe altele. Google Docs vă permite să adăugați text în diferite forme așa cum ați face cu o casetă de text și să le personalizați adăugând culori de fundal sau modificând lățimea liniei de frontieră.





Puteți de asemenea personalizați forma făcând clic pe comanda de formatare dorită, cum ar fi culoarea, adăugând o imagine, adăugând linii și multe altele.
Pentru formele care se suprapun între ele, le puteți repoziționa pe Aduceți înaintesau Trimiteți înapoiși puteți obține comanda dorită. Pentru a repoziționa casetele sau formele de text, faceți clic dreapta pe caseta de text sau pe forma din caseta de dialog Desen, treceți mouse-ul peste Comandași faceți clic pentru a selecta o opțiune de comandă.
Cum să inserați o casetă de text în Google Docs folosind o tabelă cu o singură celulă
Puteți insera și edita o casetă de text în Google Docs folosind o tabelă cu o singură celulă cu o coloană și un rând. Pentru a face acest lucru, faceți clic pe Inserați>tabelși apoi faceți clic pe o singură celulă cu un rând și o coloană (1 × 1).

Celula unică va apărea pe document. Puteți ajusta lungimea și lățimea căsuței de text la dimensiunea dorită, apoi introduceți textul în celulă.

Puteți ajusta culoarea, stilul și dimensiunea fontului după bunul dvs. plac dacă doriți să evidențiați textul sau să faceți ca documentul să pară mai profesionist.
Cum să inserați imagini într-o casetă de text sau să formați în Google Docs
Tu vă pot personaliza caseta de text sau forma din Google Docs prin adăugarea unei imagini sau, dacă doriți, puteți suprapune imaginea cu text.
Pentru a insera o imagine în caseta de text sau în forma dvs.:





Pentru a muta o imagine în Google Docs, faceți clic pe imagine și schimbați modul în Înfășurați textul . Mutați imaginea în loc folosind săgețile de derulare de pe tastatură. Dacă doriți să mutați imaginea în pași mai mici, țineți tasta Shift în jos și folosiți săgețile de derulare pentru a vă deplasa. Partajează cu noi în comentarii.