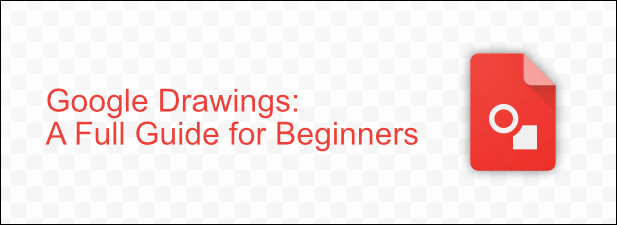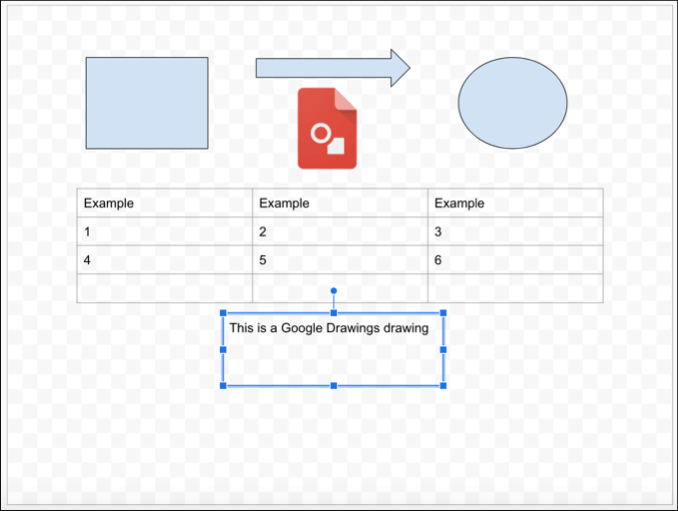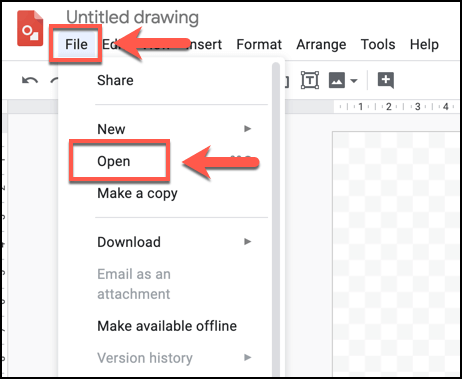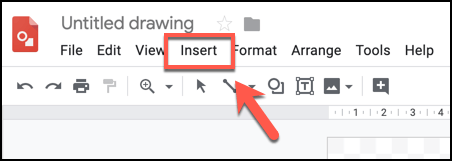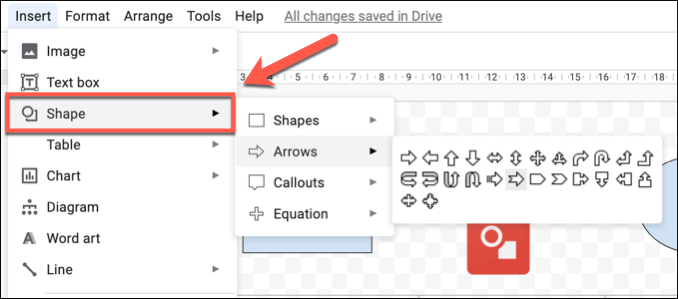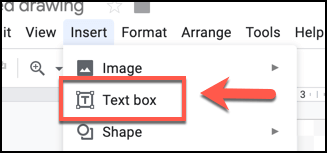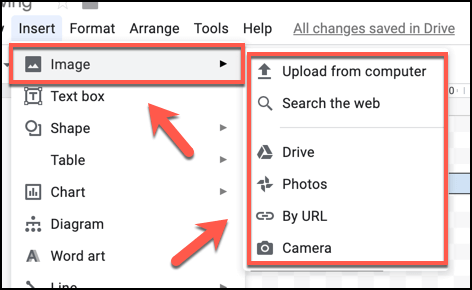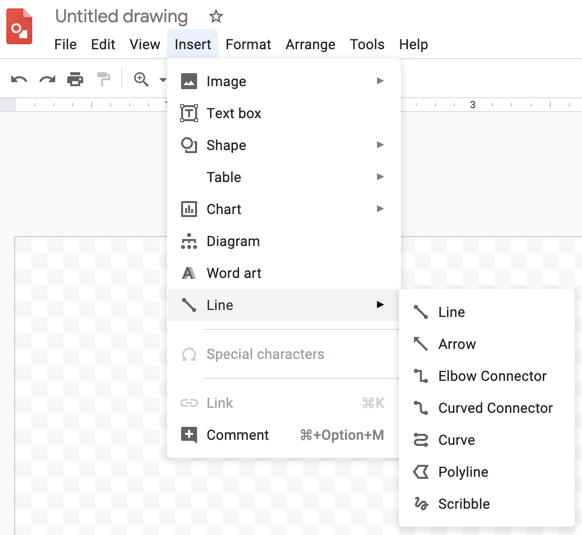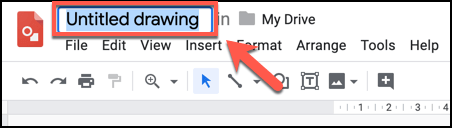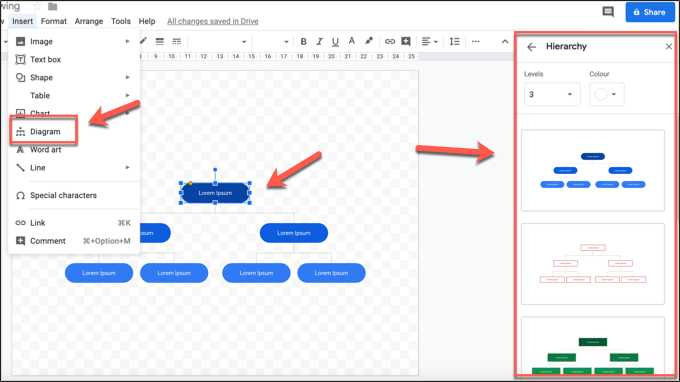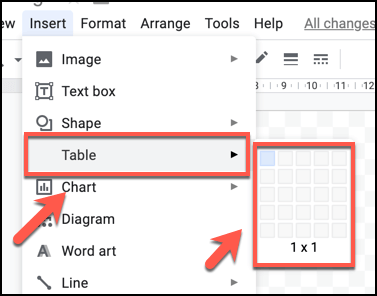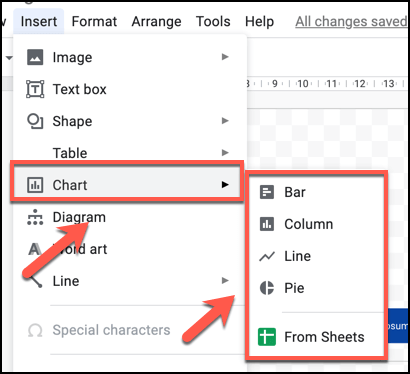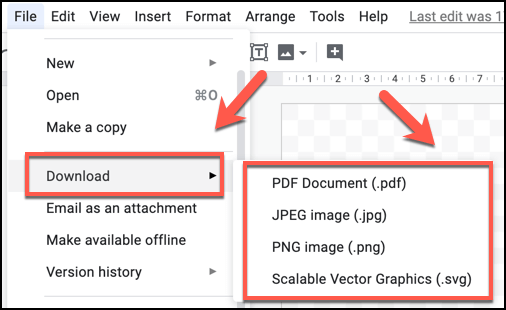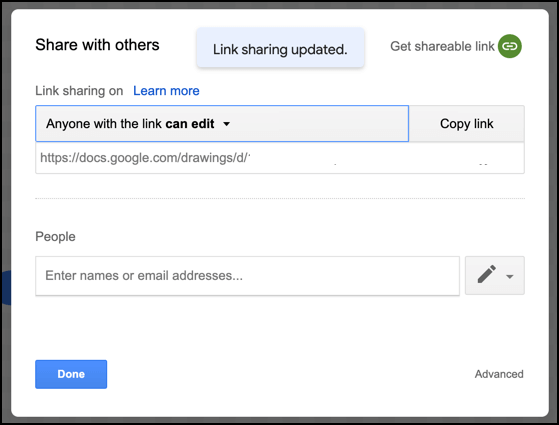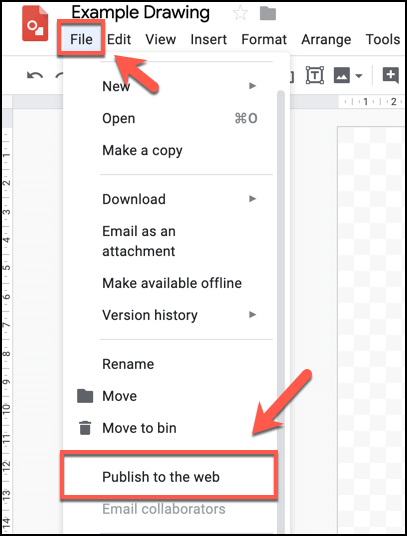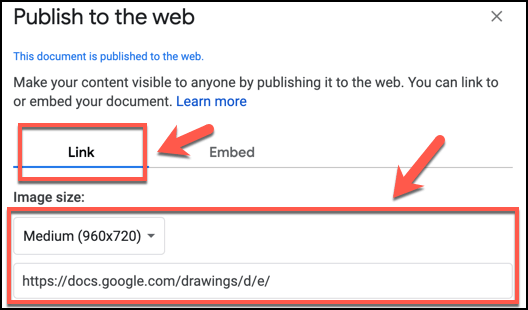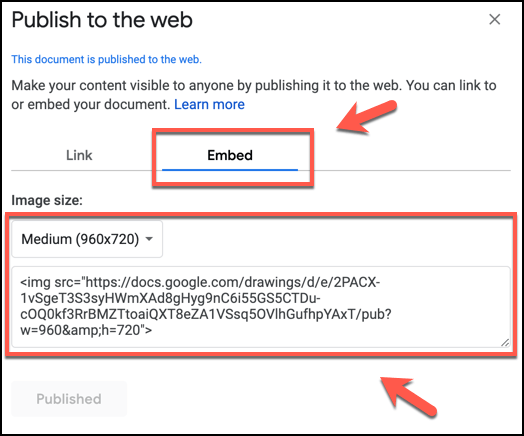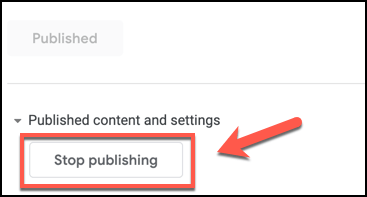Google a revoluționat peisajul de birou cu Google Docs bazat pe cloud, provocând supremația aplicațiilor Office precum Word și Excel cu un succes rezonabil. Un instrument prea puțin cunoscut în arsenalul Google Docs este, însă, un instrument de extragere Google numit Desene Google.
Ce este Desene Google? Nu este un înlocuitor complet Photoshop, dar dacă căutați un instrument de desen rapid și ușor de utilizat pentru a crea diagrame sau diagrame noi pe web, Desenele Google ar putea fi instrumentul de care aveți nevoie. Pentru a desena cu Google folosind desenele Google, tot ce ai nevoie este un cont Google - este complet gratuit de utilizat.
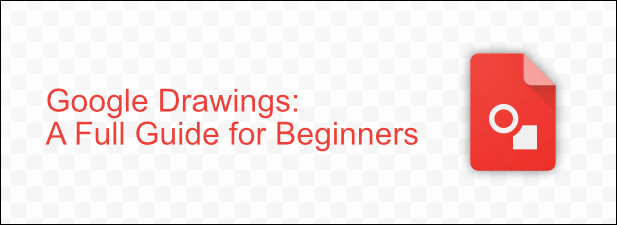
Ce este desenul Google?
Desenele Google nu sunt noi - există deja din 2010. Vă permite să creați diagrame, forme și alte desene pe care apoi le puteți folosi în alte aplicații Google Docs, cum ar fi Slide Google. De asemenea, sunteți liber să partajați, să publicați și să exportați imaginile pe web sau către alte programe software de pe computer sau Mac.
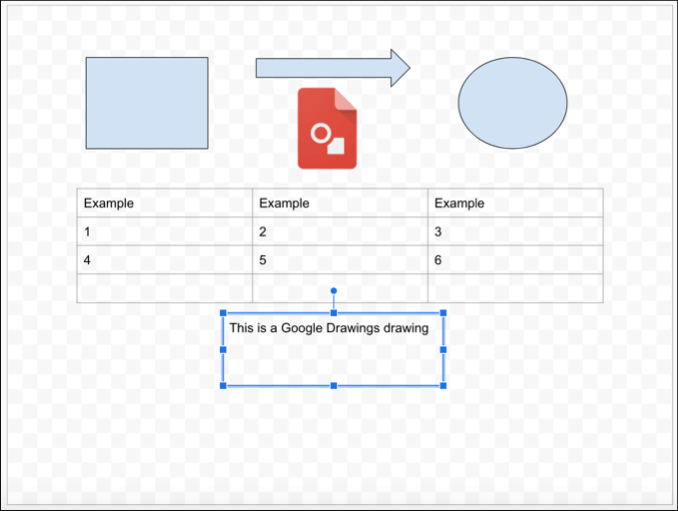
Nu vă așteptați la un set complet de instrumente de editare a imaginilor în desenele Google, deoarece nu este un editor de imagini complet, cum ar fi GIMP sau Photoshop. Desenele Google pur și simplu nu au acest tip de funcționalitate - totul este destul de elementar, cu funcții de editare a imaginilor similare cu cele găsite în Google Sheets, de exemplu, dar cu propriul design de pânză.
Este mai mult de o înlocuire similară pentru Microsoft Visio, software-ul diagramă inclus cu Office, decât orice altceva. Diferența dintre Visio și desenele Google este însă costul - puteți utiliza această aplicație Google Draw gratuit.
Cum să desenați cu Google folosind desenele Google
Din fericire, nu există o curbă de învățare abruptă cu desenele Google. Dacă ați folosit vreodată un instrument în suita Google Docs, interfața va părea foarte familiară, deoarece folosește același stil de bare de meniu pe care îl veți vedea în foi de calcul, diapozitive și alte aplicații Google.
In_content_1 all: [300x250] / dfp: [640x360]->
Pentru a începe să utilizați desene Google, mergeți la Site web Google Drawings și conectați-vă utilizând contul Google.
Dacă nu ați folosit niciodată desenele Google înainte, un desen alb va apărea automat. Puteți deschide desenele existente făcând clic pe Fișier>Deschideși selectând un desen anterior din stocarea dvs. Google Drive.
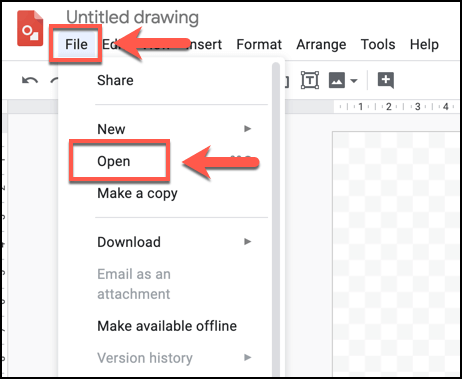 Desenele Google vă permit pentru a insera casetele de text, diverse forme, tabele, diagrame, diagrame și grafice, pentru a numi câteva. Pentru a insera oricare dintre acestea, va trebui să faceți clic pe fila Inserareși să selectați una dintre opțiuni.
Desenele Google vă permit pentru a insera casetele de text, diverse forme, tabele, diagrame, diagrame și grafice, pentru a numi câteva. Pentru a insera oricare dintre acestea, va trebui să faceți clic pe fila Inserareși să selectați una dintre opțiuni.
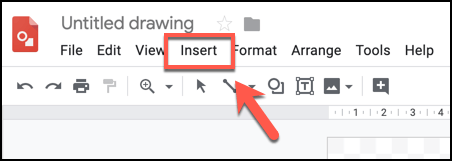 Adăugarea unei forme noi, de exemplu, va trebui să faceți clic pe Inserare>Forma, alegând un tip de formă (de exemplu, Săgeți>) și făcând clic pe unul dintre stilurile vizuale. Puteți apoi să desenați forma folosind mouse-ul sau trackpad-ul.
Adăugarea unei forme noi, de exemplu, va trebui să faceți clic pe Inserare>Forma, alegând un tip de formă (de exemplu, Săgeți>) și făcând clic pe unul dintre stilurile vizuale. Puteți apoi să desenați forma folosind mouse-ul sau trackpad-ul.
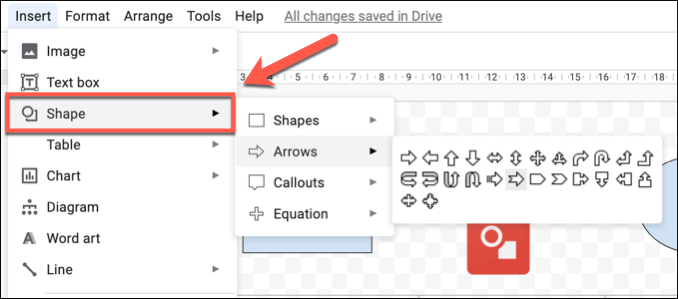 Pentru a adăuga o casetă text de bază, faceți clic pe Introduceți>caseta de textși desenați caseta de text folosind mouse-ul sau trackpad-ul. Odată creată caseta de text, puteți adăuga apoi text la ea folosind tastatura.
Pentru a adăuga o casetă text de bază, faceți clic pe Introduceți>caseta de textși desenați caseta de text folosind mouse-ul sau trackpad-ul. Odată creată caseta de text, puteți adăuga apoi text la ea folosind tastatura.
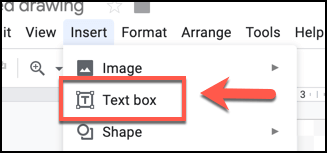 De asemenea, puteți introduce imagini exterioare în desenul dvs., permițându-vă să manipulați sau folosiți-l alături de text, forme și alte obiecte. Pentru a face acest lucru, faceți clic pe Inserați>Imagineși alegeți una dintre opțiunile disponibile. Puteți încărca o imagine de pe computerul dvs., selectați una din spațiul de stocare Google Drive, precum și căutarea online folosind căutarea de imagini încorporată Google.
De asemenea, puteți introduce imagini exterioare în desenul dvs., permițându-vă să manipulați sau folosiți-l alături de text, forme și alte obiecte. Pentru a face acest lucru, faceți clic pe Inserați>Imagineși alegeți una dintre opțiunile disponibile. Puteți încărca o imagine de pe computerul dvs., selectați una din spațiul de stocare Google Drive, precum și căutarea online folosind căutarea de imagini încorporată Google.
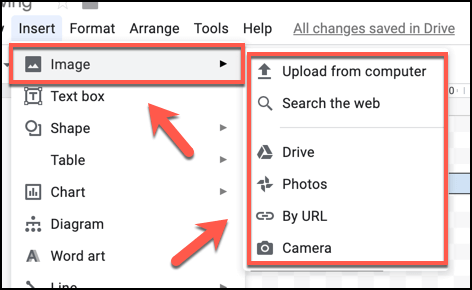 Puteți utilizați obiecte linie pentru a conecta imagini sau obiecte împreună. Pentru a face acest lucru, faceți clic pe Inserare>Linieși folosiți mouse-ul sau trackpad-ul pentru a crea un obiect de linie în locația aleasă.
Puteți utilizați obiecte linie pentru a conecta imagini sau obiecte împreună. Pentru a face acest lucru, faceți clic pe Inserare>Linieși folosiți mouse-ul sau trackpad-ul pentru a crea un obiect de linie în locația aleasă.
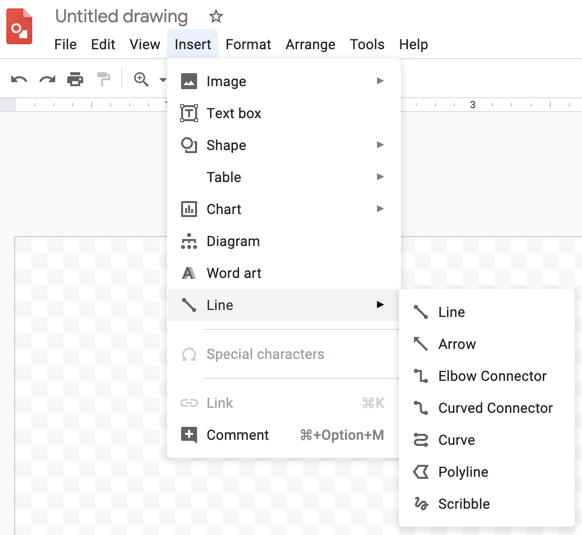 Pentru salvați desenul, va trebui să îi dați un nume. Faceți clic pe caseta Desen fără titludin partea de sus a ferestrei Desene Google și introduceți un nume memorabil. Desenul dvs. va fi apoi salvat automat cu acest nume în stocarea Google Drive.
Pentru salvați desenul, va trebui să îi dați un nume. Faceți clic pe caseta Desen fără titludin partea de sus a ferestrei Desene Google și introduceți un nume memorabil. Desenul dvs. va fi apoi salvat automat cu acest nume în stocarea Google Drive.
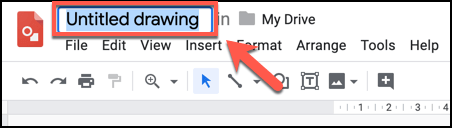
Crearea de diagrame și desene avansate în desenele Google
Deși are, de asemenea, forme de bază și capabilități de editare a imaginilor, desenele Google pot fi utilizate pentru a crea desene mai avansate care folosesc diagrame, tabele și diagrame.
Pentru a insera o nouă diagramă în Google Desene, faceți clic pe Introduceți>diagrame, apoi selectați stilul diagramei din meniul care apare în partea dreaptă, confirmând numărul de niveluri, precum și culoarea. Apoi, puteți edita diagrama după ce a fost introdusă în desenul dvs..
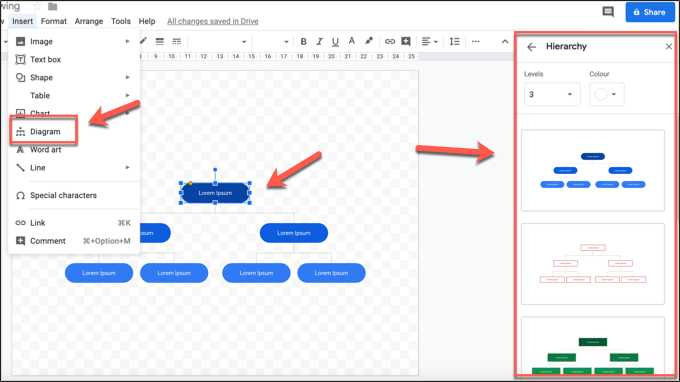 Pentru a introduce o tabelă, faceți clic pe Inserați>tabelși selectați numărul de coloane și rânduri de care aveți nevoie. Tabelul va fi inserat automat în desenul dvs., unde puteți apoi să-l mutați și să începeți să adăugați date.
Pentru a introduce o tabelă, faceți clic pe Inserați>tabelși selectați numărul de coloane și rânduri de care aveți nevoie. Tabelul va fi inserat automat în desenul dvs., unde puteți apoi să-l mutați și să începeți să adăugați date.
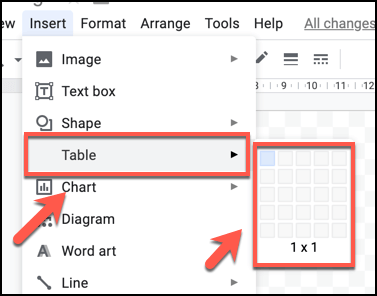 De asemenea, puteți importa grafice și diagrame din foi de calcul Google sau le puteți crea direct în desenele Google. Faceți clic pe Inserați>Diagramepentru a face acest lucru, apoi selectați tipul de diagramă sau grafic pe care doriți să îl creați. Apăsați Din foi de calculpentru a introduce o diagramă dintr-o foaie de calcul Google Sheets existentă.
De asemenea, puteți importa grafice și diagrame din foi de calcul Google sau le puteți crea direct în desenele Google. Faceți clic pe Inserați>Diagramepentru a face acest lucru, apoi selectați tipul de diagramă sau grafic pe care doriți să îl creați. Apăsați Din foi de calculpentru a introduce o diagramă dintr-o foaie de calcul Google Sheets existentă.
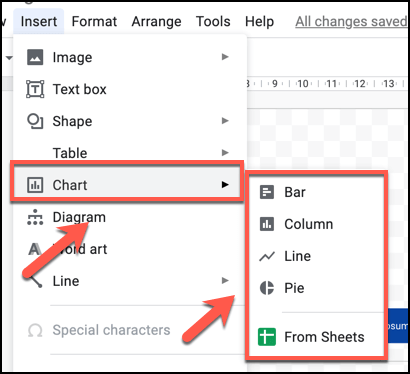
Distribuirea și exportarea desenelor pe desenele Google
Ca și alte aplicații Google, Desenele Google vă permit să partajați și să exportați diagrama cu alte persoane. Puteți partaja fișierul pentru a fi vizualizat sau editat de alți utilizatori, publicați desenul dvs. pe web sau exportați-l pe computer ca fișier SVG, PNG, JPEG sau PDF.
Dacă doriți să exportați desenul pe computer, faceți clic pe Fișier>Descărcareși selectați una dintre opțiunile de format de fișier.
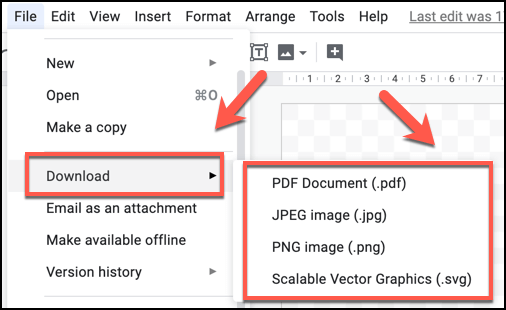 Pentru a partaja imaginea dvs. cu alții, faceți clic pe butonul Distribuiedin partea stângă sus, apoi introduceți adresele de e-mail în caseta Oamenicare apare ulterior. În mod alternativ, faceți clic pe butonul Obțineți un link partajabilpentru a copia un link direct pe imaginea dvs. pentru ca utilizatorii să vadă sau să modifice desenul în mod anonim. Faceți clic pe Terminatdupă ce ați terminat.
Pentru a partaja imaginea dvs. cu alții, faceți clic pe butonul Distribuiedin partea stângă sus, apoi introduceți adresele de e-mail în caseta Oamenicare apare ulterior. În mod alternativ, faceți clic pe butonul Obțineți un link partajabilpentru a copia un link direct pe imaginea dvs. pentru ca utilizatorii să vadă sau să modifice desenul în mod anonim. Faceți clic pe Terminatdupă ce ați terminat.
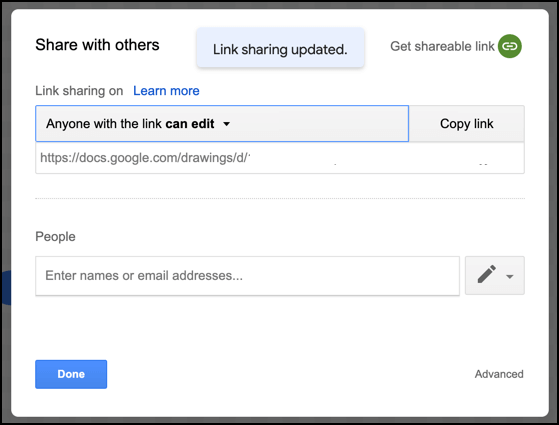 Pentru a publica desenul ca fișier accesibil publicului pe web, permițându-i fi încorporat în alte pagini web, faceți clic pe Fișier>Publicare pe web.
Pentru a publica desenul ca fișier accesibil publicului pe web, permițându-i fi încorporat în alte pagini web, faceți clic pe Fișier>Publicare pe web.
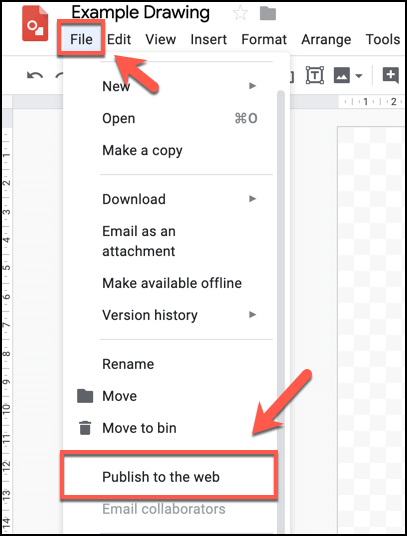 Puteți selecta dimensiunea imaginii desenate publicate sub fila Linkprin selectarea unei dimensiuni sub meniul derulant Dimensiunea imaginii, apoi copiați adresa URL directă în desenul dvs. în această dimensiune.
Puteți selecta dimensiunea imaginii desenate publicate sub fila Linkprin selectarea unei dimensiuni sub meniul derulant Dimensiunea imaginii, apoi copiați adresa URL directă în desenul dvs. în această dimensiune.
>
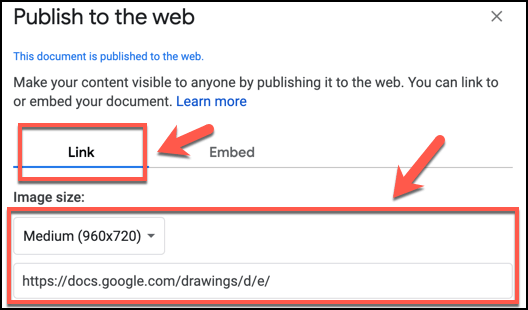 Pentru a încorpora imaginea publicată pe web, faceți clic pe fila Încorporațidin fereastra Publicare pe web. Puteți apoi să selectați și să copiați codul HTML afișat pentru a putea să-l inserați corect pe o pagină web.
Pentru a încorpora imaginea publicată pe web, faceți clic pe fila Încorporațidin fereastra Publicare pe web. Puteți apoi să selectați și să copiați codul HTML afișat pentru a putea să-l inserați corect pe o pagină web.
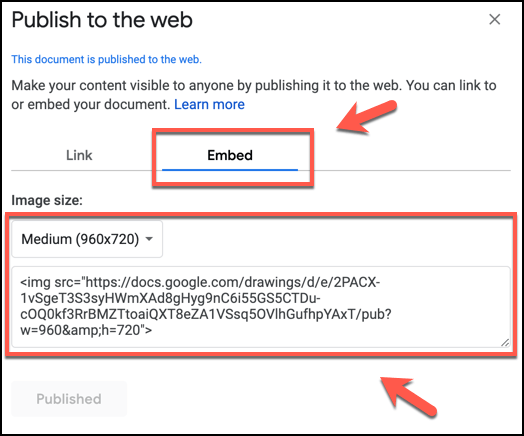 Faceți clic pe Opriți publicarea>buton pentru a elimina desenul de pe web în orice moment în viitor.
Faceți clic pe Opriți publicarea>buton pentru a elimina desenul de pe web în orice moment în viitor.
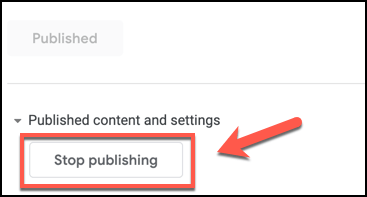
Explorarea creativității dvs. cu Google Docs
Toate aplicațiile din arsenalul Google Docs vă permit să editați fotografii și imagini, dar numai desenele Google vă permit să desenați cu Google pe o pânză de desen ca și cum ai face cu un adevărat instrument de editare a fotografiilor precum Photoshop. Este mai mult un înlocuitor pentru Microsoft Visio decât Photoshop, dar merită să aruncăm o privire.
Există și alte modalități prin care puteți utiliza Google Docs. Puteți să-l utilizați pentru creează un nou CV folosind Google Docs șabloane și chiar să folosiți instrumentele de partajare încorporate la creați o pagină web simplă gratuit.
Care sunt aplicațiile dvs. preferate din suita Google Docs? Spuneți-ne în comentariile de mai jos.
Postări asemănatoare: