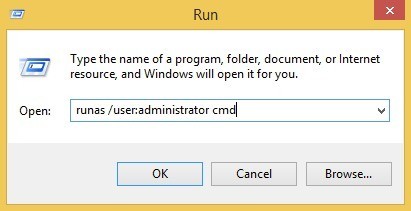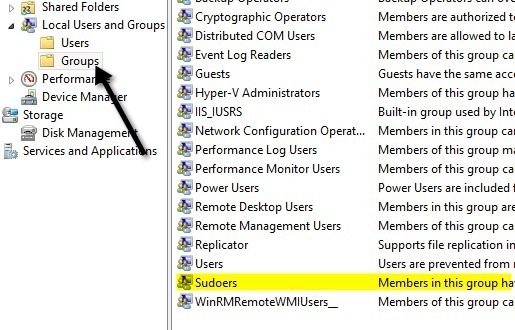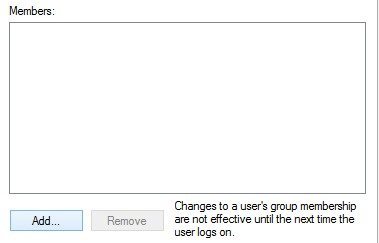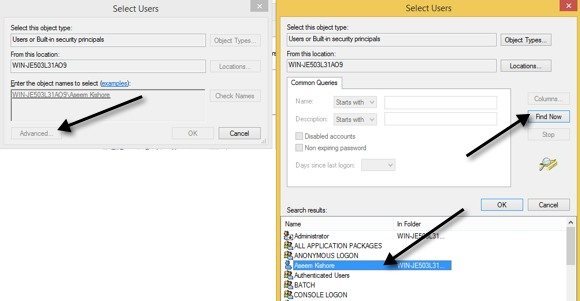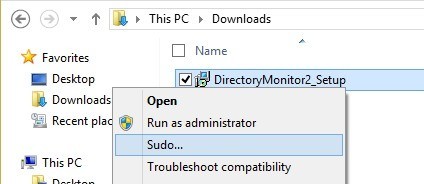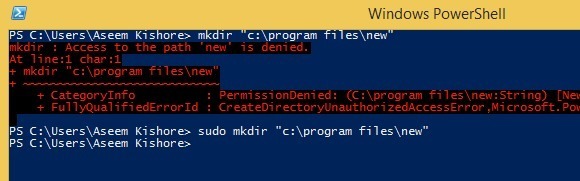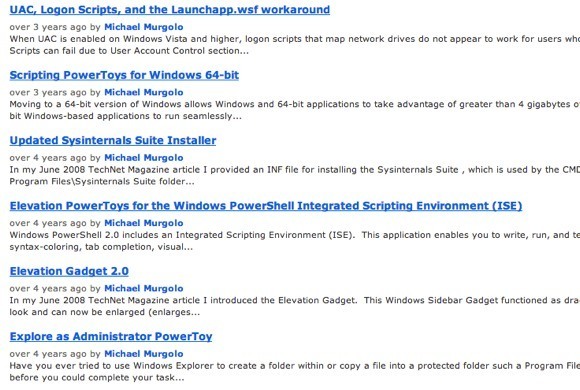Dacă ai folosit vreodată Linux sau cunoști pe cineva care folosește Linux, atunci probabil ai auzit de comanda sudo. Comanda este o componentă critică pentru aproape orice distribuție Linux și ceea ce face este să vă permiteți să rulați o comandă ca un alt utilizator, în special utilizatorul rădăcină. La anumite distribuții Linux, vă puteți conecta ca utilizator root folosind comanda su, dar acest lucru este considerat foarte riscant și nimeni nu o face vreodată. periculos ca este implicit dezactivat pe distribuții Linux cum ar fi Ubuntu. În schimb, trebuie să utilizați comanda sudodacă doriți să executați o comandă ca utilizator root. Și ce zici de Windows? Din păcate, majoritatea oamenilor sunt conectați la Windows ca Administratori, ceea ce este același ca și utilizatorul root în Linux. Cu toate acestea, Microsoft a încercat să diminueze efectele periculoase ale conectării ca Administrator, activând Controlul Contului de utilizator sau UAC.
Astfel, chiar dacă utilizatorul are privilegii administrative, aplicațiile care rulează sub acel cont nu vor moștenirea acestor privilegii, cu excepția cazului în care este autorizată manual de către utilizator. Acest lucru ajută la prevenirea malware-ului și a programelor spyware de la infectarea unui utilizator Windows care este logat ca Administrator.
Deci, în timp ce utilizatorii Linux au comanda sudo, ce are utilizatorul Windows? Există variante pe care utilizatorii Windows le pot utiliza pentru a rula comenzi cu privilegii ridicate? Există o comandă sudo pentru Windows? În acest articol, voi vorbi despre cinci alternative la comanda sudo pentru utilizatorii Windows.
Notă: Unele dintre aceste instrumente sunt destul de vechi acum, sau poate să nu funcționeze cu cele mai recente versiuni de Windows.
Comanda Windows Runas
Windows are comanda runas, care este omologul direct al lui sudo pe Linux. Folosind comanda runas, puteți executa un script, un program sau o comandă ca un utilizator diferit sau ca administrator. Sintaxa completă pentru comanda runas este:
runas [{/profile|/noprofile}] [/env] [/netonly] [/smartcard] [/showtrustlevels] [/trustlevel] /user:UserAccountName program
Dacă doriți să deschideți un prompt de comandă administrativ, puteți introduce următoarele:
s>/ noprofile nu va încărca profilul curent al utilizatorului. Puteți elimina acest lucru dacă aveți nevoie de acces la variabilele de mediu ale utilizatorului. Dacă doriți să deschideți un fișier text utilizând Notepad cu privilegii de administrator, puteți utiliza această comandă:
runas /user:Administrator "notepad my_file.txt"
Puteți verifica Pagina tehnică mai multe informații despre cum să-l utilizați.
Rețineți că atunci când utilizați comanda runas, dacă instalați un program sau modificați setările etc., modificările vor fi făcute în contul de utilizator pe care îl executați comandă pe. De exemplu, să presupunem că aveți utilizatorul X care este un utilizator normal și utilizatorul Y, care este administrator. Dacă vă conectați la X și apoi faceți un runas utilizând acreditările Administrator, se vor efectua modificări la setările Administratorului, nu la utilizatorul X.
Deci, dacă instalați o aplicație făcând clic dreapta pe fișierul EXE și selectând Run as Administrator, acesta va fi instalat în profilul de utilizator încorporat Administrator, nu în cel în care sunteți conectat. Dacă doriți privilegii privilegiate cum ar fi sudo fără probleme de profil, verificați următoarea alternativă de mai jos.
Sudo pentru Windows - Sourceforge
Sudo pentru Windows este un program gratuit pe care îl puteți instala care vă va oferi aceeași experiență cu comanda sudo pe Linux pentru Windows. Singura diferență este că Sudo pentru Windows "păstrează profilul utilizatorului și proprietatea asupra obiectelor create"așa cum a declarat dezvoltatorul. Acest lucru este foarte util dacă doriți să utilizați permisiuni ridicate pentru instalarea de aplicații sau pentru modificarea locațiilor utilizatorilor, cum ar fi Documentele mele, etc.
Vă va oferi privilegii administrative, dar veți păstra toate modificările din actual în loc de contul pe care îl utilizați pentru a rula comanda cu. Programul necesită .NET versiunea 2.0, pe care nu o puteți descărca individual. Pentru a obține versiunea 2.0, trebuie să instalați .NET Framework 3.5, care include 2.0.
După ce instalați Sudo pentru Windows, trebuie să adăugați conturile de utilizator pe care le puteți permite drepturi privilegiate către un anumit grup creat de programul numit S udoers. Faceți clic dreapta pe Computerul meu sau pe acest PC și faceți clic pe Gestionați. Apoi, extindeți Utilizatori și grupuriși faceți clic pe Grupuri. Ar trebui să vedeți unul numit sudori.
Faceți dublu clic pe Sudoarepe butonul Adăugați.
În dialogul următor, faceți clic pe butonul Advancedapoi faceți clic pe Găsiți acum. Aceasta va afișa toți utilizatorii și grupurile din sistem. Faceți dublu clic pe utilizatorul pe care doriți să îl adăugați.
Repetați acest pas pentru oricât de mulți utilizatori doriți să adăugați. Apoi, faceți clic pe OK și ar trebui să vedeți membrii listați în caseta de listări Membriafișată mai sus. Faceți clic pe OK și acum ar trebui să puteți utiliza GUI și comanda sudo. Dacă dați clic dreapta pe un program, veți vedea opțiunea Sudo.
un prompt de comandă și tastați sudo pentru a rula comanda cu permisiuni ridicate. În general, este destul de drăguț și funcționează foarte bine.
Cu toate acestea, rețineți că programul respectiv este foarte util pentru lansarea programelor sau proceselor lansareafie prin clic-dreapta, fie prin intermediul liniei de comandă, dar nu este destinat aplicațiilor de linie de comandă. De exemplu, dacă doriți să faceți sudo mkdir "c: \ Program Files \ new", acest lucru nu va funcționa utilizând Sudo pentru Windows. Pentru acea funcționalitate există un alt program numit același lucru, dar de un dezvoltator diferit. Citiți mai jos.
Sudo pentru Windows - Luke Sampson
Există un alt dezvoltator care a scris un alt Sudo pentru Windows care vă permite să executați și aplicații din linia de comandă. Deci, să ne întoarcem la exemplul despre crearea unui folder nou în C: \ Program Files. Nu puteți face acest lucru în mod implicit.
Deasupra folosesc PowerShell, dar veți obține aceeași eroare folosind comanda Prompt, de asemenea. Cu toate acestea, odată ce instalați Sudo pentru Windows, trebuie doar să adăugați cuvântul sudo în partea din față a comenzii și să funcționeze perfect fără erori!
Pentru ao instala, trebuie să deschideți PowerShell și apoi să tastați următoarele comenzi în ordine:
Asta e! Acum puteți începe să tastați comenzi și adăugați sudo în față. Singurul lucru enervant despre acest program este că fereastra UAC încă apare și ați făcut clic pe Da pentru a funcționa. Chiar și cu acea ușoară enervare, beneficiile sunt bine meritate.
Elevate
Ridica este un program care funcționează cu UAC și nu funcționează exact ca sudo. Cu Elevate, se va schimba utilizatorul executant la Administrator ca și comanda runas. Cu toate acestea, este util pentru lucrul în linia de comandă sau cu fișiere batch. Scopul principal al ascultării nu este de a obține în jurul UAC, dar pentru a porni un proces într-o stare ridicată de la o coajă non-elevată și apoi continuă ca normal chiar și după terminarea comenzii. Elevate este util pentru scripting, deoarece nu trebuie să vă faceți griji despre încercarea de a scana întregul clic dreapta și rularea unui prompt de comandă ca proces de administrator.
Elevation PowerToys pentru Windows
Pentru cei care lucrați foarte mult pe linia de comandă sau lucrați cu scripturi și fișiere batch, atunci pagina Elevation PowerToys pentru Windows are destulă utilitate și scripturi utile.
jucării de putere elevare scripturi au fost create pentru a depăși aspectele frustrant ale UAC atunci când încercați să ridicați un program din linia de comandă sau să rulați scripturile ca administratori. >
Sperăm că sunt suficiente instrumente și programe pentru a vă face să simțiți că utilizați de fapt sudo pe Windows. Nu există nici un înlocuitor perfect pentru aceasta, dar există destul de multe opțiuni care se apropie. Dacă utilizați altceva pentru a ridica programe, comenzi sau scripturi în Windows, anunțați-ne în comentarii. Bucurați-vă!