Conectați-l, porniți-l - sună destul de ușor pentru a face computerul să funcționeze, dar nu este întotdeauna atât de ușor. Nu contează dacă fanii PC-ului dvs. se învârt dacă nu vedeți nimic pe monitorul dvs. care vă permite să îl utilizați efectiv. Nicio eroare de semnal pe un monitor nu vă poate lăsa să vă zgârieți fără cap.
Din fericire, acest tip de problemă este de obicei ușor de depanat. Dacă unele dintre cele mai comune remedii nu funcționează, atunci indică o eroare hardware probabilă, pe care va trebui să o investighezi pentru reparații sau înlocuire. Pentru a vă ajuta să abordați problemele de afișare, iată câteva sfaturi de depanare pe care le puteți încerca atunci când monitorul PC-ului nu are semnal.
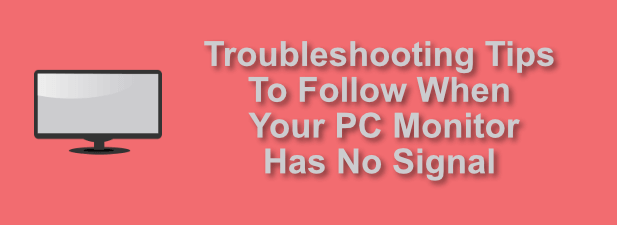
Verificați cablarea și puterea
Înainte de a vă grăbi să vă scoateți placa grafică sau să vă îndreptați către Amazon pentru a cumpăra un nou monitor, ar trebui să vă uitați cu atenție la computer și să monitorizați pentru a vă asigura că nu aveți probleme de cabluri sau de alimentare.
este o simplă verificare de completat. Începeți prin a urmări cablarea între monitor și computer pentru a vă asigura că nu aveți conexiuni libere. Un Cablu HDMI liber, de exemplu, ar putea împiedica afișarea de pe computer să fie afișată (și invers).

De asemenea, puteți constata că cablul afișajului ea însăși are vina. Dacă observați deteriorarea cablului sau dacă cablul este destul de vechi, schimbați-l pentru o alternativă. Uneori, puteți rezolva imediat orice problemă cu afișajul monitorului dvs..
Ar putea exista și o problemă de alimentare care împiedică monitorul dvs. să funcționeze corect. Dacă monitorul dvs. nu afișează nicio eroare de semnal, atunci puteți presupune că monitorul dvs. are putere, dar dacă computerul nu este pornit, nu veți vedea nicio eroare afișată.
In_content_1 all : [300x250] / DFP: [640x360]->Este corectă sursa de intrare a monitorului?
O eroare de semnal pe un monitor nu poate fi un semn că monitorul PC-ului ignoră ieșirea grafică de pe dvs. PC-ul. Acest lucru se poate întâmpla uneori dacă sursa de intrare de pe monitorul dvs. este setată pe dispozitivul greșit.
Majoritatea monitoarelor de afișare au mai multe surse de intrare disponibile, inclusiv intrări VGA, HDMI și DVI. Acest lucru vă permite să conectați mai multe dispozitive la același afișaj. Acesta ar putea fi mai multe PC-uri sau un PC și o consolă de jocuri, pe care îl puteți schimba apoi folosind meniul de firmware al monitorului sau controalele fizice.
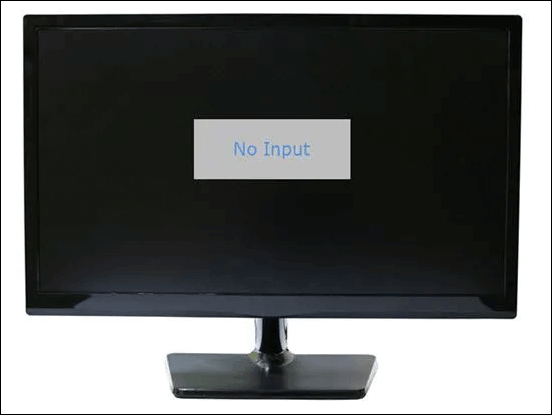
Dacă acesta este cazul, faceți asigurați-vă că sursa de intrare de pe monitor este setată corect. În caz contrar, treceți la sursa corectă (de exemplu, HDMI sau DVI pentru PC-urile moderne) pentru a vă face monitorul să funcționeze din nou.
Verificare rezoluție monitor
Un monitor PC are o serie de rezoluții de afișare pe care le poate utiliza pentru a afișa ieșirea PC-ului. Dacă placa grafică a computerului dvs. este setată pe o rezoluție de afișare deasupra a ceea ce monitorul este capabil să afișeze, veți vedea probabil un ecran gol sau un mesaj fără semnal.
Mulțumit, 2/ s>după modificarea setărilor afișajului este un proces ușor. Dacă monitorul a pierdut brusc rezoluția după ce ați modificat setările, așteptați 15 secunde - Windows va reveni la rezoluția anterioară după acest punct.
Dacă nu ați modificat recent setările afișajului, atunci rezoluția monitorului dvs. ar fi putut fi modificată automat. Există modalități de a evita acest lucru, inclusiv repornirea Windows și pornirea în modul Safe pentru a evita problema cu o rezoluție mai mare.
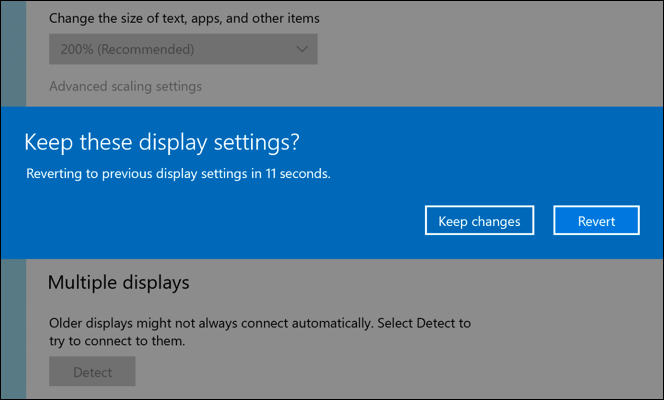
În mod implicit, Windows va utiliza un ecran mult mai scăzut rezolvare în modul Safe decât în timpul utilizării normale. Acest lucru vă va permite să schimbați rezoluția de afișare standard la o setare inferioară pe care monitorul dvs. o poate suporta.
Dacă nu sunteți sigur ce rezoluții sunt acceptate de monitorul dvs., trebuie să consultați manualul de utilizare sau site-ul web al producătorului. a descoperi. În mod alternativ, utilizați fereastra de 15 secunde pentru a schimba rezoluția pentru un pic de încercare și eroare. Dacă rezoluția oprește monitorul dvs. să funcționeze, Windows va reveni la setarea anterioară care a funcționat.
Actualizați driverele dvs. de carduri grafice
Când este afișat problema apare, monitorul în sine poate fi adesea în centrul eforturilor dvs. de diagnostic, dar placa grafică pe care o folosește computerul dvs. este adesea vinovatul mai mare. Dacă vedeți un ecran gol pe un monitor nou, atunci este posibil ca un nou driver de card grafic să fie în ordine.
După cum am explicat mai sus, computerul dvs. poate utiliza uneori o rezoluție în afara intervalul acceptat de monitor. În egală măsură, monitorul dvs. poate susține uneori rezoluții pe care placa dvs. grafică nu le acceptă încă, mai ales dacă vă mutați pe un monitor 4K sau dintr-un 60Hz la 240Hz.

Din fericire, acest lucru este adesea rezolvat prin actualizarea driverelor de carduri grafice (atât timp cât placa grafică este relativ nouă). Este recomandat să actualizați driverele în mod regulat pentru a avea acces la noile funcții și la remedierea erorilor. Aceasta include suport pentru noi monitoare și rezoluții de afișare.
De exemplu, dacă aveți o placă grafică NVIDIA, puteți actualizați driverele NVIDIA să utilizați cu ușurință Windows Update sau, pentru ultimele drivere, prin descărcarea lor direct de pe site-ul web NVIDIA.
Testare cu un monitor sau computer alternativ
Dacă sunteți sigur că nu există o problemă software ( cum ar fi driverele depășite) care nu provoacă niciun semnal pe ecranul dvs., atunci trebuie să încercați un monitor alternativ sau un computer ca parte a eforturilor dvs. de soluționare a problemelor.
Înlocuiți monitorul atașat pe computer cu unul de rezervă (dacă aveți unul disponibil). Dacă problema este replicată, aceasta ar indica probabil o problemă cu computerul pe care va trebui să o diagnosticați mai departe.

La fel, dacă monitorul principal încetează să funcționeze, dar o piesă de rezervă funcționează bine, atunci aceasta ar putea indica o problemă cu hardware-ul monitorului. Cu toate acestea, acest lucru nu exclude neapărat o problemă software suplimentară. De exemplu, driverele depășite sau rezoluția incorectă a afișajului pot cauza încă această defecțiune, astfel încât va trebui să investigați în continuare.
Înlocuiți hardware-ul dvs.
După testarea, dacă ați epuizat corecțiile software potențiale și orice problemă cu hardware-ul dvs. poate fi replicată cu alte dispozitive atașate, atunci va trebui să luați în considerare înlocuirea hardware-ului.
De exemplu, o placă grafică spartă ar putea opriți orice ieșire de afișaj pe monitor, rezultând un semnal fără intrare. Dacă driverele nu sunt problema, ar trebui să înlocuiți-vă placa grafică.

La fel, un monitor spart care nu funcționează cu mai multe dispozitive nu merge a se repara. Ar trebui să analizați opțiunile de reparație în garanție sau, în caz contrar, să luați în considerare achiziționarea unui monitor nou.
Aceasta ar fi, de asemenea, o decizie utilă dacă monitorul tău pâlpâie sau există semn că unitatea este începând să eșueze. Acesta poate fi cazul în cazul în care ecranul dvs. necesită mult timp pentru a porni, de exemplu.
Rezolvarea problemelor de hardware PC
Când un monitor afișează un mesaj de eroare fără semnal de intrare, nu intră în panică. Pașii de mai sus ar trebui să vă ajute să rezolvați problema, dar poate fi necesar să vă uitați la diagnosticarea monitorului sau la computer pentru a lua în considerare dacă trebuie să vă înlocuiți sau să reparați în garanția dispozitivului dvs..
Investiții în hardware-ul potrivit pentru PC este esențial - nu doriți să ajungeți în aceeași situație un an sau doi în viitor. Zborurile ieftine nu sunt întotdeauna rentabile, dar asigurați-vă că luați în considerare bugetul cu atenție înainte de a vă grăbi să cumpărați componente PC noi sau un computer nou sau monitor în întregime.