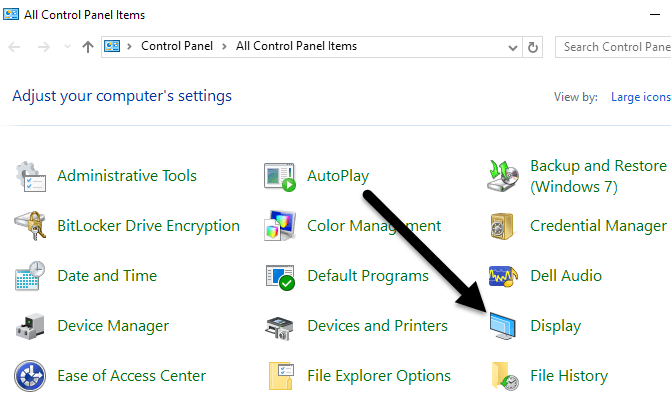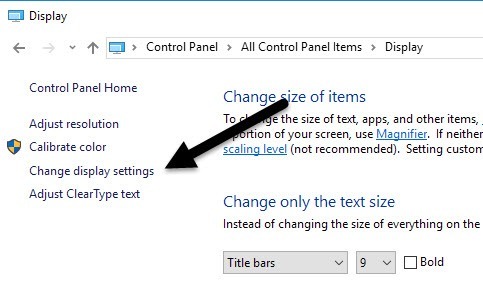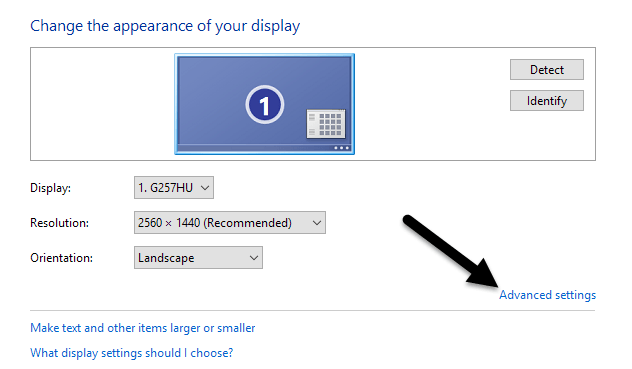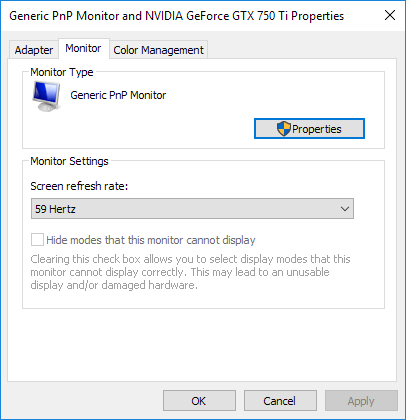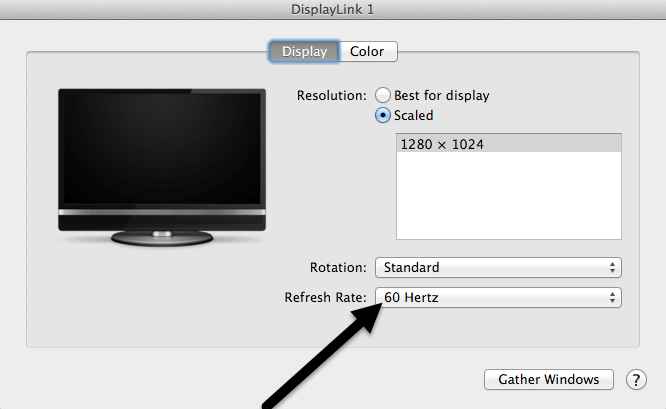Comparativ cu afișajele mai vechi, monitoarele LCD reprezintă o soluție excelentă, cu costuri scăzute și cu consum scăzut de energie, pentru nevoia noastră de afișare a computerului. Din păcate, unele setări ale monitorului pot face ca ecranul LCD să pară să clipească.
Un monitor LCD pâlpâitor este mai mult decât o enervare. Poate provoca tulpina ochilor, dureri de cap și multe alte afecțiuni, mai ales dacă petreceți mult timp în fața computerului. Din fericire, există pași pe care îi puteți lua pentru a opri pâlpâirea și pentru a evita aceste probleme. În acest articol, vă vom arăta cum să opriți monitorul LCD care clipește.
Ce cauzează un monitor LCD să clipească
Deși monitorul computerului poate părea a fi o imagine statică atunci când nimeni nu o folosește, este actualizată în mod constant. La fel ca o bandă de film este doar o grămadă de imagini statice afișate rapid, monitorul dvs. se actualizează la o rată rapidă pentru a face să pară că lucrurile se mișcă ușor pe ecran.
Rata la care actualizările monitorului este măsurată în Hertz. Un Hertz este egal cu un ciclu pe secundă. Dacă monitorul dvs. este setat să se actualizeze la o rată de 100 Hertz, atunci acesta este revigorant de 100 de ori pe secundă. Hertz folosit pentru măsurarea ratelor de reîmprospătare a monitorului este similar cu cel utilizat de Gigahertz pentru a măsura viteza procesorului dvs., cu excepția faptului că Gigahertz este o măsură exprimată în miliarde de cicluri pe secundă.
Dacă rata de reîmprospătare de pe monitorul dvs. LCD este prea mică, poate părea că clipește, deoarece nu există suficiente actualizări pe secundă. În timp ce unii oameni se simt confortabil cu aproximativ 30 de Hertz, alții pot vedea pâlpâirea și necesită o rată de reîmprospătare mai mare. Cea mai obișnuită rată de reîmprospătare este 60 Hertz.
Există și alți factori care pot cauza pâlpâirea ecranului și i-am menționat pe cei din partea de jos a acestui post. Monitor LCD
Ratele de reîmprospătare pe care le puteți seta pentru monitorul LCD sunt în mare măsură determinate de capacitățile monitorului. În timp ce unele monitoare LCD pot beneficia de câteva rate diferite de reîmprospătare, altele se limitează la doar unul sau două.
Pentru a alege o nouă rată de reîmprospătare pentru monitorul LCD în Windows, începeți clic pe Start & gt; Panou de control & gt; Aspect și personalizare & gt; Display. Dacă vă aflați pe Windows 8 sau 10, faceți clic dreapta pe butonul Start și alegeți Panou de control. Dacă vă aflați în vizualizarea de pictograme, puteți face clic direct pe Afișare.
faceți clic pe Modificați setările de afișare.
>în partea dreaptă jos a ferestrei.
Faceți clic pe fila Monitor. Mai întâi, observați setarea etichetată Rata de reîmprospătare a ecranului. Aceasta este actuala rată de reîmprospătare pentru monitorul LCD. Faceți clic pe meniul derulant, iar Windows va afișa toate ratele de actualizare posibile pentru monitorul dvs.
Este posibil ca monitorul dvs. să utilizeze doar una sau două rate de actualizare, astfel că este posibil ca această listă să nu fie lungă. Unii producători construiesc monitoare care pot afișa oriunde de la 30 Hertz la 200 Hertz. În mod normal, monitoarele cu rate de reîmprospătare mai mari vor fi mai scumpe. O rată de reîmprospătare obișnuită pentru monitoarele de jocuri este de 144 Hertz. Dacă prețul unui monitor pare prea ieftin pentru dvs., probabil că are o rată de reîmprospătare scăzută. De exemplu, unele monitoare noi 4K sunt ieftine, dar sunt doar 30 Hertz, ceea ce poate face ca totul să pară agitat pe ecran.
De asemenea, o mulțime de monitoare vor afișa 59Hz și 60Hz și puteți alege între cele două. Deci, care este diferența? În principiu, este vorba despre rotunjire și nu contează. Puteți citi detaliile exacte pe 59Hz vs 60Hz aici.
vezi dacă pâlpâirea se oprește. De obicei, asta face trucul. Dacă nu funcționează sau există o singură rată de reîmprospătare, există două lucruri pe care le puteți încerca. Mai întâi, asigurați-vă că utilizați cel mai recent driver pentru monitorul LCD. Dacă driverul este învechit sau Windows utilizează un driver generic, numărul de rate de actualizare disponibile poate fi limitat. Vizitați site-ul producătorului și descărcați cel mai recent driver pentru versiunea dvs. de Windows.
Dacă aceasta nu funcționează, puteți forța Windows să utilizeze o rată de reîmprospătare care nu este suportată tehnic de monitor. Aveți grijă, totuși, deoarece este posibil să deteriorați hardware-ul monitorului dacă faceți acest lucru.
În fila Monitorafișată mai sus, există o opțiune care este bifată în mod implicit Ascundeți modurile pe care acest monitor nu le poate afișa. Dacă debifați această opțiune, puteți forța Windows să utilizeze orice rată de reîmprospătare pentru monitorul pe care doriți.
Rețineți că chiar sub această opțiune, Windows vă avertizează despre afișarea inutilizabilă sau deteriorată. Debifați această opțiune și setați monitorul la o rată de reîmprospătare neacceptată pe propriul risc. În funcție de versiunea dvs. de Windows, această opțiune poate fi oprită, ceea ce înseamnă că puteți selecta numai din ratele de reîmprospătare listate în casetă.
Pentru utilizatorii de Mac care rulează OS X, puteți accesa System Preferințeși dați clic pe Afișați. Aici puteți schimba rata de reîmprospătare pentru un afișaj extern conectat la calculatorul dvs. Mac
Alte cauze de pâlpâire a ecranului
modificarea ratei de reîmprospătare nu fixează pâlpâirea pe ecran, ar putea fi legată de alți factori. Iată o listă cu alte elemente pe care ar trebui să le verificați:
Cablu- Dacă puteți, schimbați cablul de conectare a monitorului la computer. În unele cazuri, un cablu defect poate duce la ruperea semnalului în timp ce este transmis prin fir.
Portul de intrare- O altă soluție este utilizarea unui port diferit de pe monitor, dacă posibil. De exemplu, dacă vă conectați utilizând HDMI, încercați în schimb DVI sau DisplayPort sau VGA și vedeți dacă aceasta rezolvă problema.
Împrejurimi- Pe lângă problemele hardware, câmpurile electromagnetice pot provoca, de asemenea, probleme de pâlpâire a ecranului. Dacă aveți altceva conectat la aceeași bandă de alimentare ca un încălzitor, un ventilator etc. încercați să îl eliminați.
Placa video- dacă există o problemă cu placa video , acesta va afecta în mod evident ieșirea pe ecran. Actualizați driverele și deschideți computerul pentru a vă asigura că placa video este așezată corect în slot.
Monitor- În cele din urmă, monitorul însuși ar putea fi deteriorat sau defect. Încercați să conectați monitorul la alt computer pentru a vedea dacă problema dispare sau rămâne.
Sperăm că acest lucru vă va ajuta să aflați ce provoacă problemele legate de pâlpâire cu monitorul. Dacă aveți întrebări, nu ezitați să comentați. Bucurați-vă!