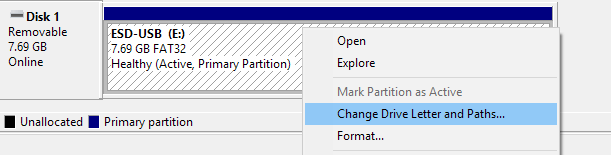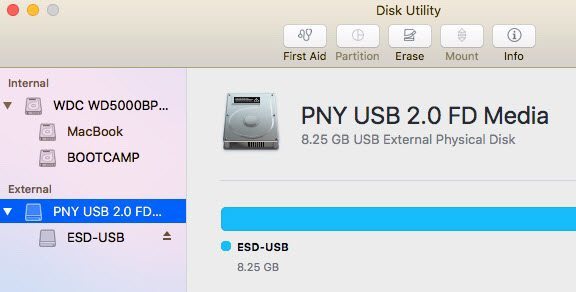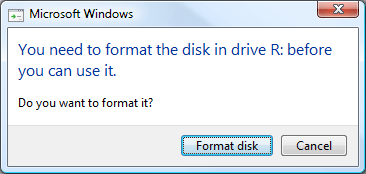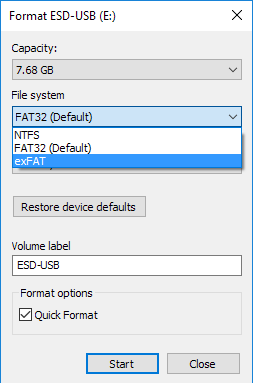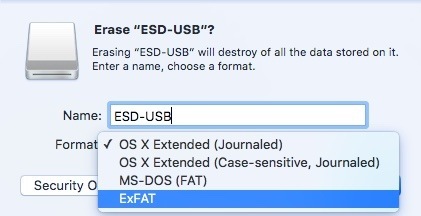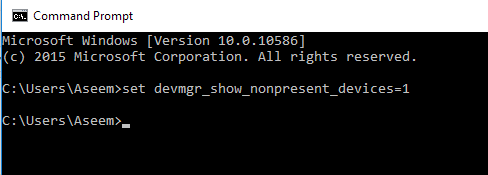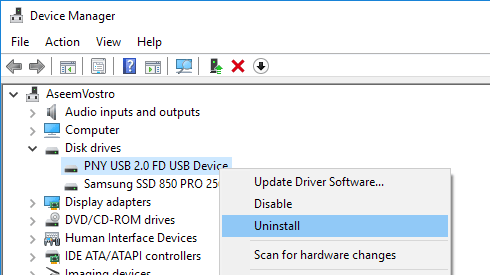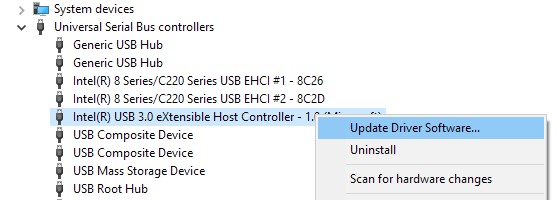Mac sau Windows nu recunoaște hard disk-ul extern sau unitatea flash? Aceasta este o problemă obișnuită, mai ales atunci când se conectează hard disk-uri între Mac OS X, Windows și Linux. Se poate întâmpla, de asemenea, într-un singur sistem în care a funcționat bine pentru o lungă perioadă de timp și apoi se oprește brusc de a fi recunoscut de sistemul de operare. Uneori reparația este ușoară și, uneori, este puțin mai complicată. În acest articol, voi încerca să trec prin diferite soluții pe Mac și Windows pentru a remedia această problemă. Cum se formatează unitatea și ce sistem de fișiere este folosit este cel mai frecvent motiv pentru care unitatea nu este recunoscută.
h2>
Celălalt motiv principal este că unitatea nu este recunoscută de Windows sau de Mac și, prin urmare, nu va apărea deloc în sistemul dvs. Aceasta este de obicei o problemă cu driverele sau hardware-ul. Pentru a afla dacă problema dvs. este legată de formatare sau de a nu fi recunoscută, accesați Disk Managementîn Windows sau Disk Utilitype OS X și vedeți dacă drive-ul arată Dacă unitatea apare aici, dar nu în Windows Explorer, este posibil să fie necesar să alocați o literă de disc pe disc.
În mod normal, Windows face acest lucru automat, dar, uneori, din cauza altor dispozitive conectate, unitatea hard disk externă va fi recunoscută, dar nu are atribuită nici o literă de unitate. În Disk Management, faceți clic dreapta pe disc și alegeți Modifică litera și căile unității.
scrisoare pentru unitatea dvs. și ar trebui să fiți bine să mergeți. Dacă unitatea se afișează, dar primiți mesaje despre unitatea care trebuie să fie formatată etc., citiți următoarea secțiune de mai jos.
Pe Mac, unitatea ar trebui să apară automat pe desktop. Dacă nu, accesați Disk Utility și verificați dacă acesta apare sub titlul Extern.
unitatea se afișează aici, dar nu pe desktopul OS X, apoi faceți clic pe Primul ajutorpentru a încerca și a repara unitatea. Dacă unitatea are un sistem de fișiere care nu este recunoscut de OS X, va trebui să îl ștergeți și să îl ștergeți folosind formatul FAT sau HFS +. Dacă unitatea nu apare în Disk Management sau Disk Utility la toate, aveți un alt tip de problemă. Derulați în jos la secțiunea Nu se afișeazăde mai jos.
Formatare unitate
Când vine vorba de formatele de fișier, există câteva formate majore care sunt utilizate aproximativ 99% din timp: FAT32și NTFSpentru Windows și HFS + (Mac OS Extended)pentru Mac. Acum, OS X poate citi și scrie în unități formatate FAT32, dar poate citi numai volume NTFS.
Windows este mai rău în sensul că nu poate citi sau scrie chiar în volume formatate HFS + în mod implicit. Puteți obține Windows pentru a face acest lucru, dar trebuie să cumpărați software terță parte. Singura altă opțiune este formatarea unității hard disk și utilizarea formatelor FAT32 pentru cea mai bună compatibilitate.
Atunci când conectați o unitate formatată HFS + la Windows, veți primi un mesaj în care să se precizeze că unitatea trebuie să fie formatat pentru a fi utilizat.
Dacă vedeți acest mesaj, înseamnă că Windows nu recunoaște sistemul de fișiere de pe unitate. Asigurați-vă că conectați unitatea la sistemul de operare corespunzător și efectuați copii de rezervă ale tuturor datelor de care aveți nevoie înainte de a efectua un format.
Deci, care este cel mai bun format de utilizat pentru a putea vedea hard disk-ul pe mai multe sisteme de operare ? Formatul mai vechi care este cel mai compatibil este FAT32, dar vă limitează la doar 4 GB pentru dimensiunea maximă a fișierului. Puteți citi postarea mea anterioară despre cum să formata o unitate hard disk externă folosind FAT32.
Dacă aveți nevoie de suport pentru fișiere mai mari, atunci ar trebui să utilizați formatul exFAT. Este mai nou și suportă fișiere mult mai mari, dar funcționează numai cu versiuni mai noi ale sistemelor OS X și Windows. Va trebui să rulați OS X Snow Leopard (10.6) sau mai mare sau Windows XP sau o versiune superioară.
exFAT ca formatul sistemului de fișiere în în plus față de NTFS și FAT32. Când formatați o unitate în OS X folosind utilitarul Disk Utility, puteți alege și formatul exFAT dacă doriți.
/ h2>
Dacă conectați unitatea la computer și nu se întâmplă nimic, s-ar putea întâmpla una din următoarele lucruri: unitatea hard disk ar putea avea o problemă, software-ul corect sau driverele nu sunt instalate în sistem sau nu există ceva nu funcționează corect cu sistemul de operare. Să începem cu câteva probleme comune și soluțiile lor.
Windows - Device Manager
Uneori, driverele vechi pot provoca defecțiuni la conectarea la Windows. Puteți încerca să remediați acest lucru întâlniți mai întâi la linia de comandă (Start și tastați în CMD) și executați următoarea comandă:
set devmgr_show_nonpresent_devices=1
După ce faceți acest lucru, deschideți Device Manager(Start și tastați în Device Manager) și apoi faceți clic pe Vizualizare- Afișați dispozitive ascunse
Extindeți Dispozitive portabile, dați clic dreapta pe elementele care sunt goale și alegeți Uninstall. Reporniți computerul și încercați din nou să conectați hard diskul.
Pe lângă dispozitivele portabile, puteți extinde unitățile de discși încercați să dezinstalați dispozitivul de acolo, dacă nu este afișarea corectă în Windows Explorer.
Windows - dispozitiv USB
Dacă conectați unitatea USB la Windows o eroare Device-ul USB necunoscut , asigurați-vă că ați verificat linkul privind remedierea problemei respective. Windows-ul încearcă să dea vina pe dispozitiv pentru funcționarea defectuoasă, dar în mod normal este o problemă cu Windows.
Porturi USB / PC secundar
De asemenea, puteți încerca să conectați unitatea la alt port USB de pe computer pentru a vă asigura că nu este o problemă cu portul respectiv. Dacă vă conectați la un hub USB, deconectați-l și încercați să conectați unitatea direct la computer.
Singurul mod în care puteți afla cu adevărat dacă problema este cu computerul sau hard disk-ul în acest moment este să conectați unitatea la alt computer. Dacă unitatea nu funcționează pe alt computer, este foarte probabil că ceva nu este în regulă cu unitatea.
Unelte de disc
Dacă se pare că există o problemă cu unitatea în sine, puteți încerca să descărcați instrumentele de diagnosticare de la producătorul unității. Aproape toate brandurile importante precum Seagate, Western Digital, Toshiba etc. au aceste instrumente de diagnosticare.
13
14
15
De asemenea, puteți citi postarea mea anterioară pe verificarea greșită a unității de disc pentru mai multe informații și mai multe instrumente pentru a testa hard disk-urile. Dacă unitatea a devenit coruptă sau are sectoare necorespunzătoare, aceste unelte o pot rezolva.
Drivere USB 3.0
Dacă aveți un hard disk extern USB 3.0, considerațiile pe care trebuie să le țineți cont. În primul rând, asigurați-vă că utilizați un cablu adecvat. Am întâlnit mai mulți clienți care au avut această problemă și l-au rezolvat pur și simplu folosind un alt cablu USB. Încercați mai multe cabluri înainte de a renunța.
În al doilea rând, este posibil să fie nevoie să actualizați driverul în Windows. Din nou, accesați Managerul de dispozitive, extindeți Controlerele serialei Universal Serial, faceți clic dreapta pe cel care are USB 3.0în text și alegeți Update Driver.
Probleme de putere
Singurele posibilități cu acest tip de problemă sunt lipsa alimentării . Asigurați-vă că hard diskul are adaptorul extern de alimentare corect și că lumina din partea din față a unității este pornită și nu este portocalie sau roșie. De asemenea, încercați să folosiți cabluri diferite deoarece unele pot transporta mai multă putere decât altele.
Sperăm că acest articol vă va ajuta să obțineți hard disk-ul extern recunoscut de Windows sau Mac. Dacă nu, postați un comentariu și voi încerca să vă ajut. Bucurați-vă!