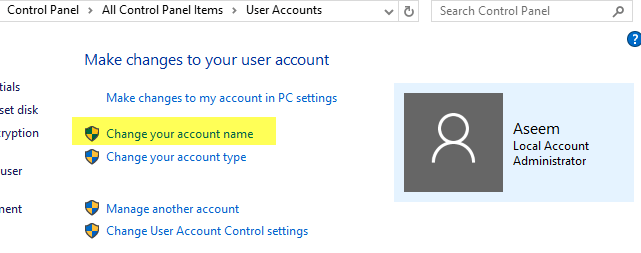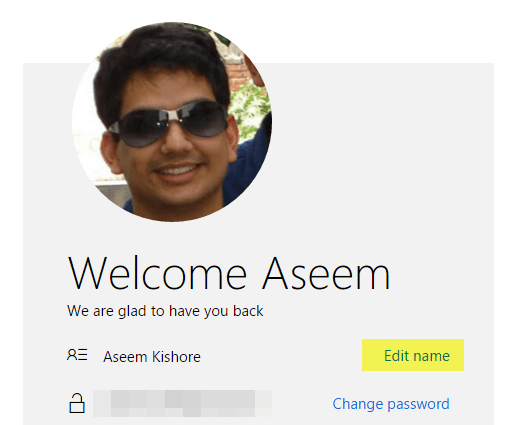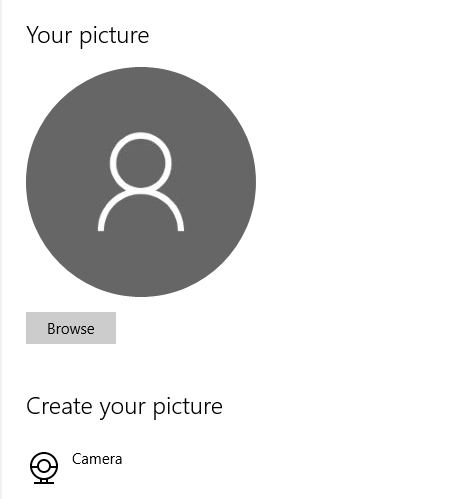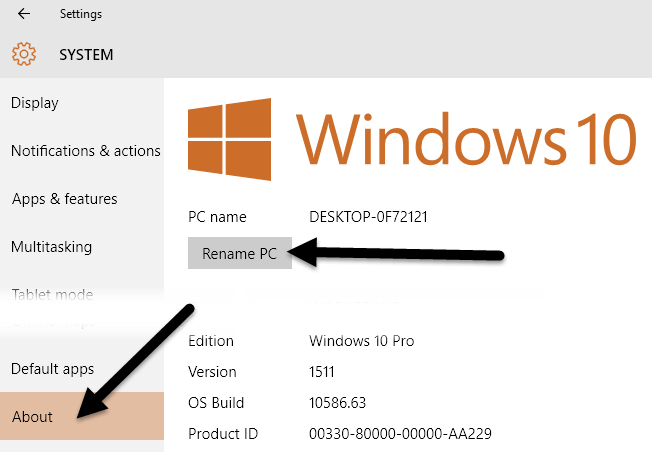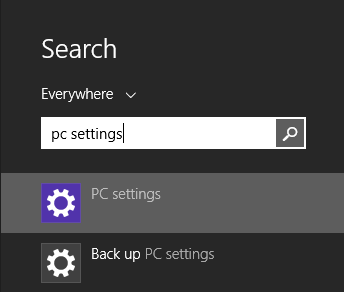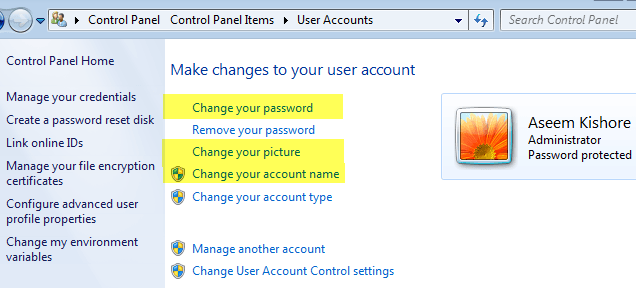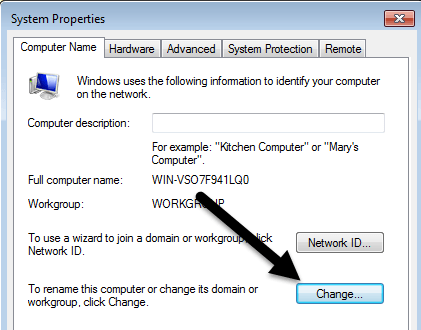Cu excepția cazului în care vă configurați singur un computer, numele implicit pentru computer și pentru contul de utilizator nu sunt de obicei ceea ce doriți să păstrați pe termen lung. De asemenea, obțineți imaginea implicită din Windows și este posibil sau nu să aveți o setare a parolei.
Indiferent de situație, există momente când trebuie să schimbați numele contului, numele computerului, imaginea contului sau parola calculatorului . În acest articol, vă vom arăta cum să finalizați toate aceste activități pe Windows 7, Windows 8.1 și Windows 10.
Windows 10
În Windows 10 și 8.1, puteți aveți un cont Microsoft și / sau un cont de computer local. Procedura de modificare a imaginii sau a parolei este aceeași pentru oricare dintre tipurile de cont, dar nu pentru modificarea numelui contului. Dacă aveți un cont local, puteți schimba numele de utilizator local, dar dacă vă conectați utilizând contul dvs. Microsoft, trebuie să îl modificați online.
Schimbare nume utilizator
Pentru a modifica numele contului pentru un cont local, faceți clic pe Start și introduceți Conturi utilizator. Faceți clic acum pe linkul Modificați numele contului.
Pentru a schimba numele contului pentru Microsoft faceți clic pe Start, apoi pe Setări, apoi pe Conturi.
Faceți clic pe Gestionați contul Microsoftși acesta va încărca pagina web a contului Microsoft în browserul dvs. Conectați-vă și veți putea schimba numele dvs. acolo.
Schimbați imaginea contului
în Windows 10, urmați aceiași pași de mai sus: faceți clic pe Start, pe Setăriși pe Conturile. Dacă parcurgeți puțin mai jos numele contului dvs., veți vedea o secțiune numită Fotografia dvs.. Faceți clic pe butonul Răsfoițipentru a alege o imagine diferită.
/ strong>și faceți o fotografie dacă aveți o cameră conectată la laptop sau desktop. Această procedură este aceeași pentru conturile locale sau Microsoft.
Schimbarea parolei contului
Pentru a vă schimba parola în Windows 10, o puteți face din același ecran Setări, după cum se arată mai sus. Mergeți la Start, dați clic pe Setări, faceți clic pe Conturile, apoi faceți clic pe Opțiuni de conectare- Faceți clic pe butonul Modificaredin Parolăpentru a vă schimba parola.
. Chiar dacă sunteți conectat (ă) cu un cont Microsoft, puteți schimba parola din Windows. Dacă aveți o configurație PIN în Windows 10, o puteți schimba sau o puteți elimina pe acest ecran.
Schimbarea numelui computerului
Pentru a schimba numele computerului în Windows 10, puteți faceți clic pe Start, apoi pe Setări, apoi pe Sistem. >
Faceți clic pe butonul Rename PCși introduceți noul nume pentru computer. Veți primi un mesaj pe care trebuie să-l reporniți pentru ca schimbarea numelui să aibă efect.
Windows 8
Pentru Windows 8, totul este aproape la fel ca pentru Windows 10, dar procedura de a ajunge la aceste ecrane este diferită, deoarece Windows 8 nu are un buton de pornire complet funcțional.
În timp ce ați putea face clic pe Start și Setări în Windows 10, în Windows 8 aveți faceți clic pe Start, care deschide ecranul de pornire și apoi începeți să tastați Setări PC.
, este ușor să modificați numele de utilizator, parola și imaginea contului. Faceți clic pe Conturileși apoi pe Contul dvs.pentru a modifica numele de utilizator al contului Microsoft și pentru a modifica Imaginea contului. >7
Dacă utilizați un cont local, puteți modifica numele contului în același mod ca și Windows 10 prin intermediul Panoului de control. Faceți clic pe butonul Start și introduceți Conturi utilizator. Pentru a schimba parola sau codul PIN în Windows 8, deschideți Setări PC, dați clic pe Conturileși apoi pe Opțiunile de conectare, la fel ca în Windows 10.
Singura diferență majoră dintre Windows 10 și 8 este atunci când doriți să schimbați numele computerului. În Windows 8, deschideți Setări PC, apoi dați clic pe PC și dispozitiveși apoi faceți clic pe Info PC.
Windows 7Modificați numele contului, parola și imaginea
Windows 7 face foarte ușor să schimbați totul într-un singur loc . Doar faceți clic pe Startși tastați Conturi utilizatorpentru a afișa dialogul Panoului de control.
Aici puteți schimba parola contului, imaginea contului și numele contului. Uşor! Pentru a schimba numele calculatorului în Windows 7, accesați Panoul de control și faceți clic pe Sistem. Veți vedea linkul Modificați setărileîn partea de jos de lângă Numele computerului.
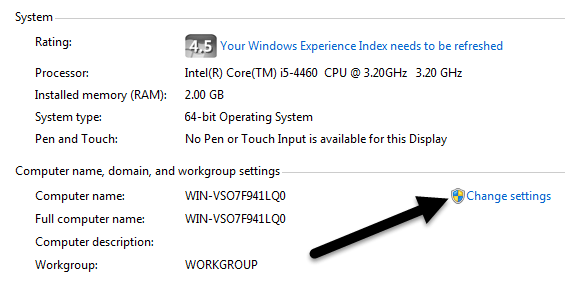 p>Aceasta va afișa o altă casetă de dialog în care va trebui să faceți clic pe butonul Modificare. După aceasta, puteți introduce noul nume al computerului.
p>Aceasta va afișa o altă casetă de dialog în care va trebui să faceți clic pe butonul Modificare. După aceasta, puteți introduce noul nume al computerului.
Este vorba despre asta. Acestea sunt sarcini simple, dar ceva ce veți uita probabil, deoarece nu trebuie să faceți acest lucru foarte des. Dacă aveți întrebări, nu ezitați să postați un comentariu. Bucurați-vă!