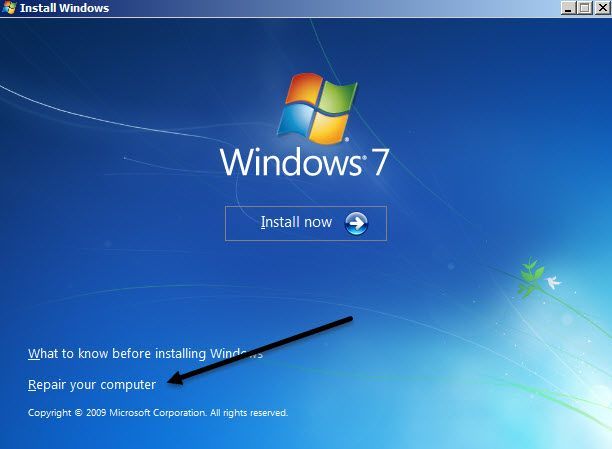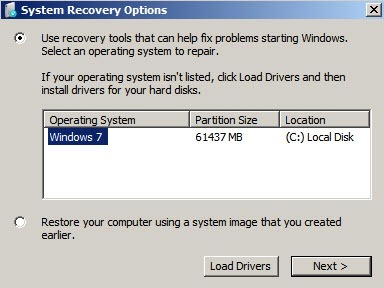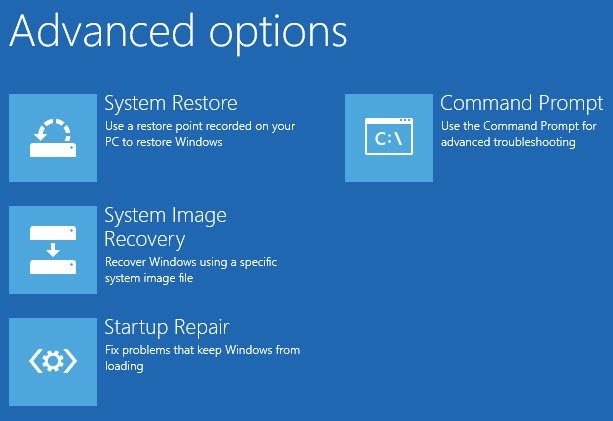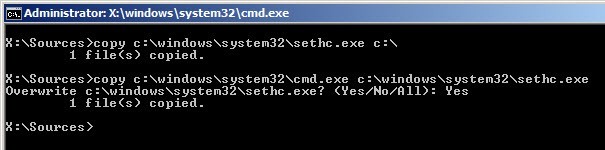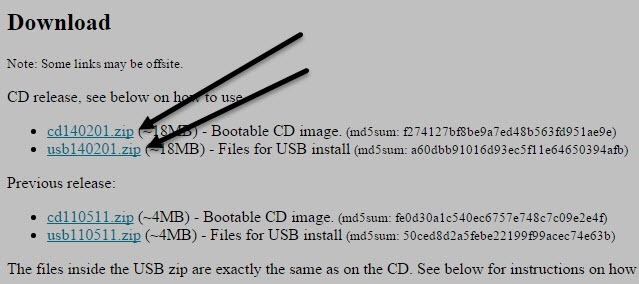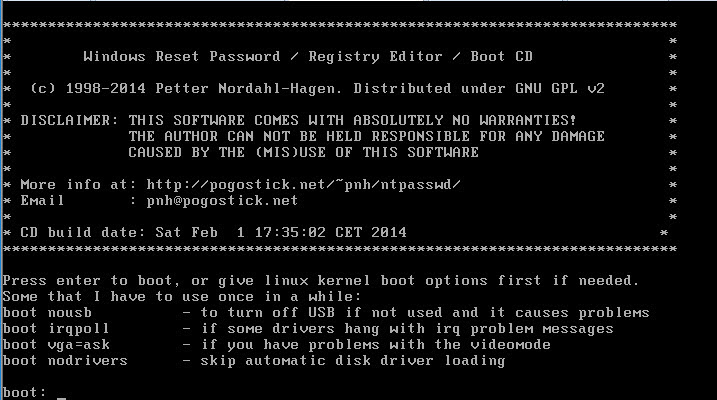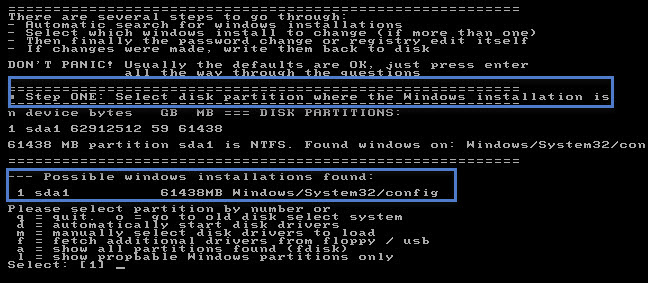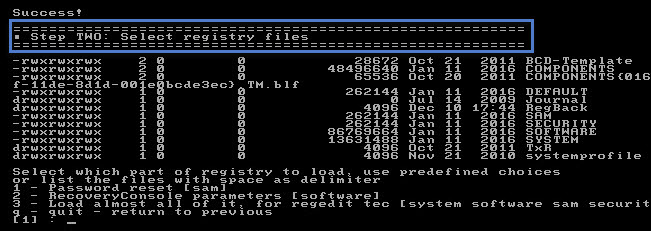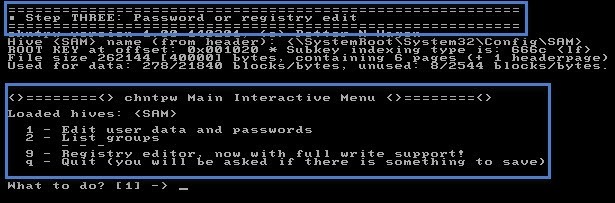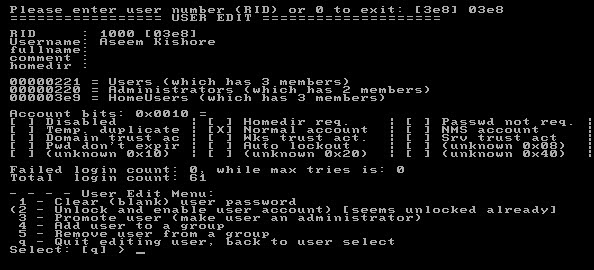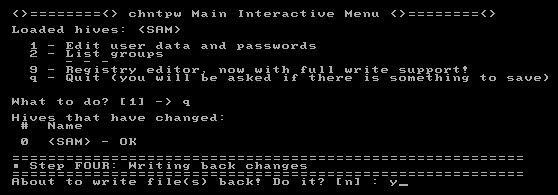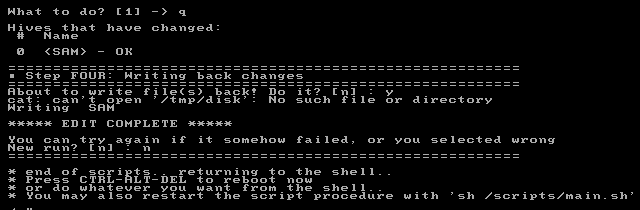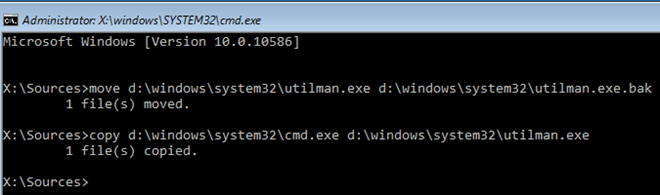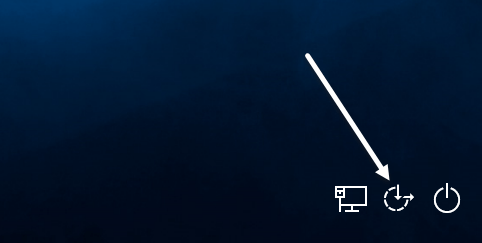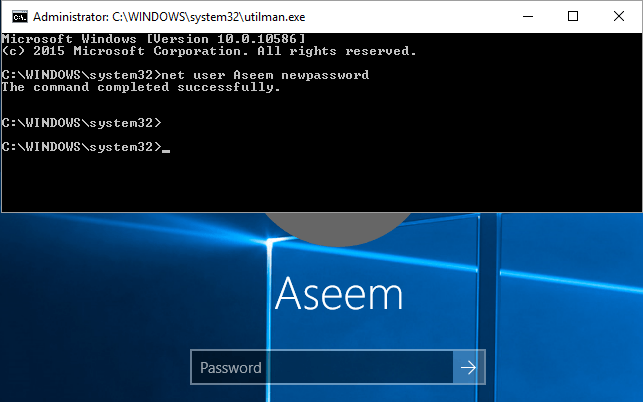Sa întâmplat cu toții la un moment dat sau altul: mergeți să vă conectați la computer și introduceți parola și primiți un mesaj de parolă incorect. Încercați din nou și nu funcționează. Apoi, tastați-l într-adevăr încet pentru a vă asigura că nu ați stricat niciun caracter și tot nu funcționează!
Ați uitat parola! Nu uitați niciodată o parolă, mai ales dacă aveți multe date importante pe computer. Din fericire, există instrumente și metode care vă permit să obțineți accesul la datele dvs., fără a mai fi nevoie să știți care a fost parola originală. În acest articol, voi vorbi despre diferitele moduri în care am au învățat să recupereze accesul la un cont local în Windows. Rețineți că nu există într-adevăr o soluție ușoară la această problemă; va trebui să deschideți instrucțiuni de comandă, să tastați lucruri ciudate și să vă rugați foarte mult. Dacă utilizați un cont Microsoft, este de fapt mult mai ușor să vă resetați parola! Doar vizitați Pagina de resetare a parolei Windows Live și urmați instrucțiunile.
Windows 7 & amp; Windows 8.1 Resetarea parolei
Există de fapt două moduri în care puteți reinițializa o parolă pentru un cont de utilizator în Windows 7 și Windows 8.1. Ambele metode funcționează în ambele sisteme de operare, ceea ce este foarte convenabil. Prima metodă utilizează DVD-ul de instalare Windows 7 sau 8.1, iar a doua metodă implică utilizarea unui instrument terță parte. Dacă nu aveți CD / DVD de instalare, utilizați a doua metodă.
Metoda 1 - Windows DVD
Continuați și luați discul de instalare pentru Windows 7 sau 8.1 și deschideți-l în unitatea CD / DVD. Reporniți computerul și porniți-l de pe disc. Rețineți că este posibil să fiți nevoit să modificați ordinea de încărcare în BIOS înainte ca sistemul să pornească de pe disc.
7, primul ecran vă va face să alegeți limba, tastatura etc. Păstrați-le ca implicit și faceți clic pe Următorul. Pentru Windows 8, va fi similar. În ecranul următor, veți vedea o meniu Reparați legătura calculatoruluidin partea de jos. Faceți clic pe acea legătură.
În ecranul următor pentru Windows 7, opțiunile de recuperare de sistem ar trebui să găsească instalarea Windows 7. Faceți clic pe butonul radio Utilizați instrumentele de recuperareși apoi faceți clic pe Următorul.
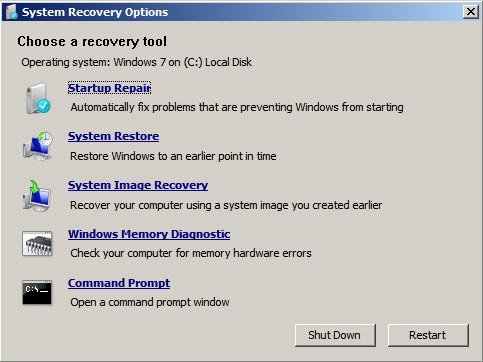 Promptpentru a deschide promptul de comandă. Pentru Windows 8, după ce dați clic pe Reparați calculatorul, va trebui să faceți clic pe Depanare.
Promptpentru a deschide promptul de comandă. Pentru Windows 8, după ce dați clic pe Reparați calculatorul, va trebui să faceți clic pe Depanare.
Apoi faceți clic pe Opțiuni avansatedin partea de jos.
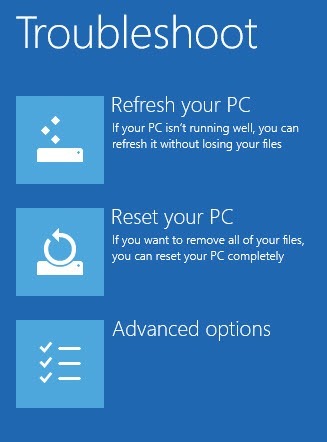 Command Promptîn partea dreaptă.
Command Promptîn partea dreaptă.
Acum ar trebui să fiți la promptul de comandă dacă utilizați Windows 7 sau Windows 8.1. Acum trebuie să tastăm două comenzi simple.
copy c:\windows\system32\sethc.exe c:\
copy c:\windows\system32\cmd.exe c:\windows\system32\sethc.exevă faceți griji cu privire la ceea ce fac comenzile, sperăm să funcționeze. Dacă primiți un mesaj de eroare ca și cum nu găsiți calea etc., utilizați o altă literă de unitate decât C. De exemplu, tastați aceleași comenzi, dar înlocuiți C: \ oriunde cu D: \. Am avut această problemă pe Windows 8.1 și folosind D: \ fix it. Închideți ferestrele de comandă de comandă și alegeți Continuădacă utilizați Windows 8.1.
Acum puteți să reporniți computerul și să nu încărcați DVD-ul. De fapt, după ce executați comenzile, puteți scoate discul și apoi reporniți. Când ajungeți la ecranul de conectare Windows, continuați și apăsați tasta SHIFT de 5 ori.
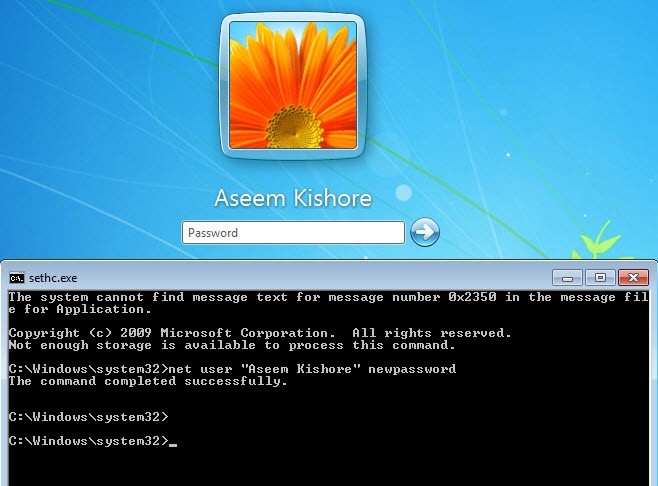 caseta de prompt trebuie să apară în partea de sus a ecranului de conectare în Windows 7 și 8.1. Aici trebuie să introduceți o comandă finală pentru a reseta parola pentru contul de utilizator:
caseta de prompt trebuie să apară în partea de sus a ecranului de conectare în Windows 7 și 8.1. Aici trebuie să introduceți o comandă finală pentru a reseta parola pentru contul de utilizator:
net user "User Name" newpassword
Rețineți că nu este necesar să utilizați cotații dacă numele de utilizator este doar unul cuvânt ca John. Deoarece numele meu de utilizator este de două cuvinte, a trebuit să folosesc ghilimelele. Parola poate fi orice doriți. Odată ce ați făcut acest lucru, închideți fereastra promptului de comandă și tastați noua parolă pentru a vă conecta la contul dvs.! Funcționează!
Metoda 2 - Instrumentul terț
Dacă nu aveți un DVD de instalare Windows, puteți descărca un instrument gratuit numit / s>. Derulați în jos până la secțiunea care se afișează Descărcați și alegeți fie imaginea ISO, fie instalarea USB. Dacă puteți să porniți computerul de pe un stick USB, ar fi mai ușor deoarece trebuie să inscripționați imaginea ISO pe un CD / DVD dacă descărcați acest lucru.
Din nou, va trebui să schimbați ordinea de încărcare de pe computer pentru a porni de pe unitatea CD / DVD sau USB. Când porniți la acest instrument, veți vedea următorul ecran. Această metodă este cu siguranță mai puțin tehnică, dar nu este greu. În general, trebuie doar să apăsați Enter.
Pe acest ecran, apăsați Enter. Veți vedea o grămadă de chestii derulând pe ecran și apoi se va termina cu o solicitare pentru Pasul 1, care va alege instalarea. Ar trebui să găsească acest lucru automat pentru dvs. și va avea Selectați: [1]în partea de jos. Apăsați și pe Introducețiaici.
Pentru Pasul 2, vă va cere să alegeți ce parte din registru pe care doriți să o încărcați. În cazul nostru, este opțiunea Resetare parolă [sam], care este 1 și deja selectată. Deci, din nou, apăsați pe Enter.
Pentru pasul 3, trebuie să alegeți ce stup să lucrați. Din nou, opțiunea de care avem nevoie, Editare date utilizator și parole, este de 1, deci apăsați din nou pe Enter. Așa cum am spus, pare a fi înfricoșător, dar mai degrabă apăsând Enter.
În sfârșit, la pasul 4, trebuie să tastăm ceva. Aici trebuie să selectăm numele de utilizator pe care vrem să ștergem parola pentru. În loc să tastați numele de utilizator în sine, introduceți valoarea RIDcare este afișată în partea stângă a numelui de utilizator dorit.
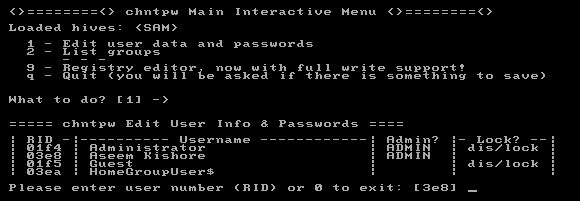 p>În cazul meu, RIDasociat cu numele meu de utilizator (Aseem Kishore) a fost 03e8. Așa că am tastat 03e8și am apăsat Enter.
p>În cazul meu, RIDasociat cu numele meu de utilizator (Aseem Kishore) a fost 03e8. Așa că am tastat 03e8și am apăsat Enter.
Acum vi se va întreba ce vrei să faci acel utilizator. Prima opțiune este Parola de închidere a parolei, astfel că tastați 1, apoi apăsați Introduceți. De data aceasta, asigurați-vă că introduceți numărul 1în loc să apăsați doar tasta Enter. Ar trebui să fie foarte rapid și veți vedea câteva lucruri scrise care nu vor avea nici un sens. Nu vă faceți griji în legătură cu toate acestea, ci doar căutați Parola eliminatăscrisă undeva. Dacă nu vedeți dacă, nu vă faceți griji, continuați să continuați.
Avem un ultim lucru de făcut înainte de a ne termina. La prompt, continuați și introduceți qpentru a renunța, apoi introduceți din nou qpentru a renunța din nou. După a doua oară când introduceți q, veți vedea că se afișează Pasul 4 - Redactarea modificărilor. Aici trebuie să introduceți ypentru a scrie modificările.
EDITAREA COMPLETĂ. Aceasta înseamnă că totul a fost scris corect. Când te întreabă dacă vrei să faci o altă rulare, tastați npentru nu. Acum puteți reporni computerul apăsând CTRL + ALT + DELETE. Este posibil să trebuiască să scoateți CD-ul sau stick-ul USB pentru a porni în mod normal în Windows.
Este vorba despre asta. Dacă totul a funcționat bine, ar trebui să vă puteți conecta la Windows 7 sau Windows 8.1 fără o parolă!
Windows 10 Reset Password
Procedura pentru Windows 10 este foarte asemănătoare cu cea de Windows 8, dar necesită comenzi ușor diferite. Pentru a începe, urmați instrucțiunile de mai sus pentru Metoda 1în Windows 7 și 8.1, până când ajungeți la linia de comandă. Urmați instrucțiunile pentru Windows 8.1, deoarece acestea sunt aceleași pentru Windows 10.
După ce ajungeți la linia de comandă, tastați următoarele comenzi:
move d:\windows\system32\utilman.exe d:\windows\system32\utilman.exe.bak
copy d:\windows\system32\cmd.exe d:\windows\system32\utilman.exe
Închideți promptul de comandă și apoi faceți clic pe butonul Continuăpentru a încărca Windows normal. Continuați și scoateți unitatea CD / DVD sau USB înainte de a reporni. În ecranul de conectare, trebuie să faceți clic pe pictograma ușurință de acces în partea de jos. Aceasta va afișa o fereastră de comandă.
Acum, în fereastra de comandă, folosim aceeași comandă ca cea folosită pentru Windows 7 și Windows 8.1
net user username newpassword
Din nou, va trebui să utilizați cotații în jurul numelui de utilizator, un cuvânt. De exemplu, dacă numele de utilizator este Aseem Kishore, introduceți:
net user "Aseem Kishore" newpassword
Acum, închideți fereastra promptului de comandă și pur și simplu tastați noua parolă și veți fi conectat Windows 10! Este uimitor faptul că acest truc funcționează, dar am testat-o și a funcționat ca un farmec.
Sperăm că acest lucru vă va aduce înapoi în computerul Windows 7, Windows 8.1 sau Windows 10. Rețineți că, dacă nu aveți un DVD de instalare, le puteți descărca de la Microsoft. Consultați postarea mea anterioară pe descărcând în mod legal Windows 7, 8 și 10. Dacă aveți întrebări, postați un comentariu. Bucurați-vă!