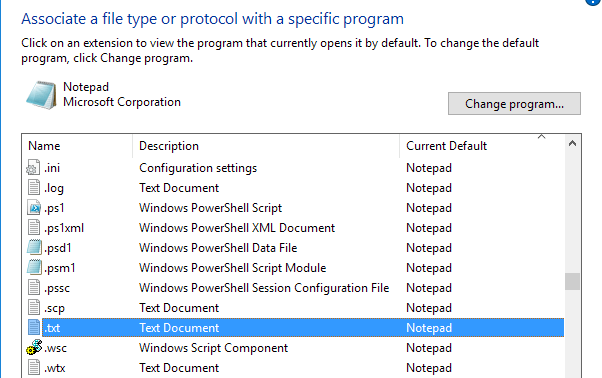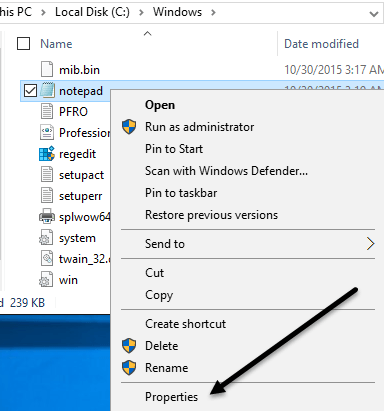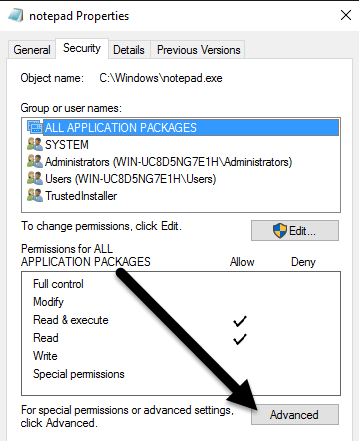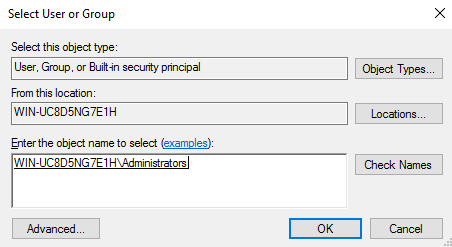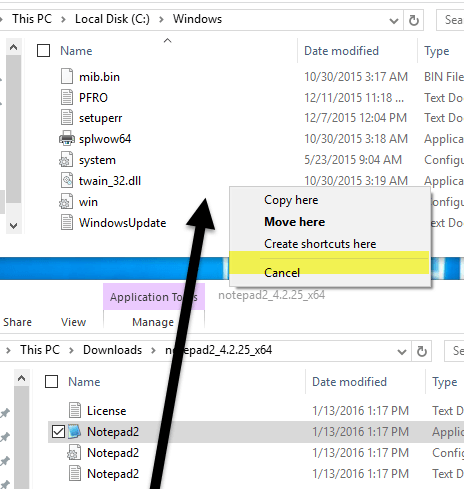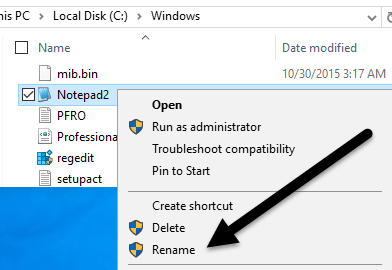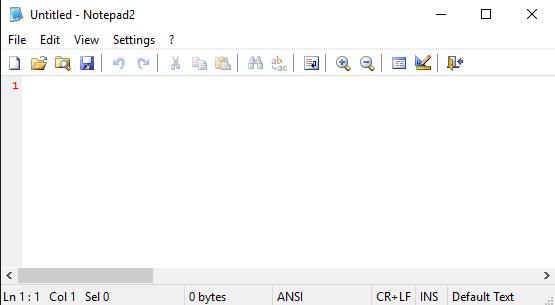Am scris anterior despre unele dintre cele mai bune alternative la Notepad pentru Windows, dar nu am menționat nimic despre înlocuirea Notepad-ului în totalitate. Personal, mi se pare că Notepad este foarte util deoarece poți lipi text în format mare și copia textul net formatat. Cu toate acestea, dacă nu faci asta și folosești Notepad când Windows te forțează , adică deschiderea unui document text, înlocuirea cu alte cuvinte a Notepad-ului, vă va face mai productivi. Din păcate, procedura de a înlocui cu adevărat Notepad-ul este destul de lungă și obositoare. Nu cred că beneficiile depășesc costul de urmărire a procedurii pentru majoritatea oamenilor.
O modalitate mai ușoară de a înlocui Notepad este de a descărca o alternativă pentru Notepad și apoi setați 1 . În principiu, ați accesa dialogul de setare a asocierilor de fișiere și modificați doar toate cele implicite în mod curent în Notepad. Puteți schimba și orice altă extensie pentru a vă deschide cu noua dvs. alternativă pentru Notepad.
Este evident mult mai ușoară și mult mai sigură. Acestea fiind spuse, voi continua sa va parcurg pasii pentru inlocuirea Notepadului cu un program diferit, in cazul in care este cu adevarat ceea ce doriti sa faceti. Inainte de a intra in procedura trebuie sa verificați programul alternativ pentru a vă asigura că funcționează singur de la sine. În primul rând, trebuie să descărcați versiunea non-instalator a programului. De exemplu, dacă decideți să utilizați Notepad2, mai întâi asigurați-vă că descărcați fișierele de programe pe 32 de biți sau pe 64 de biți, nu configurația.
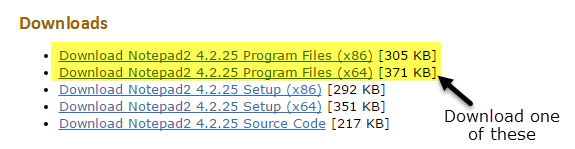 p>Dezarhivați fișierele și trebuie să aveți un dosar cu unele fișiere, unul fiind fișierul Aplicație(EXE). Mergeți mai departe și copiați acel fișier pe desktop și vedeți dacă puteți rula programul. Dacă programul rulează fără erori de la desktop, îl puteți utiliza pentru a înlocui Notepad. Un program ca Notepad ++ are o grămadă de dependențe de fișiere și foldere, iar atunci când copiați fișierul EXE pe desktop, acesta ridică o grămadă de erori. Deci, nu vom putea folosi acest lucru pentru a înlocui Notepad. Amintiți-vă că nu descărcați programul de instalare sau instalare atunci când alegeți o alternativă.
p>Dezarhivați fișierele și trebuie să aveți un dosar cu unele fișiere, unul fiind fișierul Aplicație(EXE). Mergeți mai departe și copiați acel fișier pe desktop și vedeți dacă puteți rula programul. Dacă programul rulează fără erori de la desktop, îl puteți utiliza pentru a înlocui Notepad. Un program ca Notepad ++ are o grămadă de dependențe de fișiere și foldere, iar atunci când copiați fișierul EXE pe desktop, acesta ridică o grămadă de erori. Deci, nu vom putea folosi acest lucru pentru a înlocui Notepad. Amintiți-vă că nu descărcați programul de instalare sau instalare atunci când alegeți o alternativă.
Înlocuiți Notepad-ul în Windows
Deci primul lucru pe care trebuie să-l dați seama este dacă aveți 32- bit sau pe 64 de biți Windows. Puteți face acest lucru accesând Explorer, Acest PC și apoi făcând clic pe unitatea C unde este instalat Windows. Dacă vedeți două dosare, Program Filesși Program Files (x86), înseamnă că aveți o versiune de Windows pe 64 de biți. >5
Puteți de asemenea să faceți clic pe butonul Start, tastați în sistem, apăsați Enter și apoi verificați pentru a vedea ce este afișat în Tipul sistemului.
Pentru a înlocui Notepad, trebuie să înlocuim fișierul executabil Notepad stocat în câteva locații diferite în Windows. Dacă aveți Windows pe 32 de biți, sunt doar două locații. Pentru Windows pe 64 de biți, sunt trei locații.
C:\Windows
C:\Windows\System32\
C:\Windows\SysWOW64 - Only 64-bit Windows
Acum trebuie să trecem prin toate de mai sus și ștergeți fișierul notepad.exe. Procedura este aceeași pentru fiecare fișier, așa că vă voi arăta o singură dată și apoi va trebui să o faceți singur pentru celelalte două.
Navigați la C: \ Windowsși derulați până când vedeți Notepad. Acum faceți clic dreapta pe Notepad și alegeți Proprietăți.
Acum faceți clic pe >și apoi faceți clic pe butonul Advanceddin partea de jos.
puternic>Schimbațilângă Proprietar. Proprietarul acestui fișier ar trebui să fie TrustedInstaller. Dacă executați Windows 7, dați clic pe fila Proprietar, apoi faceți clic pe butonul Editați.
p>
În caseta care apare, continuați și introduceți cuvântul administratori, apoi faceți clic pe Verificați nume. Trebuie să îl formați corect cu numele computerului din față.
Faceți clic pe OKacum se afișează Administratoriiîn loc de TrustedInstaller. În Windows 7, nu trebuie să tastați nimic. Ar trebui să vedeți Administratoriiafișați în partea de jos, deci selectați-l și faceți clic pe OK.
Acum trebuie să părăsiți toate ecranele de securitate făcând clic pe OK. Asigurați-vă că nu faceți clic pe Anulați. Va trebui să faceți dublu clic pe OK, o dată pentru a ieși din ecranul Setări avansate de securitateși o dată pentru a ieși din ecranul Proprietățipentru notepad.exe. Ar trebui să vă întoarceți la fereastra Explorer.
Mergeți mai departe și faceți clic dreapta pe notepad.exe din nou și alegeți Proprietăți. Faceți clic din nou pe fila Securitate, dar de această dată faceți clic pe butonul Editați.
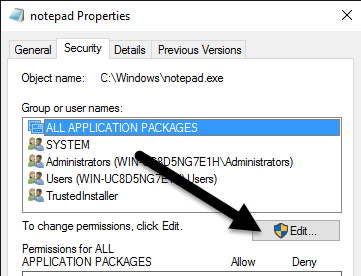 p>Faceți clic pe Administratoridin lista de grupuri și utilizatori și apoi bifați caseta din Permitețipentru Control complet.
p>Faceți clic pe Administratoridin lista de grupuri și utilizatori și apoi bifați caseta din Permitețipentru Control complet.
Acum faceți clic pe OKpentru a închide ecranul Permisiuni. S-ar putea să obțineți un pop-up spunând că schimbați permisiunile și acest lucru ar putea reduce securitatea computerului. Doar faceți clic pe Dapentru a continua. Apoi, faceți din nou clic pe OK pentru a închide dialogul Notepad Proprietăți.
Din nou, veți reveni la fereastra Explorer. Acum ar trebui să puteți face clic dreapta pe fișierul notepad.exe și să îl ștergeți. Acum, luați fișierul de aplicație pentru notepad-ul de înlocuire și copiați-l în folderul C: \ Windows.
Rețineți că dacă aveți o versiune pe 64 de biți de Windows, ar trebui să copiați versiunea pe 64 de biți a programului. Aceasta nu este o cerință și dacă programul nu are o versiune pe 64 de biți, puteți utiliza versiunea pe 32 de biți și va funcționa în continuare.
Veți primi, de asemenea, o fereastră de dialog Folder Accesul este refuzat, dar faceți clic pe Continuațiiar fișierul va fi copiat. Acum mergeți și redenumiți fișierul la notepad. Rețineți că nu trebuie să tastați notepad.exe deoarece Windows ascunde extensiile de aplicație în mod implicit.
Când redenumiți fișierul în notepad, veți vedea, de asemenea, că pictograma va fi înlocuită cu pictograma obișnuită Notepad. Nu vă faceți griji, programul este în continuare versiunea Notepad, dar Windows schimba pictograma deoarece acesta este un dosar de sistem și Notepad este un program de sistem.
Acum trebuie să faceți acest lucru încă o dată în
Prima dată durează puțin timp, dar a doua și a treia oară trece foarte repede. Odată ce toate fișierele originale au fost înlocuite, puteți să faceți clic pe Start, tastați notepadși apoi apăsați pe Enter. În locul încărcării normale a Windows Notepad, ar trebui să vedeți acum programul de înlocuire.
S-ar putea să primiți un avertisment care spune că editorul acestui program nu a putut fi verificat prima oară când îl rulați. Acest lucru se datorează faptului că Windows verifică semnătura fișierului EXE și știe că nu este fișierul original. În acest caz, debifați doar caseta Întrebați întotdeauna înainte de a deschide acest fișierși dați clic pe Rulați.
Acum, când îl rulați din nou, ar trebui să deschidă amendă fără dialog.
În general, funcționează bine și puteți alege din mai multe alternative de Notepad atunci când efectuați acești pași. Dacă aveți întrebări, nu ezitați să comentați. Bucurați-vă!