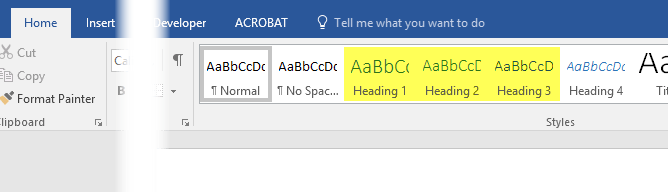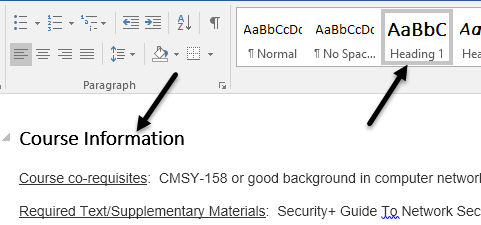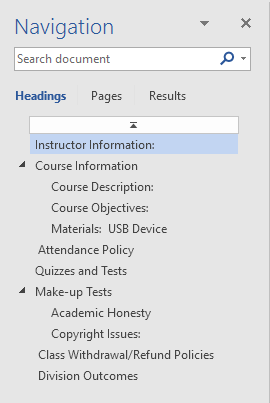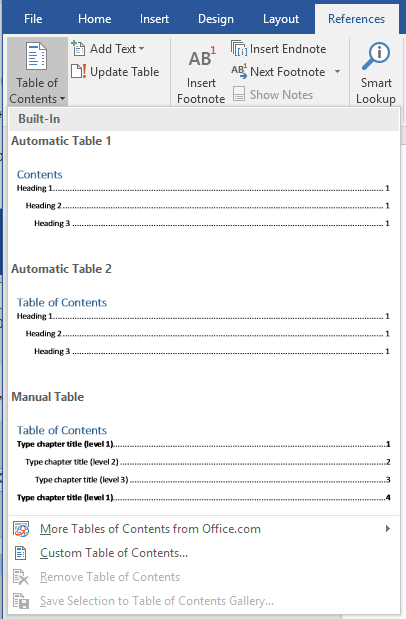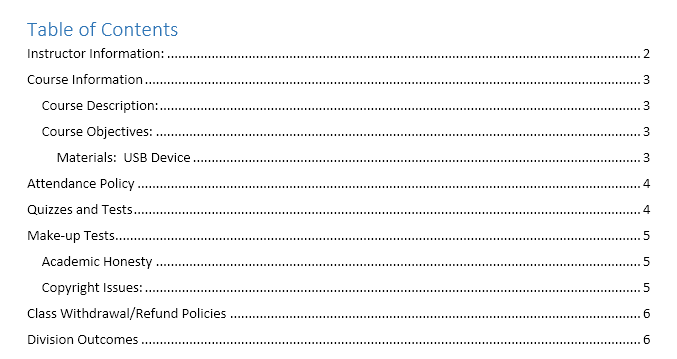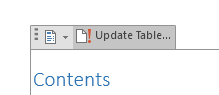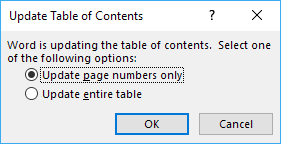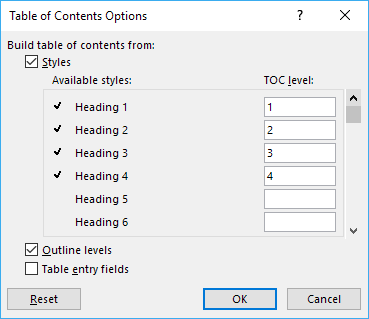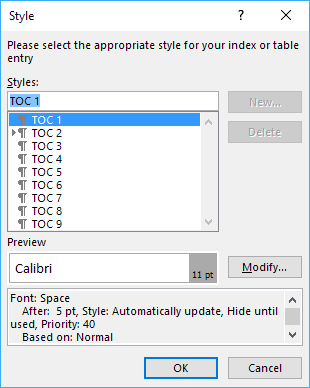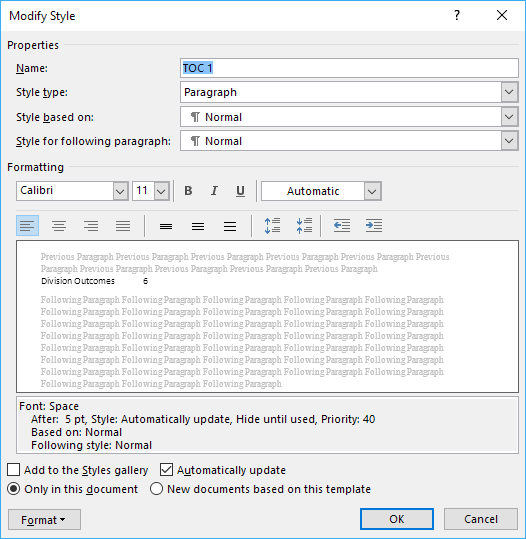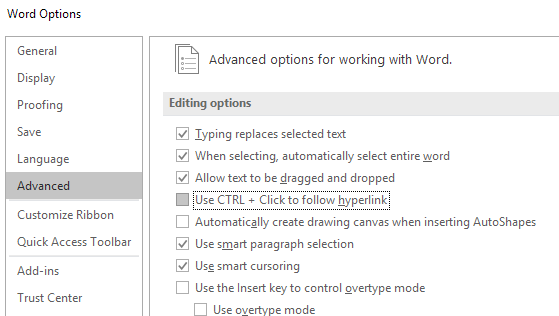Acum, când mă întorc din nou la școală după o lungă perioadă de timp, mă întorc și la crearea de prezentări PowerPoint și scrierea de rapoarte în Word. Există o mulțime de caracteristici în Word, pe care majoritatea oamenilor nu le folosesc decât dacă sunt în școală.
Una dintre aceste caracteristici este Cuprins. Cuvântul are o caracteristică excelentă care vă permite să creați automat un tabel de conținut excelent dacă știți ce tip de titluri să utilizați. Lucrul grozav este că, chiar dacă aveți deja un document Word cu mult conținut, este foarte ușor să îl editați, astfel încât să puteți genera automat conținutul.
În acest articol, sunt pentru a vă deplasa prin procesul de configurare a documentului dvs. Word cu titlurile corecte și apoi despre cum să creați conținutul. De asemenea, voi vorbi despre modul în care puteți personaliza conținutul în funcție de preferințele dvs.
Setarea și vizualizarea anteturilor în Word
Primul lucru pe care îl veți dori înainte puteți crea orice tabel de conținut este de a configura anteturile. În mod prestabilit, anteturile pe care le puteți utiliza sunt H1 (Rubrică 1), H2 (Rubrica 2)și H3 (Rubrica 3)
Puteți găsi aceste rubrici în caseta Stiluridin fila principală Acasă
Când treceți prin documentul dvs. pentru a adăuga diferitele rubrici, liberi de a alege din oricare dintre rubricile menționate mai sus dacă numai H1, H2 și H3 se simt prea restricționate. Va trebui doar să inserați un TOC personalizat și să schimbați câteva setări, pe care le voi mai menționa.
Este foarte ușor să aplicați titluri în text în Word. Doar faceți clic pe linia cu textul și faceți clic pe stilul de titlu pe care doriți să îl aplicați.
Treceți prin document și adăugați din aceste rubrici după cum doriți. Rețineți că atunci când adăugați antete, va fi greu să vedeți anteturile, chiar dacă aveți semne de paragraf vizibile. Pentru a vedea rapid toate anteturile într-un document Word, faceți clic pe fila Vizualizare, apoi bifați caseta din Panoul de navigare.
2Când faceți acest lucru, un panou va apărea în partea stângă a documentului și veți putea vedea diferitele titluri, sub-rubrici etc. >
Dacă faceți clic pe oricare dintre elementele din listă, veți ajunge la acea poziție din documentul Word. Aceasta este o modalitate excelentă de a vă vedea rapid structura de titlu înainte de a crea TOC-ul final.
Adăugarea unui Cuprins în Word
Acum, când avem toate setările anteturilor corect, mergeți mai departe și introduceți un cuprins. În primul rând, vom începe cu setarea implicită a TOC în Word. Înainte de a începe, ar fi o idee bună să adăugați o pagină goală la începutul documentului dvs.
Pentru aceasta, mergeți în partea de sus a primei dvs. pagini curente, apoi faceți clic pe Inserațiși pe Pagina neagră. Acum faceți clic pe Referințe, Cuprinsși alegeți una dintre opțiunile Automatedin partea de sus.
O masă manuală va fi doar un text de umplere în format de cuprins, dar va trebui să efectuați manual toate modificările. Când introduceți TOC automat, ar trebui să vedeți ceva de genul acesta:
Awesome! Acum aveți un document TOC frumos format în documentul dvs. Word! Odată ce ați introdus TOC, puteți face schimbări la rubricile din document, dar modificările nu vor fi reflectate automat în TOC.
Pentru a actualiza TOC, trebuie doar să faceți clic în interiorul faceți clic pe Actualizare tabelîn partea de sus.
numerele paginilor sau întregul tabel. Dacă ați modificat, inserat sau șters titluri, ar trebui să alegeți întregul tabel. Dacă tocmai ați adăugat mai mult conținut în documentul dvs., dar nu ați adăugat sau eliminat nicio rubrică, puteți alege numai numere de pagină.
Personalizați cuprinsul
Dacă ați folosit alte titluri decât H1, H2 și H3, veți observa că acestea nu vor apărea în TOC. Pentru a utiliza aceste titluri suplimentare, trebuie să alegeți Cuprins personalizatatunci când inserați TOC.
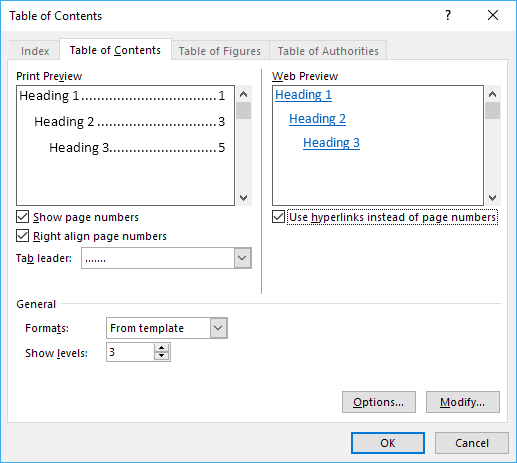 Aceasta va afișa dialogul de opțiuni pentru TOC. Puteți schimba unele setări de bază, cum ar fi dacă să afișați numerele paginilor și dacă să aliniați sau nu numerele. Sub General, puteți alege dintre mai multe stiluri și puteți alege să afișați mai multe niveluri peste trei, care este titlul H3.
Aceasta va afișa dialogul de opțiuni pentru TOC. Puteți schimba unele setări de bază, cum ar fi dacă să afișați numerele paginilor și dacă să aliniați sau nu numerele. Sub General, puteți alege dintre mai multe stiluri și puteți alege să afișați mai multe niveluri peste trei, care este titlul H3.
faceți clic pe Opțiuni, puteți alege elemente suplimentare pentru a crea TOC cu. Dacă derulați în jos, veți putea selecta Subtitrareași titlul TOC.
Pentru a personaliza aspectul conținutului, trebuie să faceți clic pe butonul Modificați. Dacă pur și simplu faceți clic dreapta pe TOC și alegeți Fontsau Paragraf, acesta nu va formata conținutul TOC. Când faceți clic pe Modificați, veți primi un alt dialog în care puteți edita fiecare nivel TOC. TOC 1 este H1, TOC 2 este H2, etc.
Faceți clic pe al doilea buton Modificați
Dacă faceți clic pe Format în partea de jos, puteți personaliza chiar și mai multe setări, cum ar fi paragraful, filele, marginea, rama, numerotarea etc. Aici este TOC cu H1 ca aldine și cu o dimensiune mai mare a fontului. s>
În cele din urmă, dacă apăsați tasta CTRL și apoi faceți clic pe orice din TOC, veți fi aduși pe acea pagină. Cu toate acestea, dacă vă deranjează să apăsați tasta CTRL, puteți schimba acest lucru accesând Fișier- Opțiuni, apoi făcând clic pe Advanced.
Derulați și debifați caseta Utilizați chenarul CTRL + faceți clic pentru a urmări hyperlinkul. Acum, puteți să faceți clic pe elementele din TOC ca link-uri fără a țineți apăsată tasta CTRL. Din păcate, aceasta funcționează doar pe copia dvs. locală a Word. Când îl trimiteți prin e-mail unei persoane și dacă nu are acea setare modificată, va trebui să facă clic pe CTRL +. Este vorba despre asta când vine vorba de cuprinsul din Word. Bucurați-vă!