De-a lungul anilor, Google Docs a devenit una dintre cele mai populare metode pentru companii de a colabora și de a sincroniza documentele lor de lucru de toate tipurile. De exemplu, scriitorii din spatele fiecărui articol de pe acest site folosesc în mod obișnuit Google Docs!
O parte majoră a comunicării este colaborarea. În spațiile de lucru îndepărtate, fie că este la locul de muncă sau la școală, dacă poți clarifica tomake-uri sau adaugă comentarii la un document, poate îmbunătăți considerabil modul în care colaboratorii îl primesc.
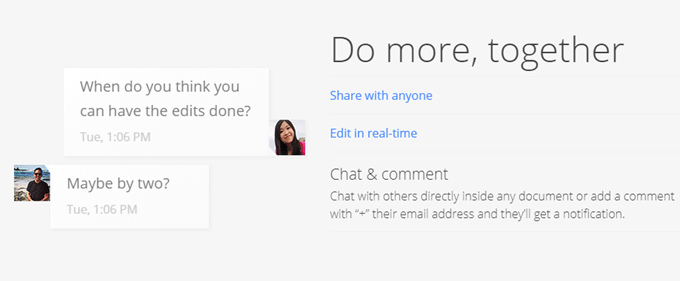
Din fericire, Google Docs acceptă această funcționalitate. Comentariile pot constitui o parte crucială a unor documente și, fără a fi, colaboratorii și cititorii se pot confunda în sensul că trebuie să ajungă la clarificări. Acest lucru creează un kink în fluxul de lucru.
Comentariile din Google Docs pot fi de asemenea configurate o asignare asan pentru rezoluție. Aproape ca o sarcină de făcut, colaboratorii pot marca comentarii, așa cum au fost soluționate, recunoscând că a fost îngrijit.
În acest articol, să analizăm cum putem adăuga și rezolva comentariile în Google Docs.
>Cum să adăugați comentarii în GoogleDocs
Pentru a începe, deschideți sau creați un document Google nou. Dacă ați creat un document nou, va trebui să aveți text în el pentru a utiliza comentarii. Apoi, selectați textul pe care doriți să creați acomodare.
Când ați selectat textul, nu veți observa că o pictogramă va apărea în partea dreaptă a documentului. Pictograma arată bulă de vorbire cu un semn în plus în interiorul acesteia.
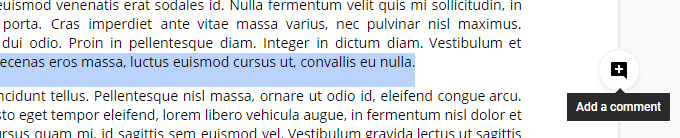
Făcând clic pe această pictogramă va apărea un câmp de intrare în care puteți să introduceți comentariul.
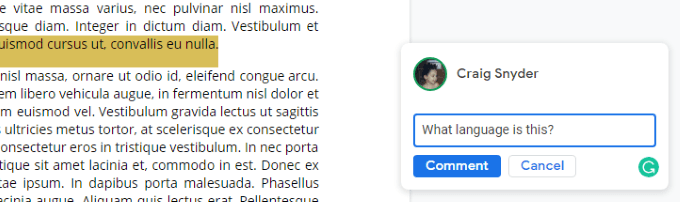
Apăsați Entersau faceți clic pe butonul Comentariupentru a renunța la comentariu.
Este atât de simplu! Acum, documentul dvs. va lumina textul pe care l-ați făcut un comentariu. Comentariul dvs. va fi afișat în partea dreaptă a documentului, dar făcând clic pe o zonă a textului ilustrat, vă veți pune accentul pe comentariu și va genera opțiuni despre care vom vorbi în continuare.
Cum să rezolvați comentariile în GoogleDocs
După ce ați creat un comentariu sau când consultați comentariile făcute de alții, veți avea câteva opțiuni.
Puteți să faceți clic pe un comentariu în partea dreaptă a documentului sau faceți clic pe o secțiune evidențiată a textului documentului pentru a aduce un comentariu la prim plan. După ce ați ajuns în prim plan, veți avea posibilitatea de a răspunde sau de a rezolva comentariul. Dacă aveți permisiuni, puteți să o editați sau să o ștergeți.
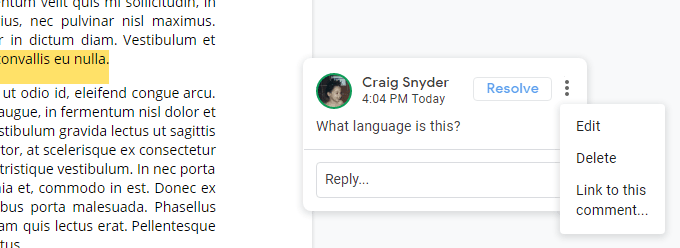
Dacă descoperiți că ați făcut o greșeală în timp ce adăugați un comentariu, îl puteți edita sau șterge. Comentariile editate nu vor fi notate pentru ca alții să știe că a fost editat. Ștergerea unui comentariu va șterge întregul thread, care include toate comentariile de sub el.
Butonul Rezolvațiva șterge în mod eficient comentariul, dar are specifldistinții. Comentariile șterse nu sunt adăugate în istoricul comentariilor Google Docs, dar comentariile rezolvate sunt. Comentariile rezolvate pot fi, de asemenea, readuse în document.
În partea dreaptă sus a paginii, lângă imaginea de afișare GoogleAccount, veți vedea o pictogramă a bulei de vorbire cu linii treihorizontale în interiorul acesteia. Făcând clic pe această pictogramă, se va deschide istoricul documentelor.
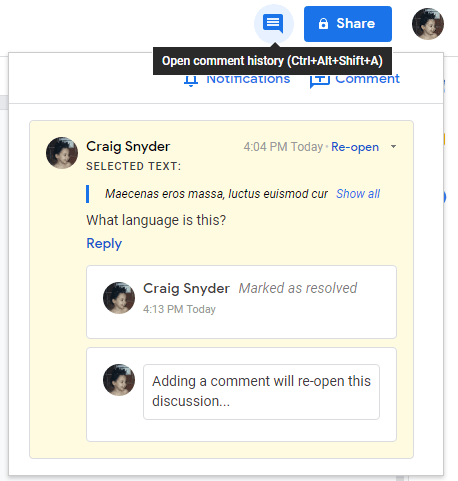
Această zonă va ține evidența comentariilor și a rezoluțiilor de comentarii. După cum puteți vedea în imaginea de mai sus, timpul dvs. de soluționare este cronometrat, ceea ce poate fi foarte util pentru colaboratori.
Rezolvarea comentariilor oferă și altor colaboratori posibilitatea de a redeschide discuția dacă au stabilit că mai multe nevoi. de făcut sau că comentariul nu a fost rezolvat. Din nou, ștergerea simplă a unui comentariu odată ce credeți că ați rezolvat-o, nu va prezenta altora cu aceste opțiuni și nu o va înregistra în istoricul comentariilor documentului dvs.. întrucât este util. Comentariile vă permit să creați zone de discuții mici în documentul dvs., ceea ce poate fi un factor important pentru a determina dacă proiectul dvs. este terminat astăzi sau mâine.
Dacă nu sunteți un utilizator Google Docs, totuși nu vă faceți griji: Microsoft Word acceptă și comentarii și puteți consulta articolul nostru pe cum să colaborăm la un document Microsoft Word pentru mai multe informații.