Bara de joc din Windows 10 încearcă să aducă puțin din acea magie Xbox pe computerele Windows. Prin simpla apăsare a tastei Windows și G, puteți convoca bara de joc în orice moment. Acest lucru vă permite să verificați rapid notificările legate de jocuri și să activați funcții precum înregistrarea jocurilor.
De obicei, este rapid și convenabil, dar unii utilizatori constată că, atunci când încearcă să convoace bara de joc de obicei de încredere, nu se întâmplă nimic. Alternativ, bara de joc apare așa cum era de așteptat, dar unele dintre funcționalitățile sale nu funcționează.
Ce poți face? De fapt, câteva lucruri.

1. Verificați dacă bara de joc este activată
Chiar dacă bara de joc a funcționat bine înainte, este posibil ca o Windows Update sau o altă modificare a sistemului de fundal să o fi dezactivat. Deci, pasul dvs. ar trebui să fie întotdeauna să verificați comutatorul barei de joc.
Pentru a face acest lucru, urmați acești pași:
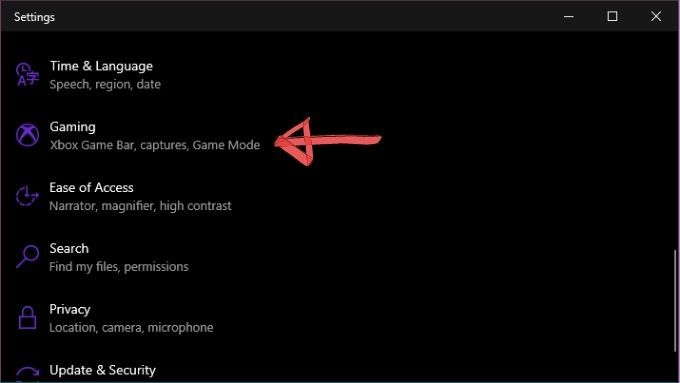
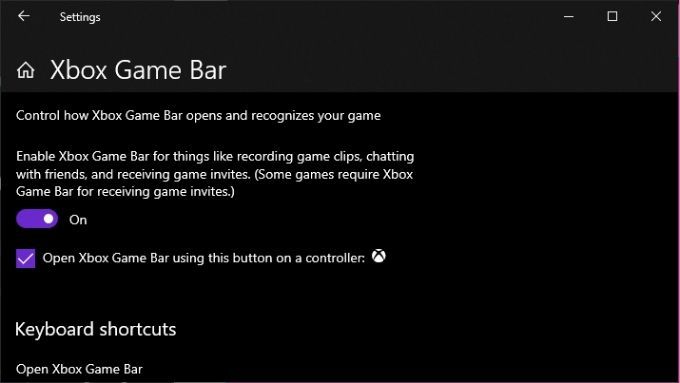
Dacă este deja activat, încercați să-l comutați din nou. Dacă tot nu va funcționa, este timpul să treceți la măsuri mai drastice.
In_content_1 all: [300x250] / dfp: [640x360]->2. Reporniți computerul
Da, următorul pas ar trebui să fie pur și simplu să reporniți aparatul. Aceasta rezolvă un număr surprinzător de probleme Windows, care include uneori bara de jocuri Windows.
3. Asigurați-vă că Windows este actualizat
Bara de joc este o caracteristică Windows, astfel încât uneori compatibilitatea jocului și stabilitatea generală sunt îmbunătățite cu o actualizare Windows. Dacă nu ați actualizat Windows de ceva timp, merită să verificați dacă sunt necesare actualizări. În timp ce vă aflați, actualizați și driverele GPU și software-ul, deoarece acestea pot interfera cu Game Bar uneori.
4. Rulați jocuri în modul fără margini fără margini
Majoritatea jocurilor video moderne rulează în mod implicit într-o fereastră fără margini, dar multe titluri mai vechi sunt implicite într-un mod exclusiv ecran complet. Verificați setările jocului pentru a vedea dacă este setat pe modul ecran complet și apoi treceți la o fereastră fără margini, dacă este posibil.
Unele jocuri împiedică bara de joc să apară atunci când sunt în modul exclusiv pe ecran complet, deci acesta este un posibil motiv pentru care nu o vedeți pop-up.

Rețineți doar că rularea unor jocuri într-o fereastră fără margini poate avea un efect negativ pe performanță. De asemenea, în general, nu puteți utiliza modurile HDR atunci când utilizați o fereastră fără margini.
5. Utilizați comenzi rapide directe
Doar pentru că bara de joc nu apare atunci când utilizați comanda rapidă în anumite jocuri, nu înseamnă că nu funcționează efectiv. Dacă tot ce doriți să faceți este să porniți sau să opriți o înregistrare, de exemplu, o puteți activa folosind o comandă rapidă de la tastatură.
Pentru a porni sau a opri o înregistrare a jocului pe care îl jucați în prezent, apăsați pe Win + Alt + R. Pentru a face o captură de ecran, apăsați pe Win + Alt + Print Screen.Asigurați-vă că faceți un test care funcționează efectiv înainte de a încerca să înregistrați ceva crucial.
6. Verificați setarea tastei rapide
Tasta de comandă rapidă Win + G este implicită pentru bara de joc Windows, dar poate fi personalizată. Ceea ce înseamnă că un motiv posibil pentru care nu funcționează este că cineva a schimbat combo-ul. Pentru a verifica care este comanda rapidă actuală:
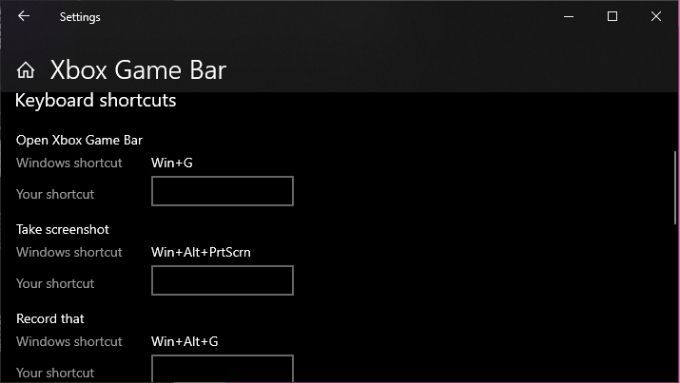
Desigur , în timp ce sunteți aici, puteți schimba lucrurile după cum doriți, nu uitați ce noi combinații de taste rapide ați ales!
7. Adăugați instalări suplimentare Windows 10 KN și N
Din motive legale care sunt prea lungi pentru a intra aici, există câteva versiuni de Windows 10 care nu sunt livrate împreună cu toate componentele media instalate. Dacă aveți Windows 10 KN sau N, va trebui să descărcați manual Pachet de caracteristici Windows Media și să îl instalați înainte ca Game Bar să funcționeze corect.
8. Resetați aplicația Game Bar
O modalitate bună de a face din nou bara de joc să funcționeze este să o resetați la setările implicite. Deci, dacă ceva s-a corupt, îl poți readuce la fel cum erai când l-ai folosit prima dată.
Pentru a face acest lucru:
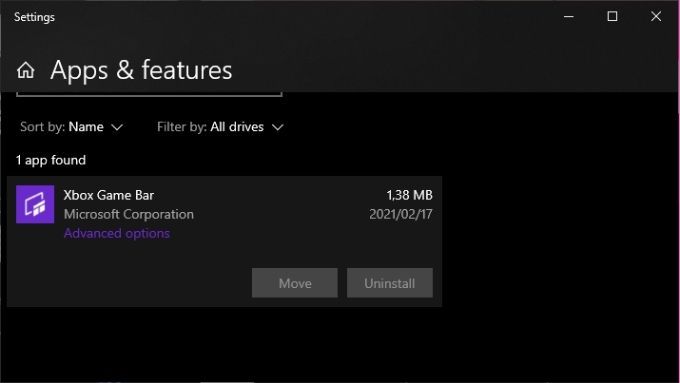
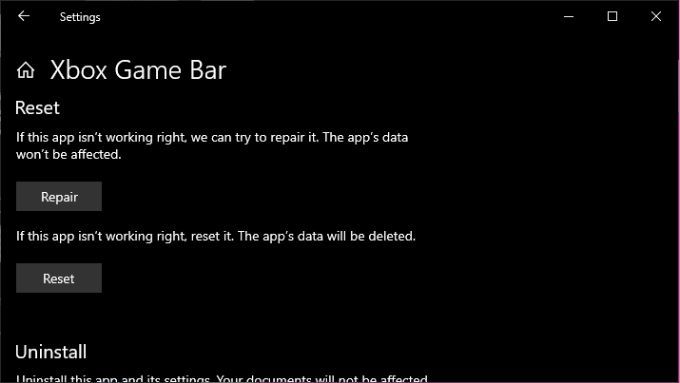
Rețineți că toate datele aplicației vor fi șterse, deci asigurați-vă că aveți copii de rezervă ale înregistrărilor dvs. dacă doriți să fiți în siguranță.
9. Verificați dacă jocul dvs. permite înregistrări
Toată frustrarea dvs. se poate reduce la faptul că unele jocuri pur și simplu nu permit înregistrarea dintr-un motiv sau altul. Dacă Game Bar refuză doar să lucreze cu un anumit joc și nu este o problemă exclusivă pe ecran complet, apelați la Google și vedeți dacă alte persoane nu pot înregistra titlul.
Dacă se dovedește că nu ești doar tu, atunci este posibil să nu ai noroc. Din nou, o altă aplicație în afară de Game Bar ar putea să o facă.
10. Utilizați Game Bar Alternative
Game Bar este excelent deoarece este inclus în Windows și funcționează bine de cele mai multe ori, dar este departe de a fi singura opțiune. Nici cu siguranță nu este cel mai puternic!
Ambii mari producători de GPU și-au creat propriul software. În cazul Nvidia, se numește ShadowPlay și face parte din pachetul software GeForce Experience. AMD se referă la soluția lor ca ReLive.
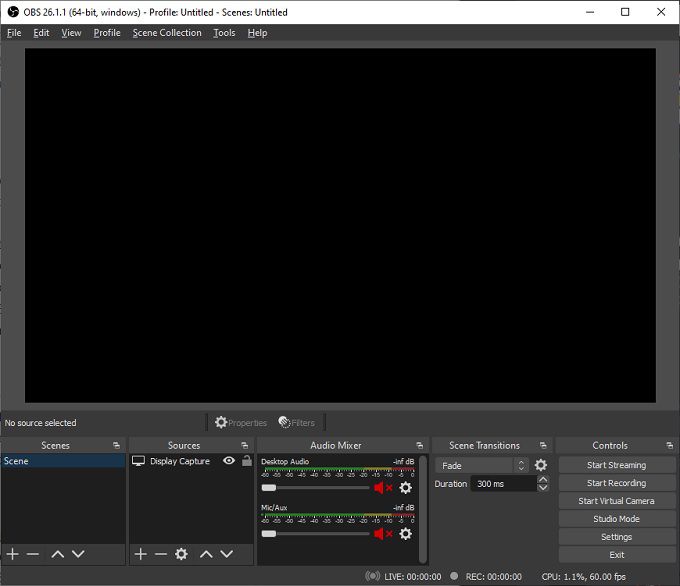
În ambele cazuri dvs. obțineți o suprapunere de joc cu funcționalități similare cu bara de joc Xbox Cu toate acestea, software-ul conceput pentru a funcționa cu placa grafică specifică poate avea o compatibilitate mai mare a jocului și un impact mai redus asupra performanței.
Există și opțiuni ale unor terți. Multe streamere profesionale de jocuri se bazează pe o aplicație Open Source numită OBS, care este prescurtarea pentru Open Broadcast Software. Deși OBS poate fi puțin mai puțin lucios și necesită mai mult timp pentru a învăța, este incredibil de versatil și poate înregistra din mai multe surse simultan.
Nu există nicio bară pentru jocuri
îți va relua călătoria spre a deveni un zeu celebru al jocurilor. La urma urmei, cum ar trebui să știe cineva cât de magistral ești dacă nu ai dovezi video despre asta? Indiferent dacă este vorba de Game Bar sau de oricare dintre celelalte alegeri excelente pe care le avem în aceste zile, păstrarea realizărilor dvs. este doar la atingerea unui buton.