Nu mulți utilizatori Excel își numesc celulele, valorile constante sau formulele din foaia de lucru. Cu toate acestea, există un scop de a excela nume. Acestea fac Conținutul foii de lucru mai ușor de citit, de scriere și reutilizare. Este mai ușor să găsiți conținut într -o gamă numită de celule decât prin utilizarea referințelor celulare. De asemenea, este distractiv, deoarece puteți adăuga personaje unice pe nume și puteți crea simboluri precum Smiley sau o inimă.
Microsoft Excel vă permite să faceți două tipuri de nume, numele definit și tabel. Numele definit se referă la o celulă, o serie de celule, o constantă sau o formulă. Este vorba despre aceste nume pe care acest articol vă vor învăța cum să le utilizați într -o casetă de nume. Numele tabelului sunt date tabelelor atunci când le introduceți în foaia de calcul Excel. Dar înainte de a începe să numiți intervalele de date Excel, să aflăm mai multe despre caseta de nume din Excel!
Ce este caseta de nume în Excel și unde îl puteți găsi?
O casetă de nume din Excel este folosită pentru a da celulelor, 1sau Tabelele un nume. Este o cutie situată în stânga barei de formulă. Când selectați o anumită celulă în foaia de calcul, această casetă de nume își va afișa numele. De exemplu, selectarea celulei A1 va avea ca rezultat caseta de nume care afișează A1.
Puteți utiliza această casetă de nume pentru a atribui grupului de celule un nume unic, în loc de combinația desemnărilor lor de rând și coloane.
Cum să dați un Nume în caseta de nume
Denumirea celulelor individuale sau a unui grup de celule este la fel de ușoară ca doar tastarea numelui pe care îl doriți în caseta de nume. Asigurați -vă că ați selectat o celulă sau o serie de celule înainte de a tasta numele în caseta de nume. Așa va ști Excel la ce gamă de celule vă referiți.
Să vedem ca un exemplu. Dacă aveți o listă de nume, să spunem despre angajații din compania dvs., puteți selecta toate celulele care conțin nume (fără antet) și dați acestei game de celule numele „angajați”. După ce tastați numele pe care îl doriți în caseta Nume, asigurați -vă că apăsați introduceți tastape tastatură pentru a termina crearea numelui.
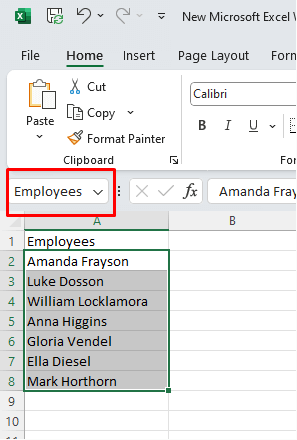
Dacă doriți să extindeți acest interval și să includeți coloana B care ar conține salariile lor, puteți face acest lucru selectând datele atât în coloanele angajaților, cât și în salariile (fără anteturi) și tastând noua denumire de nume în caseta de nume..
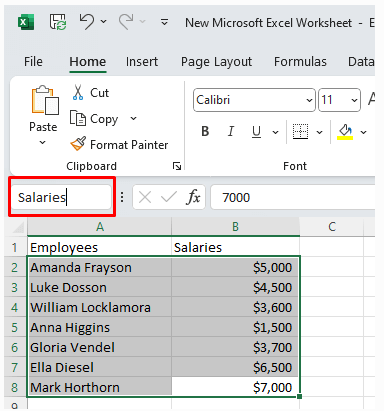
Utilizarea casetei de nume Excel pentru a da un nume unei serii de celule este ușoară. Dar s-ar putea să vă întrebați de ce ați face asta.
Cum să utilizați caseta de nume
Acum, când ați învățat cum să numiți intervale de celule tastând desemnarea alegerii dvs. în caseta de nume, să vedem cum îl puteți folosi. Caseta de nume vă oferă acces la diferite funcții pe care le veți folosi zilnic în munca dvs. cu foi de calcul Excel. Unele dintre aceste caracteristici sunt cruciale dacă lucrați cu baze de date Excel mari.
1. Găsiți rapid o celulă specifică
să zicem că fișa dvs. de lucru Excel este completată cu date, dar trebuie să 2. Știți că se află într -o celulă desemnată B150. Parcurgerea foii de lucru pentru a găsi celula B150 vă poate consuma timpul inutil. În schimb, puteți utiliza caseta de nume pentru a găsi și selecta rapid acea celulă specifică.
Tot ce trebuie să faceți este să selectați caseta de nume și să introduceți B150 în ea. Apăsați tasta Enter de pe tastatură și această acțiune vă va duce automat la celula B150 și selectați-o.
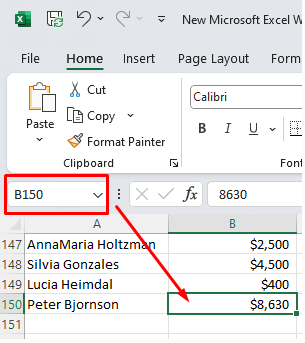
2. Selectați mai multe celule
Puteți utiliza caseta de nume pentru a selecta mai multe celule simultan, în loc să trageți mouse -ul prin gama de celule de care aveți nevoie. Să presupunem că doriți să selectați toți angajații de pe lista dvs. Introduceți numele „angajați” în caseta de nume și apăsați Enter pentru a selecta gama de celule desemnate cu acest nume.
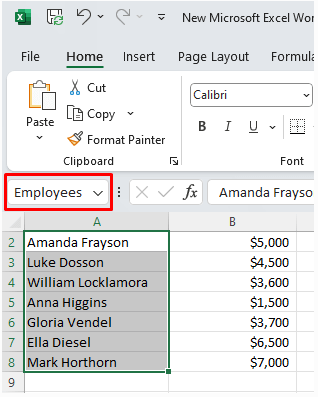
Puteți selecta rapid o serie de celule la care nu ați dat un nume. Pur și simplu introduceți coloana și desemnarea rândului din intervalul pe care trebuie să îl selectați și apăsați tasta Enter. De exemplu, doriți să selectați toate celulele de la A1 la D10. Intrare A1: D10 în caseta de nume pentru a face selecția rapid.
Selectarea unei game de celule cu caseta de nume este utilă în special dacă foaia de lucru conține celule goale. În acest caz, utilizarea comenzii rapide de la tastatură Shift+ ctrl+ săgeată dreaptava selecta doar până când va găsi o celulă goală. Este la fel cu Shift+ ctrl+ Down Arrowscurtătură. Acesta va înceta să selecteze imediat ce lovește celula goală..
3. Selectați rapid o serie de celule dintr -o celulă activă
să zicem că doriți să selectați o serie de celule începând de la celula activă. O celulă activă este celula selectată în prezent.
Să zicem că este o celulă B3 și doriți să faceți o selecție la D10. În acest caz, nu trebuie să tastați întreaga referință pentru intervalul B3: D10. În schimb, tastați doar ultima celulă pe care doriți să o selectați, în acest caz, D10. Cu toate acestea, nu apăsați Enter. Mai degrabă utilizați macro-tastatura shift+introducețipentru a selecta intervalul de celule.
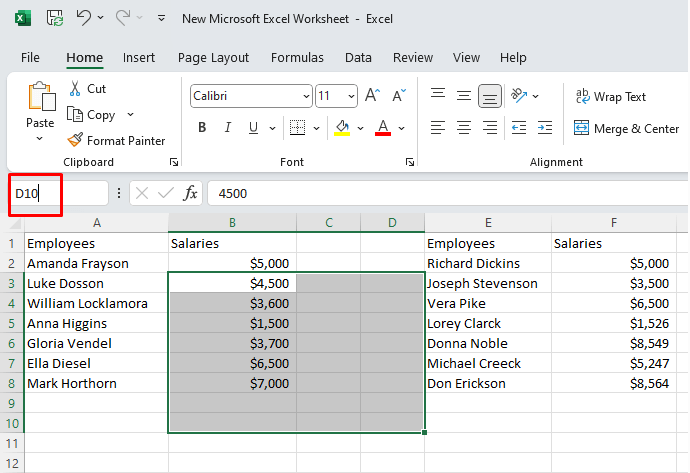
4. Selectați două celule
Dacă doriți să selectați rapid două celule care nu sunt una lângă alta, puteți utiliza caseta de nume pentru a face acest lucru rapid. Nu va trebui să parcurgeți documentul dvs. pentru a găsi celula specială de care aveți nevoie.
Să zicem că doriți să selectați B3 și D10. Selectați B3 și Tastați D10 în caseta Nume. Apoi apăsați ctrl+introducețipe tastatură.
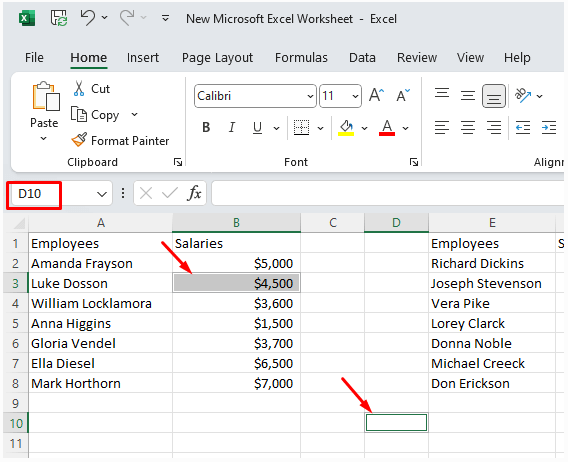
5. Selectați mai multe intervale de celule
Selectarea mai multor intervale folosind caseta de nume este ușoară. Tot ce trebuie să faceți este să tastați denumirile gamelor separate de o virgulă (,). După introducerea intervalelor, apăsați Enter pe tastatură pentru a face o selecție.
Să vedem ca un exemplu. Doriți să faceți o selecție a unei serii de celule între A2 și B8, precum și E2 și F8, pentru ca toți angajații și salariile lor să fie selectate. Tip A2: B8, E2: F8 în caseta Nume.
Odată ce ați apăsat Enter, veți obține o selecție a celor două intervale de celule.
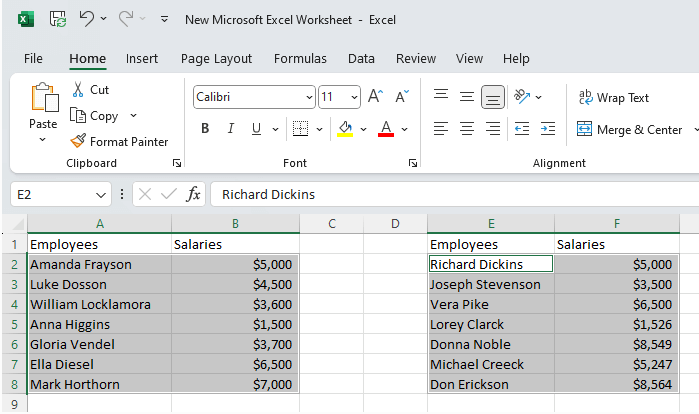
6. Selectați întreaga coloană sau rândul
Selectarea unei coloane întregi din caseta de nume este ușoară. Dacă doriți să selectați întreaga coloană A doar tipul A: A în caseta Nume și apăsați tasta Enter pentru a face o selecție.
Este la fel cu selectarea unui întreg rând. Dacă doriți să selectați întregul rând 2 doar tipul 2: 2 și apăsați Enter.
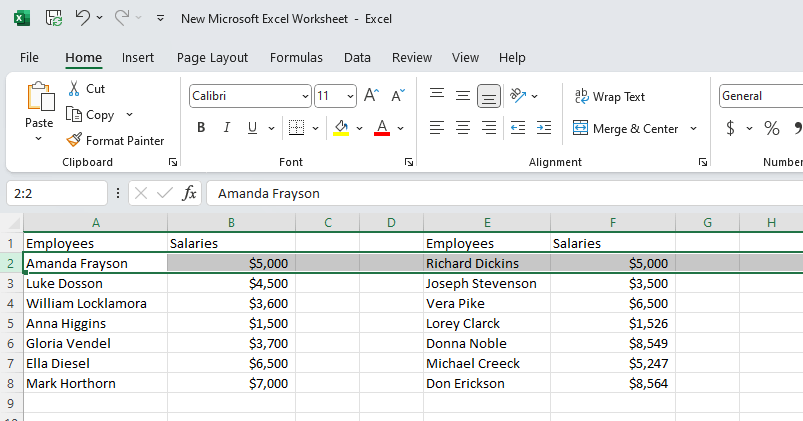
Excel nume reguli
Există anumite reguli pe care trebuie să le urmați atunci când creați nume în Excel. Aceste reguli sunt puse în aplicare, astfel încât programul Excel să le poată face cu ușurință. Trebuie să le poată recunoaște și să folosească numele în funcții..
folosind nume Manager în Excel
Managerul de nume Excel este conceput pentru a gestiona numele. Îl puteți utiliza pentru a edita, găsi, filtra sau șterge numele existente. Puteți utiliza, de asemenea, pentru a crea altele noi. Accesarea managerului de nume este ușoară. Îl puteți găsi în fila Formule de pe panglică, în grupul definit de nume.
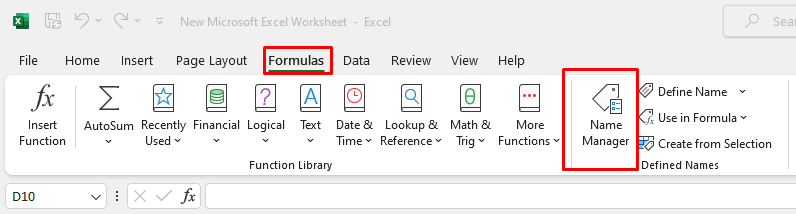
sau puteți utiliza comanda rapidă a tastaturii ctrl+ f3pentru a o deschide rapid.
Odată ce caseta de dialog Nume Manager este deschisă, veți vedea lista tuturor numelor existente în foaia de lucru deschisă în prezent.
1. Editați numele cu Nume Manager
Dacă doriți să schimbați numele existent cu managerul de nume, pur și simplu selectați numele și faceți clic pe butonul editare ...din caseta de dialog Nume Manager. Aici puteți schimba nu numai numele, ci și referința.
Când introduceți noul nume, selectați okpentru a termina editarea.
Notă: Pentru a edita referința, nu trebuie să introduceți caseta de dialog Editare. Puteți face acest lucru din caseta de dialog Nume Manager selectând numele pe care doriți să îl editați și tastând o nouă referință direct în caseta se referă la. În mod alternativ, puteți utiliza săgeata de lângă caseta Referințe pentru a găsi intervalul dorit.
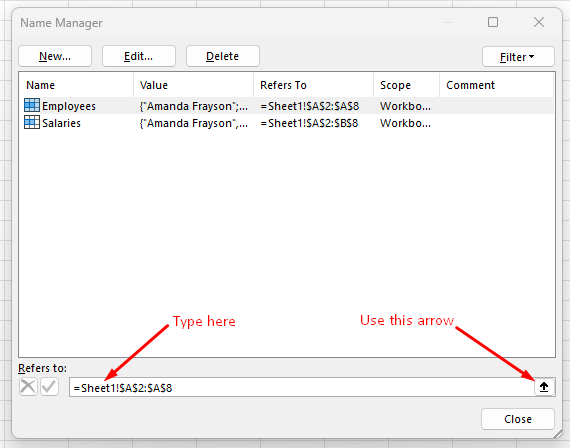
2. Nume filtrează cu Nume Manager
butonul filtrudin caseta de dialog Nume Manager vă permite să găsiți rapid anumite nume folosind filtre. Acest lucru este util mai ales dacă managerul dvs. de nume conține o listă mare de nume.
puteți filtra numele în trei categorii:.
3. Ștergerea numelor cu Nume Manager
Ștergerea numelor cu Nume Manager este foarte intuitivă. Selectați numele dorit și apoi selectați butonul Ștergeți.
Puteți șterge, de asemenea, mai multe nume simultan dacă selectați mai multe și apoi selectați butonul Ștergeți. Pentru a selecta mai multe nume fie faceți clic și trageți mouse -ul sau selectați unul, apoi apăsați și mențineți apăsat tasta ctrlde pe tastatură și selectați alte nume pe care doriți să le ștergeți.
Puteți selecta și numele folosind filtre. Dacă doriți să ștergeți toate numele cu erori, utilizați filtru Nume cu erori pentru a le selecta înainte de a face clic pe butonul Ștergeți.
După cum puteți vedea, caseta de nume din Excel este un instrument versatil care oferă utilizatorilor o modalitate convenabilă de a naviga, selecta și gestiona intervale, celule și intervale numite în cărțile lor de lucru. Indiferent dacă sunteți începători, începeți să explorați lumea Excel sau un utilizator experimentat care dorește să vă îmbunătățească abilitățile, stăpânirea casetei de nume este un atu valoros care vă poate îmbunătăți mult productivitatea și eficacitatea în sarcinile foilor de calcul. Așadar, data viitoare când lucrați în Excel, nu treceți cu vederea puterea și comoditatea casetei de nume. Este o caracteristică mică cu beneficii mari.
.