
Atât Windows 11, cât și Windows 10 afișează o eroare de actualizare 0x800705b4 Când o actualizare a sistemului nu reușește să se instaleze. Dacă această eroare a apărut pe sistemul dvs. și nu puteți instala actualizări disponibile, aplicați câteva corecții și problema dvs. ar trebui rezolvată. Vă vom arăta diverse modalități de a rezolva această problemă pe computer.
Câteva motive pentru care actualizarea software-ului dvs. nu reușește să se instaleze sunt faptul că antivirusul sau firewall-ul dvs. terț blochează actualizarea, Windows Update se confruntă cu probleme, fișierele de sistem de operare sunt corupte, o aplicație terță parte interferează și multe altele.
reporniți computerul
O modalitate rapidă de a remedia multe glitches de sistem minore este de repornirea computerului. Aceste sclipici ar putea fi motivul pentru care actualizarea dvs. nu se instalează, iar rezolvarea acestor probleme va rezolva problema de actualizare.
Asigurați-vă că salvați munca nevăzută înainte de a opri computerul.
Dacă ați instalat un antivirus terț sau un firewall pe computer, acest program ar putea interfera cu Windows Update, determinând funcția să nu instaleze actualizări disponibile. În acest caz, opriți temporar programul pentru a remedia problema.
Veți găsi opțiunea la Dezactivați antivirusul și firewall -ul pe panoul principal al programului. Apoi, încercați să instalați actualizările disponibile. Puteți realiza protecția după instalarea celor mai recente actualizări.
Rețineți că nu trebuie să vă opriți protecția dacă utilizați Microsoft Defender Antivirus sau Microsoft Defender Firewall. Ambele elemente nu interferează cu Windows Update.
Schimbați modul în care începe serviciul de actualizare Windows
Sistemul de operare Windows rulează un serviciu de fundal numit Windows Update pentru a găsi și instala cele mai recente actualizări ale sistemului. Este posibil 3, provocând problema dvs..
Puteți să vă ocoliți, forțând serviciul să pornească automat cu o întârziere pe portbata PC-ului dvs.
Utilizați Windows Update Thoushooter
Microsoft a inclus un depanare Windows Update, atât în Windows 11, cât și în Windows 10, pentru a permite utilizatorilor să găsească și Remediați diverse probleme de actualizare. Utilizați acest instrument și permiteți-vă că Windows vă va ajuta să rezolvați orice probleme legate de actualizare.
pe Windows 11
pe Windows 10

Dezactivați alte actualizări la actualizarea Windows.
Windows actualizează alte produse Microsoft atunci când instalați actualizări ale sistemului. Este posibil ca unul sau mai multe dintre aceste produse să fie defecte, ceea ce face ca actualizările principale ale sistemului să nu se instaleze.
În acest caz, izolați actualizările acelor produse prin oprirea unei opțiuni în setările de actualizare Windows.
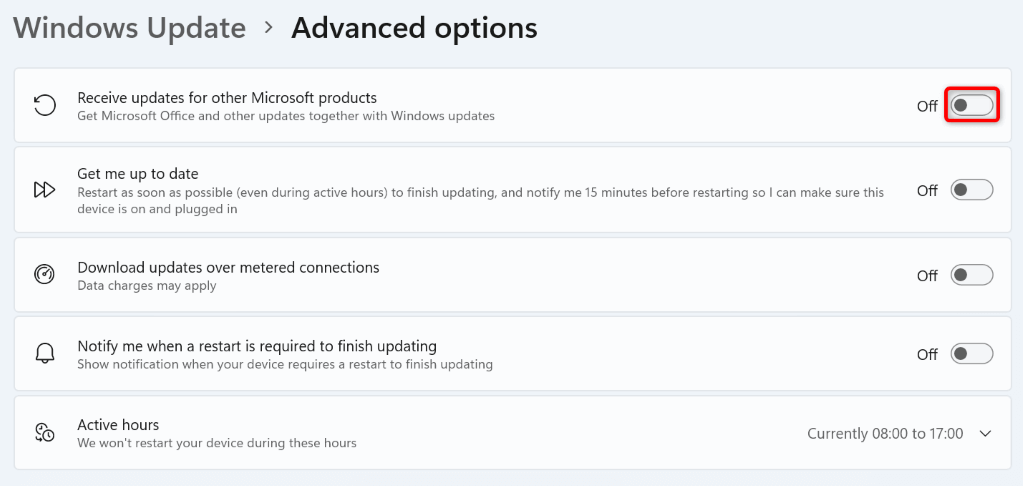
Remediați fișierele de sistem corupte Windows
Windows Update este o caracteristică de sistem și această caracteristică se bazează pe diverse fișiere de sistem de operare de bază pentru a funcționa. Dacă aceste fișiere de bază sunt corupte sau deteriorate, funcția poate înceta să funcționeze. Acesta ar putea fi cazul computerului.
din fericire, puteți Utilizați un instrument încorporat numit System File Checker (SFC) pentru a găsi și repara toate fișierele de sistem corupte de pe computer. Acest instrument înlocuiește fișierele rupte cu fișierele de lucru.
dism.exe/online/curățenie-imagine/restoreHealth
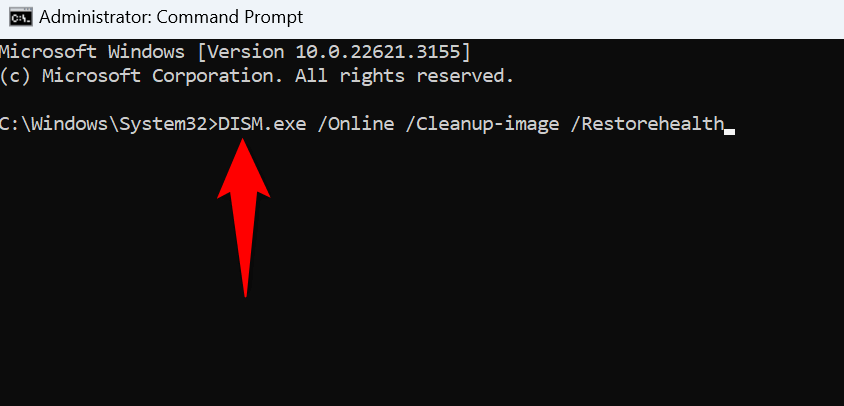
SFC /Scannow
curățați ferestrele de pornire și instalați actualizări
Dacă o aplicație terță parte interferează cu Windows Update, 6pentru a izola orice elemente terțe de la sistemul de operare. Puteți instala actualizările disponibile în acest mod fără probleme.
- .
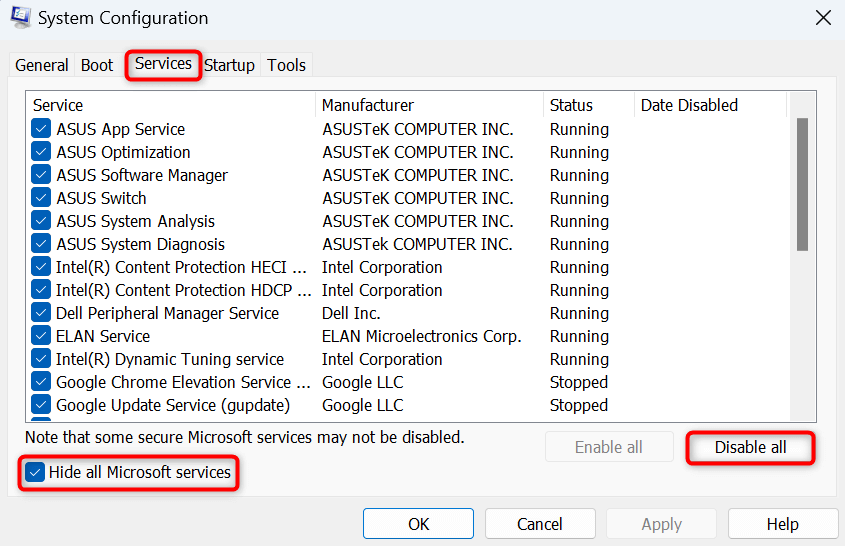
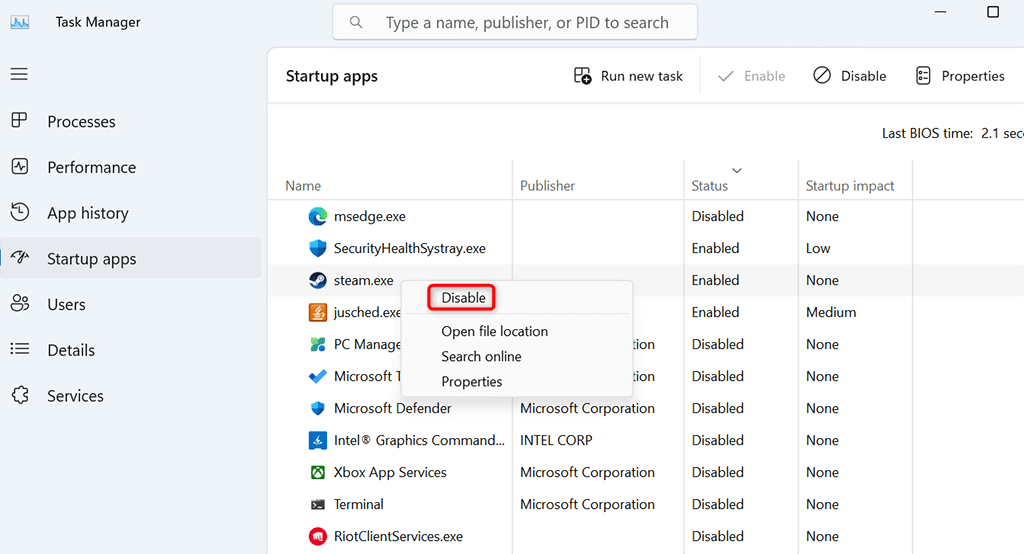
Reset Windows Update
Dacă caracteristica Windows Update în sine se confruntă cu probleme, 7pentru a rezolva problema. Puteți utiliza un script de resetare pentru a reseta funcția.
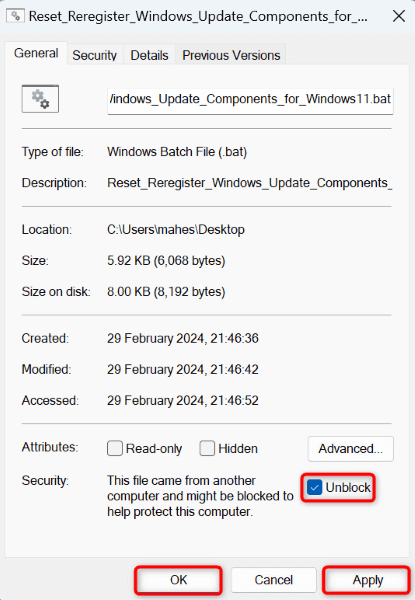
Descărcați și instalați actualizarea manual
Dacă nimic altceva nu funcționează, ultima ta soluție este la Descărcați și instalați manual actualizările disponibile. Microsoft are un catalog online unde puteți găsi și descărca actualizările pe care le doriți pentru computer. Această metodă vă ajută să ocoliți problemele funcției Windows Update.
.
Actualizare erori precum 0x800705b4 vă împiedică să obțineți cele mai recente remedieri și funcții de erori pentru computerul Windows. Din fericire, 12, deoarece tot ce trebuie să faceți este să faceți câteva modificări aici și acolo pe computer pentru a rezolva problema.
După ce ați făcut asta, Windows va găsi și instala toate actualizările de sistem disponibile fără o problemă. Bucurați-vă de utilizarea mașinii dvs. Windows actualizate!
.