De cele mai multe ori, Actualizări Windows sunt procese automate care necesită puțină sau deloc intervenție din partea utilizatorilor. Acest lucru este valabil mai ales pentru Windows 10 și 11, deoarece sunt configurate la descărcați și instalați automat actualizări importante.
Asta nu înseamnă că nu ar trebui să verificați în mod regulat actualizări noi, mai ales că este posibil să găsiți actualizarea Windows blocată la 0%. Dacă actualizarea Windows durează o veșnicie, va necesita intervenția dvs. Dar nu vă faceți griji, nu trebuie să aveți cunoștință de tehnologie pentru a depana și a remedia această problemă.
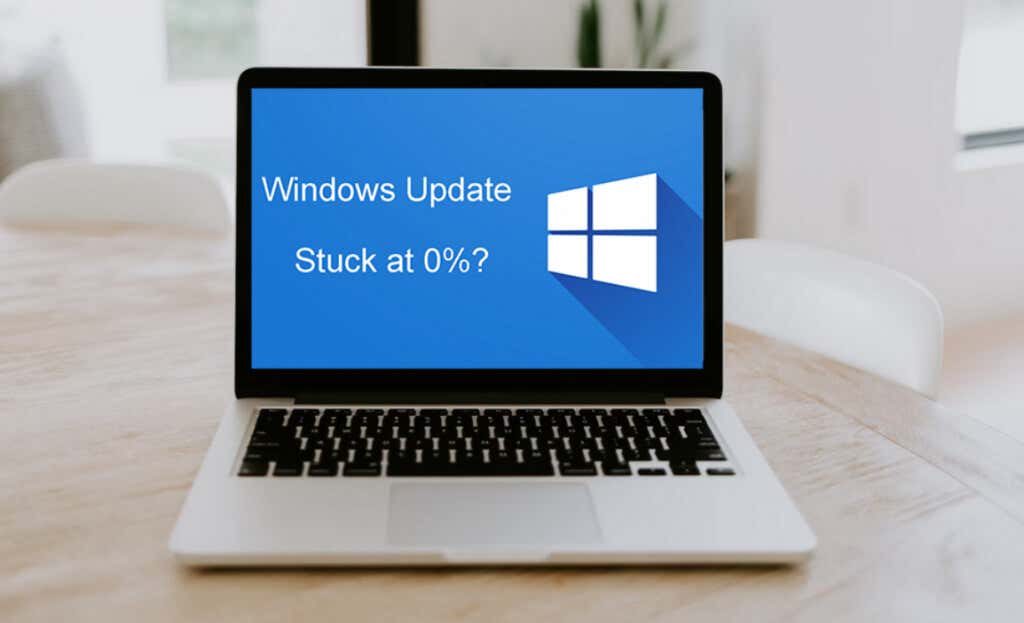
De ce este blocată actualizarea Windows?
Actualizările Windows se pot bloca în timpul procesului de descărcare sau instalare și există diferite motive în spatele acestei probleme. Iată lista celor mai frecvente motive pentru care actualizarea Windows s-ar putea bloca la 0%:
Cel mai important lucru este să ai răbdare. Unele actualizări Windows sunt mari și procesul poate dura chiar și câteva ore. Înainte de a începe să depanați problema, asigurați-vă că actualizarea este blocată.
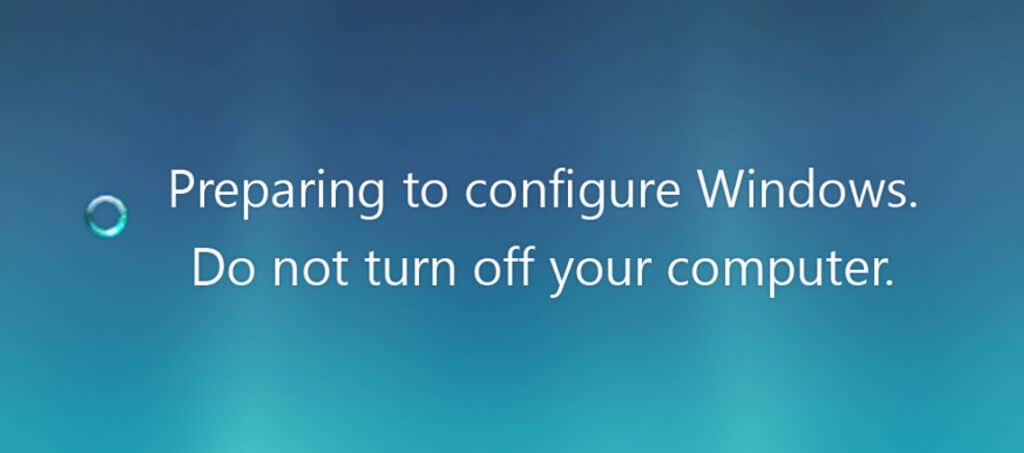
Dacă nimic nu s-a schimbat pe ecranul computerului timp de aproximativ trei ore de când ați început actualizarea, aceasta este blocată. Este posibil ca monitorul să afișeze unul dintre aceste mesaje:
Orice mesaj similar poate fi afișat, dar cu o formulare diferită. Acum, să vedem cum puteți remedia această problemă.
1. Așteptați sau reporniți computerul
Așa cum am explicat mai înainte, actualizările Windows pot dura destul de mult. Uneori, cea mai bună acțiune este să nu faci nicio măsură. Așteptarea poate fi necesară când vine vorba de actualizări Windows. Dacă noul patch sau un pachet de servicii este mare, ar putea dura până la câteva ore pentru ca computerul să descarce și să instaleze toate fișierele. Așa că aveți răbdare și așteptați.
Dacă bănuiți că actualizarea Windows durează prea mult din cauza conexiunii proaste la internet, puteți încerca să reporniți routerul și computerul. Acest lucru rezolvă de obicei problema. De obicei, nu va apărea niciun mesaj de eroare specific dacă o conexiune la internet cauzează probleme cu actualizarea, așa că continuați și reporniți aparatul.
Legate: Windows afișează o eroare la actualizare? Învață să depanați eroarea Windows Update 0xc1900223..
2. Rulați Instrumentul de depanare Windows Update
Microsoft este conștient de diferitele probleme care pot apărea în timp ce Windows se actualizează și de aceea a creat Instrumentul de depanare Windows Update. Rularea acestui program durează câteva minute, deoarece instrumentul de depanare va parcurge întregul sistem de operare pentru a găsi eventualele probleme și pentru a aplica reparații automate atunci când este posibil. Urmați acești pași pentru a rula Instrumentul de depanare Windows Update:
Accesați Pagina de asistență Microsoft și descărcați Instrumentul de depanare. Puteți alege să descărcați și să instalați acest instrument pentru Windows 10 sau Windows 11. Dacă nu există nicio opțiune de descărcare, aveți deja instalat instrumentul de depanare pe dispozitiv.
Pentru Windows 10:
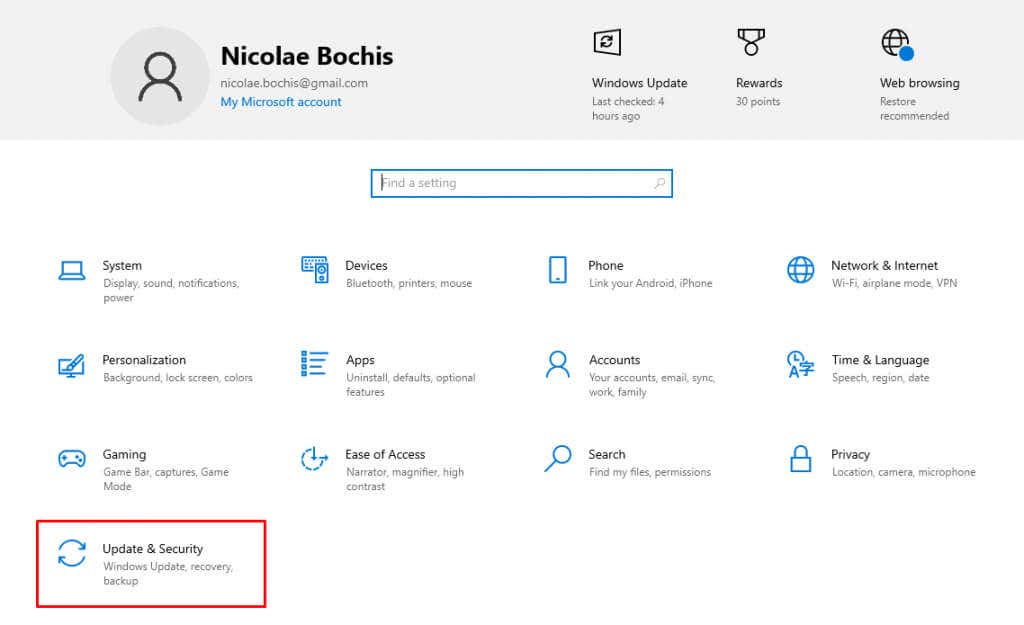
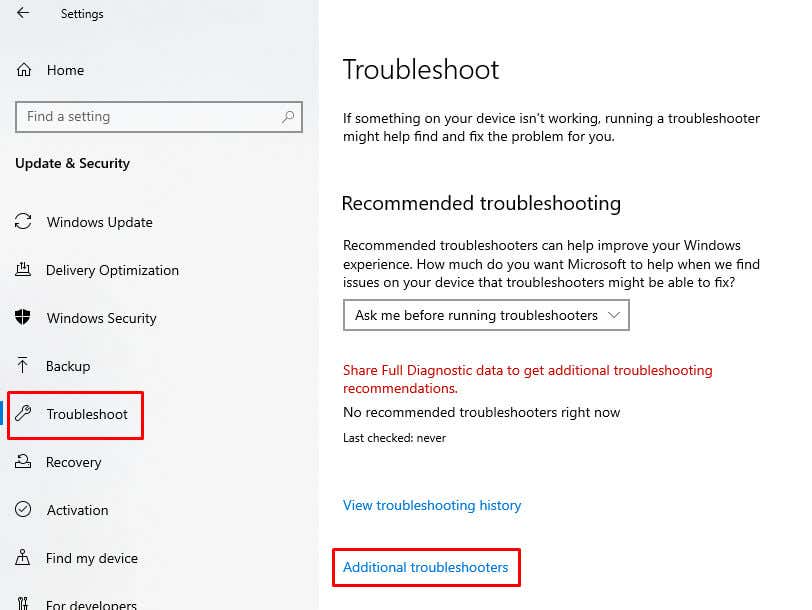
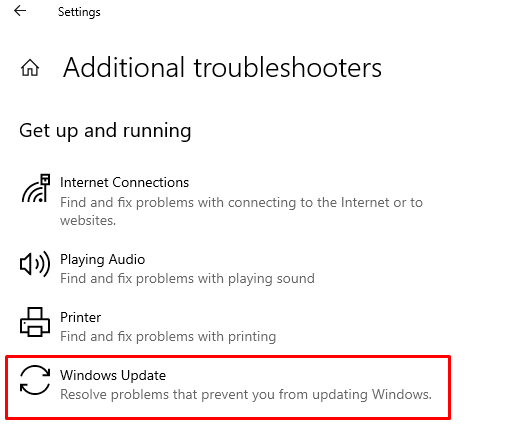
- Deschideți Setăriși accesați Sistem. Selectați Depanare.
Pentru Windows 11:
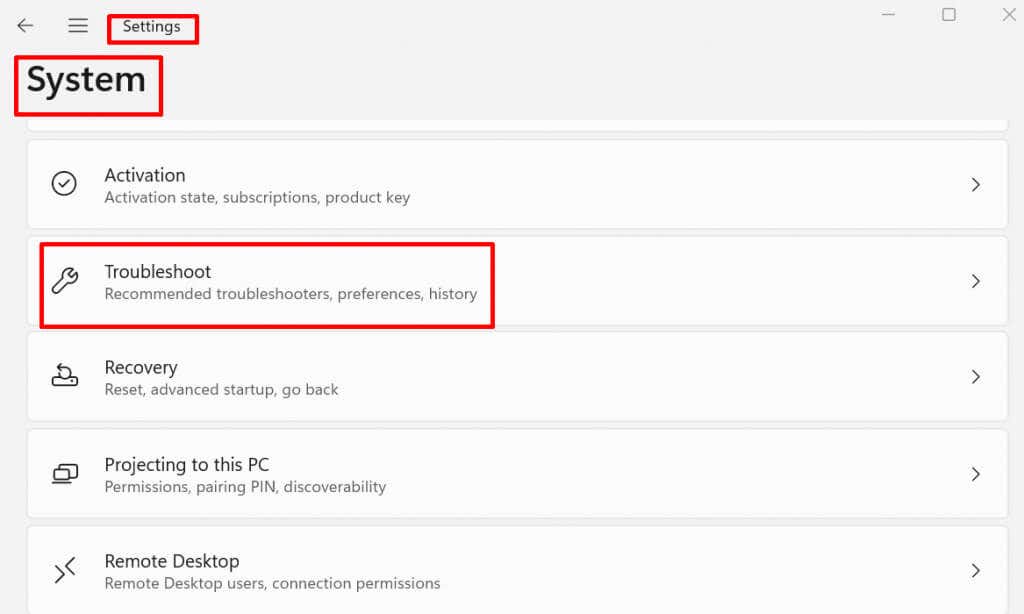
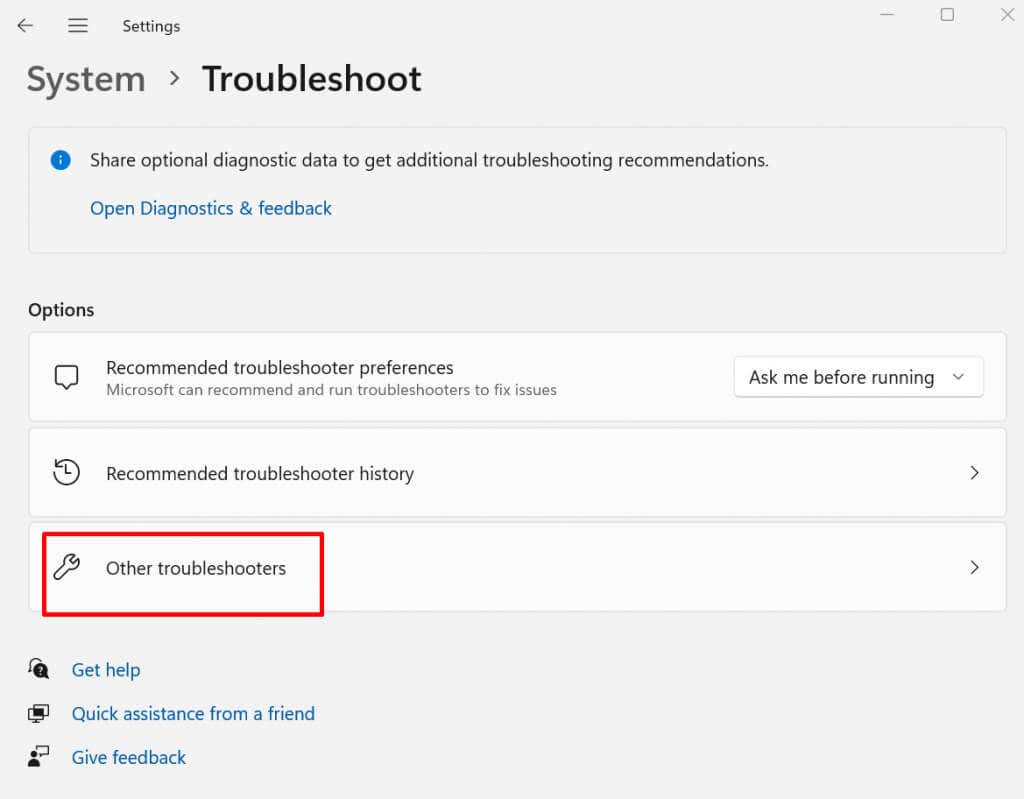
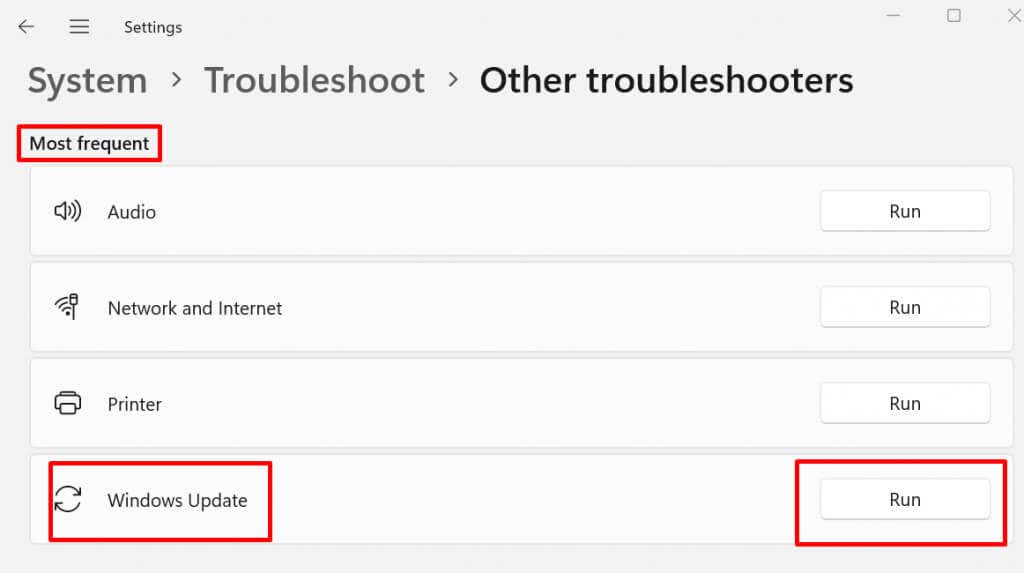
Când terminați depanarea actualizării Windows, ar trebui să reporniți computerul și să vedeți dacă problema este rezolvată.
3. Reporniți Windows Update Service
Repornirea serviciului Windows Update poate rezolva diverse probleme care pot apărea în timpul procesului de actualizare. Iată cum se procedează:
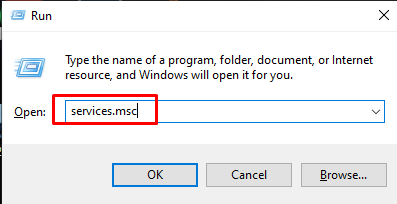
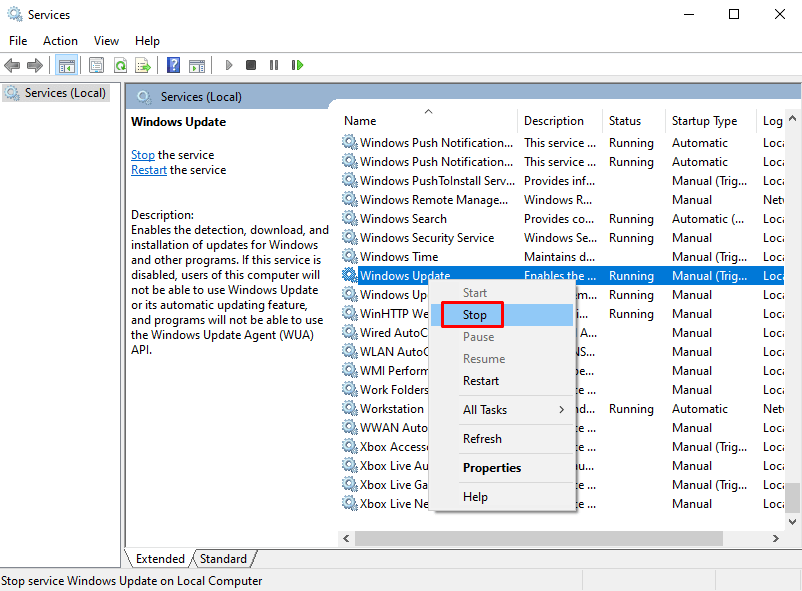
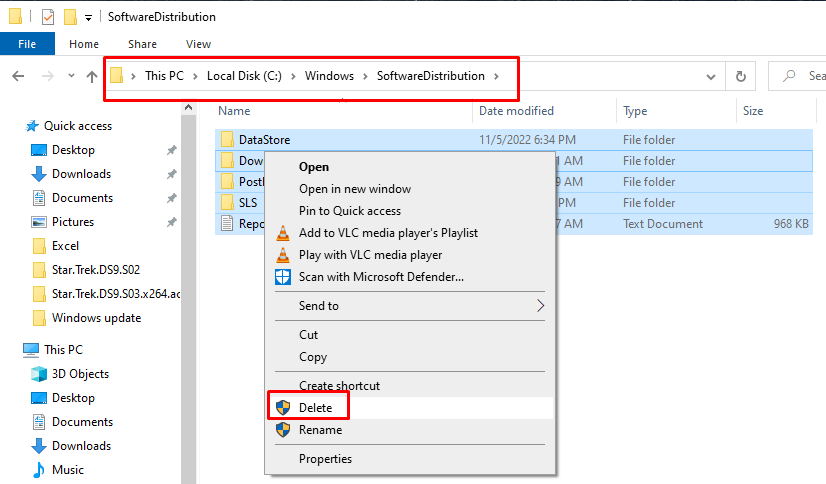
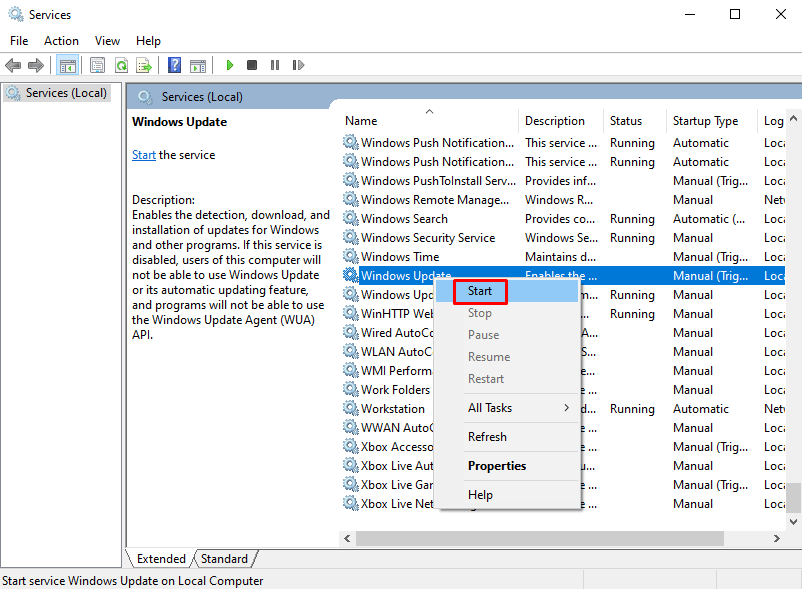
Lansați Windows Update din nou pentru a vedea dacă problema a rezolvat problema.
4. Verificați spațiul pe disc
Dacă sistemul dvs. rămâne fără spațiu, actualizarea Windows se va opri. Verificați dacă aveți cel puțin 10 GB de spațiu pe disc înainte de a începe actualizarea Windows.
Dacă nu aveți suficient spațiu pe disc, îl puteți elibera.
Iată cum pe Windows 10:
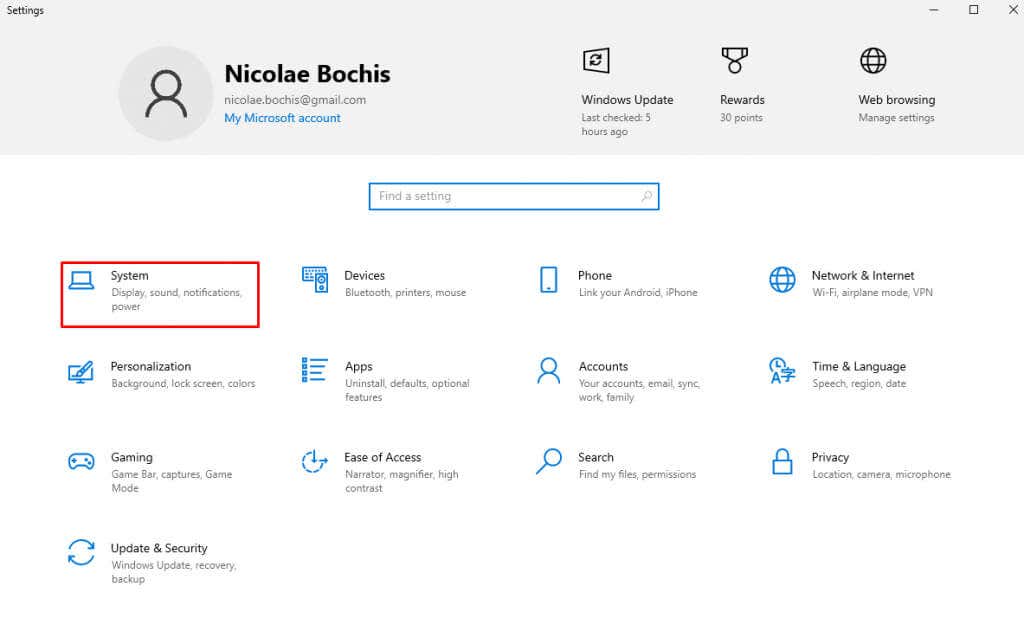
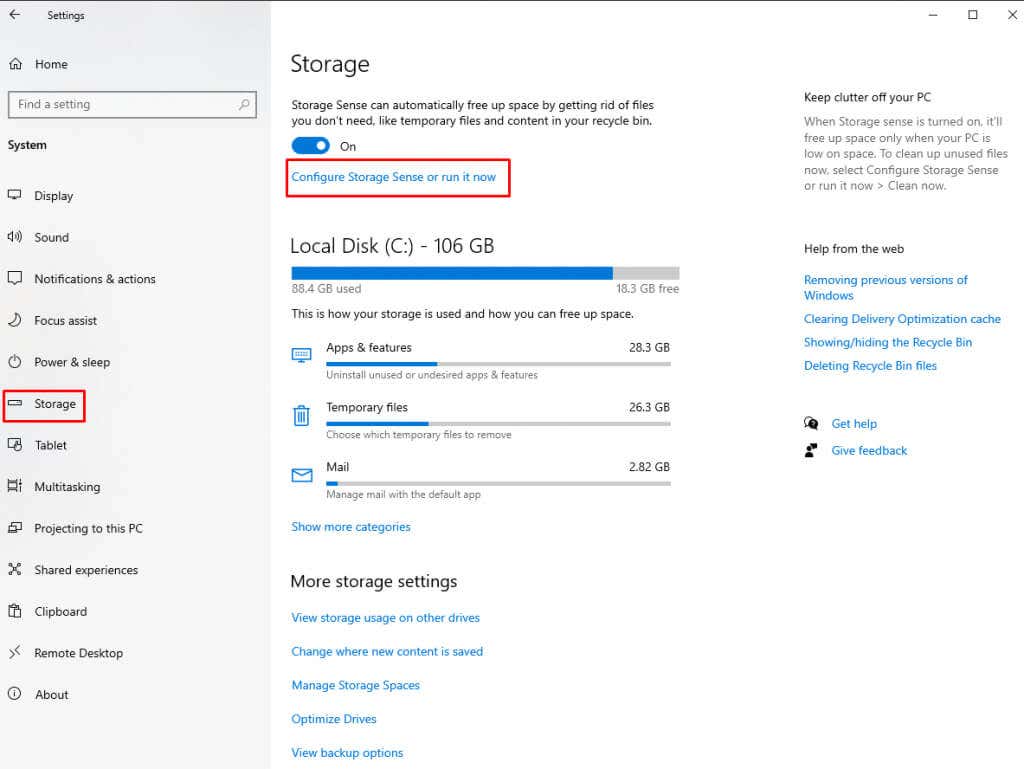
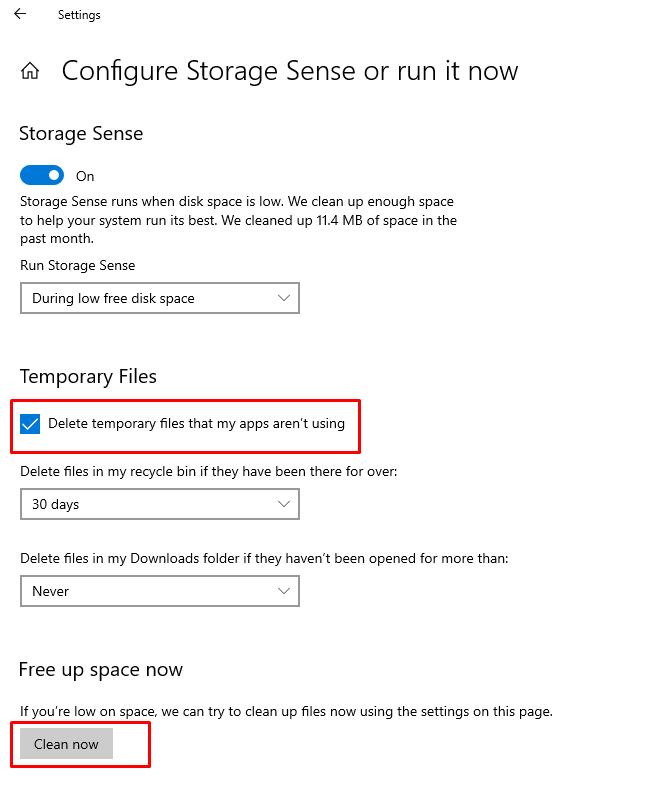
Iată cum pe Windows 11:
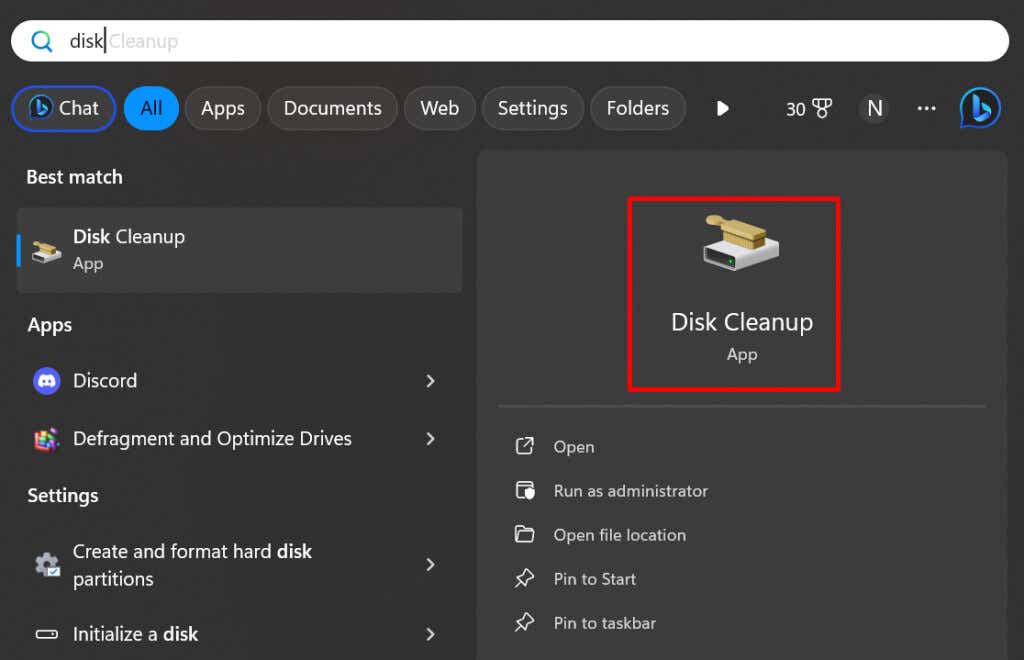
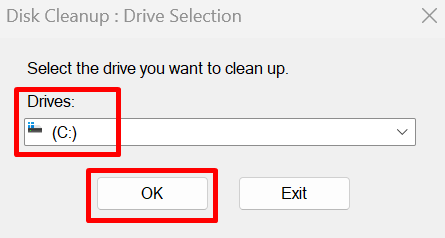
5. Opriți temporar paravanul de protecție Windows
Paravanul de protecție Windows poate bloca uneori actualizările Windows, deoarece vede fișierele pe care le descarcă ca fiind străine. Dacă acesta este cazul, dezactivați temporar paravanul de protecție. Iată cum:
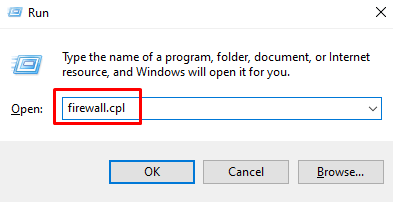
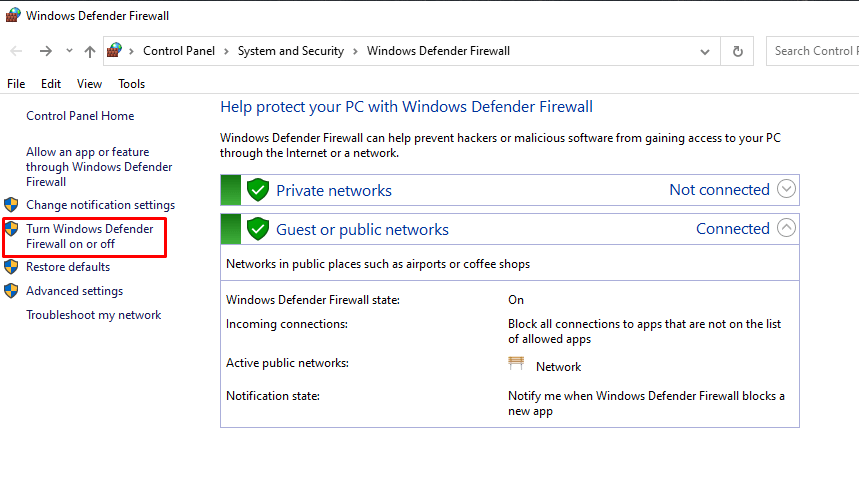
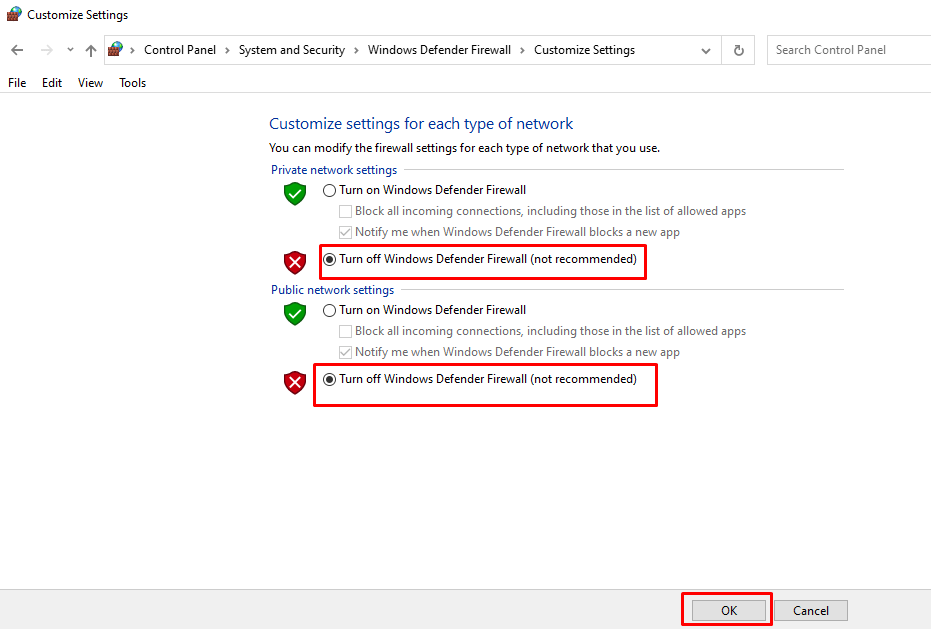
Acum încercați să vă actualizați sistemul și să vedeți dacă problema a rezolvat problema.
6. Scanați computerul pentru viruși
Dacă metodele descrise mai sus nu v-au ajutat să remediați problema de actualizare Windows blocată la 0%, încercați să vă scanați computerul pentru malware. Rulați Windows Defender sau orice alt program antivirus terță parte pe care vă puteți baza și vedeți dacă există programe malware care ar putea interfera cu actualizarea.
7. Dezactivați toate serviciile de fundal și programele non-Microsoft
Dacă există procese care rulează în fundalul sistemului computerului dvs., acestea ar putea interfera cu actualizarea Windows, determinând-o să se blocheze la 0%. Dezactivați acest proces pentru a permite finalizarea actualizării Windows.
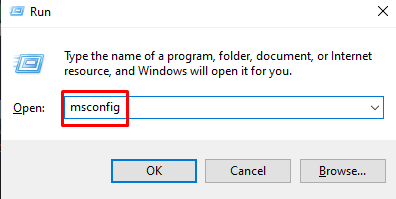
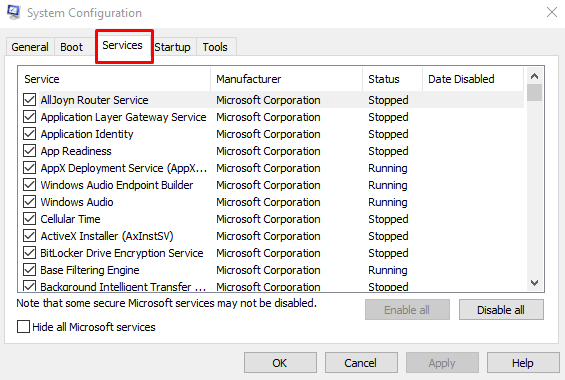
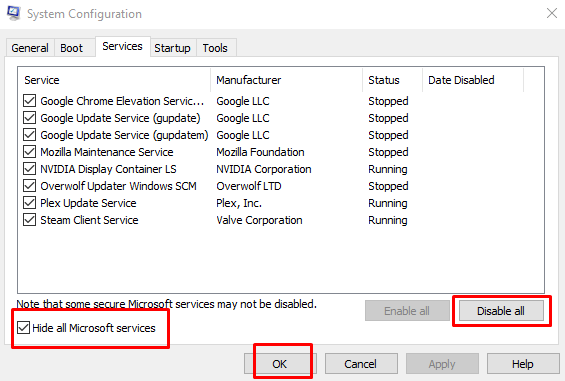
Lansați actualizarea Windows și vedeți dacă acest lucru a ajutat computerul dvs. să termine procesul de actualizare.
După finalizarea actualizării, reactivați serviciile revenind la fereastra Configurare sistem. Debifați Ascunde toate serviciile Microsoftși selectați butonul Activați toate. Apoi faceți clic pe OKpentru a aplica modificările.
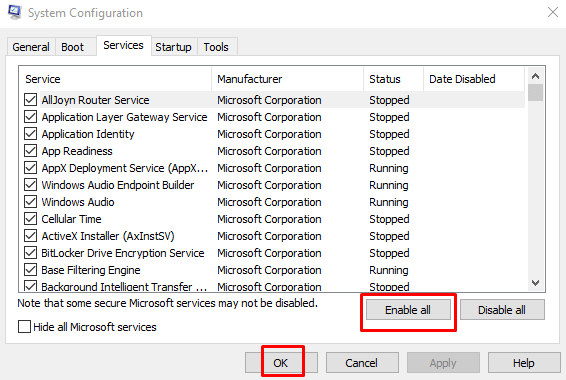
8. Rulați Verificatorul fișierelor de sistem Windows
Puteți rula Windows System File Checker (SFC) pentru a găsi orice fișiere de sistem corupte, drivere sau instalări descărcate care ar putea cauza blocarea actualizărilor Windows la 0%. Urmați acești pași:
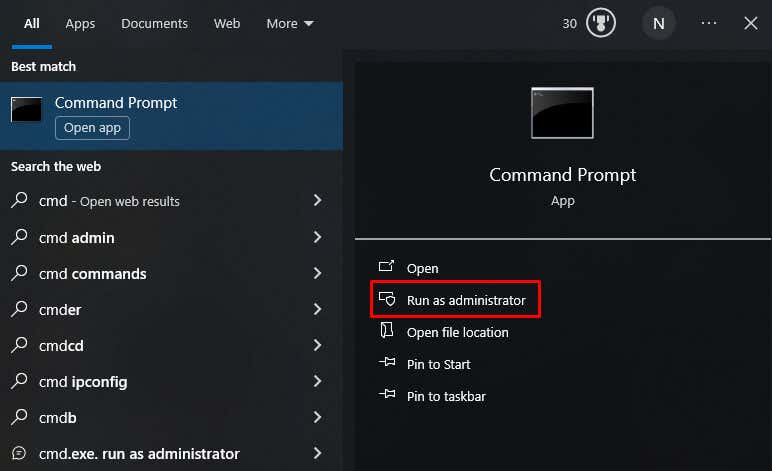
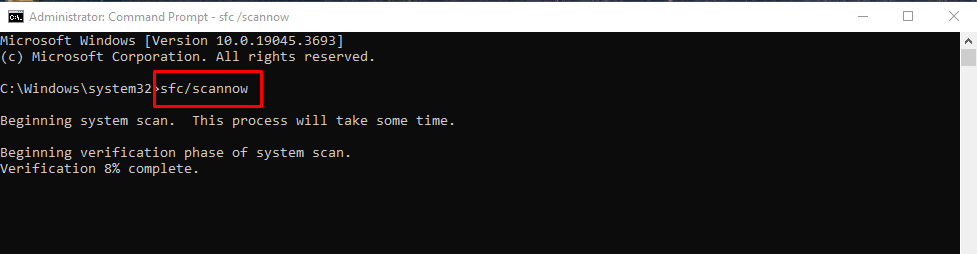
Iată, opt remedieri pentru a vă salva actualizarea Windows din limbul 0%. De la verificarea conexiunii la internet până la depanarea mai avansată a problemelor, acum sunteți înarmat cu un set de instrumente pentru a face față acestor sughițuri încăpățânate de actualizare. Așadar, iată actualizările fără probleme și un sistem care rulează fără probleme.
.