Ați întâmpinat o eroare „Eșuat la enumerarea obiectelor din container” în timp ce accesați sau efectuați modificări la un folder sau fișier de pe computer? Este posibil ca contul dvs. de utilizator să nu aibă permisiunea de a vedea sau edita acel articol specific. Există și alte motive pentru care apare această eroare. Vă vom arăta cum să remediați problema cu permisiunea, precum și alte elemente care pot cauza eroarea de mai sus pe computerul dvs. cu Windows 11 sau Windows 10.
Un alt motiv pentru care nu puteți accesa sau edita un fișier sau un folder de pe computer este că un virus sau un program malware v-a infectat sistemul. Un astfel de articol poate aduce modificări la permisiunile pentru foldere și fișiere, dezactivând accesul utilizatorului la diferite articole.
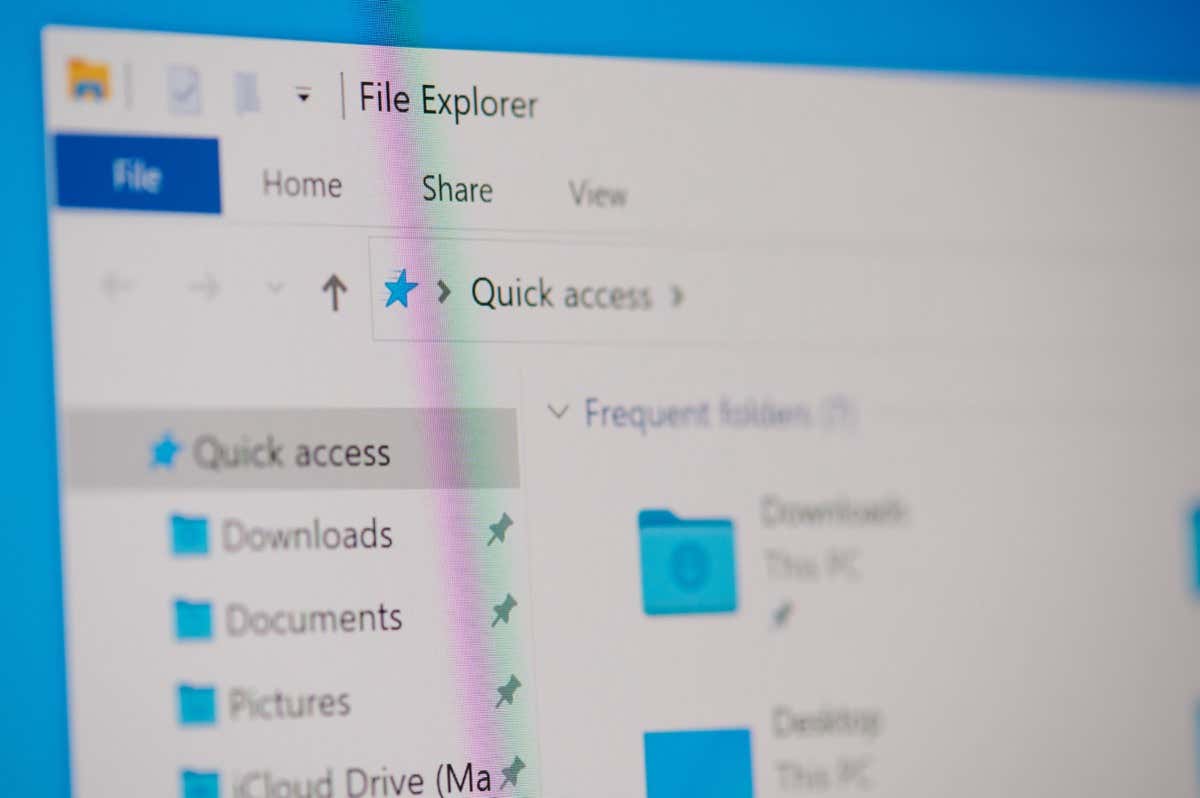
Asigurați-vă că Utilizați un cont de administrator
Primul element care trebuie verificat când întâmpinați eroarea de mai sus este tipul dvs. de cont. Asigurați-vă că utilizați un cont de administrator pentru a accesa fișierele și folderele din sistemul dvs. Dacă al tău nu este un cont de administrator, poți cere unui deținător de cont de administrator de pe computerul tău să urmeze următorii pași pentru a te face administrator.
Rețineți că veți avea nevoie de un cont la nivel de administrator în timp ce urmați sfaturile de depanare de mai jos pe computerul dvs., așa că este o idee bună să convertiți-vă contul obișnuit curent într-unul de administrator.
Pe Windows 11

Pe Windows 10

- .
Schimbați manual proprietarul fișierului sau al folderului
Dacă problema dvs. de permisiuni pentru fișiere sau foldere persistă, modificați manual calitatea de proprietar al articolului respectiv pentru a scăpa de problema dvs. Puteți transfera dreptul de proprietate asupra articolului dvs. în contul dvs., ceea ce vă va permite să vă accesați dosarul sau fișierul fără erori.
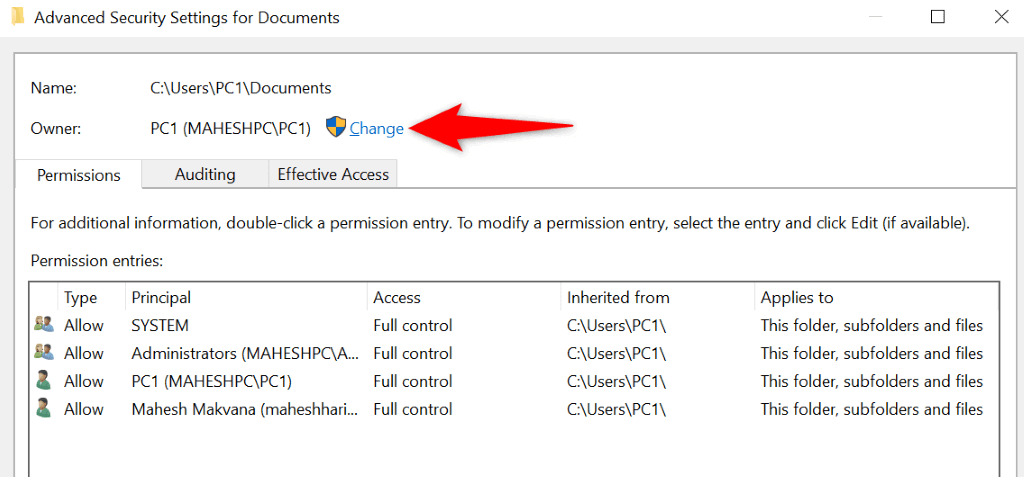
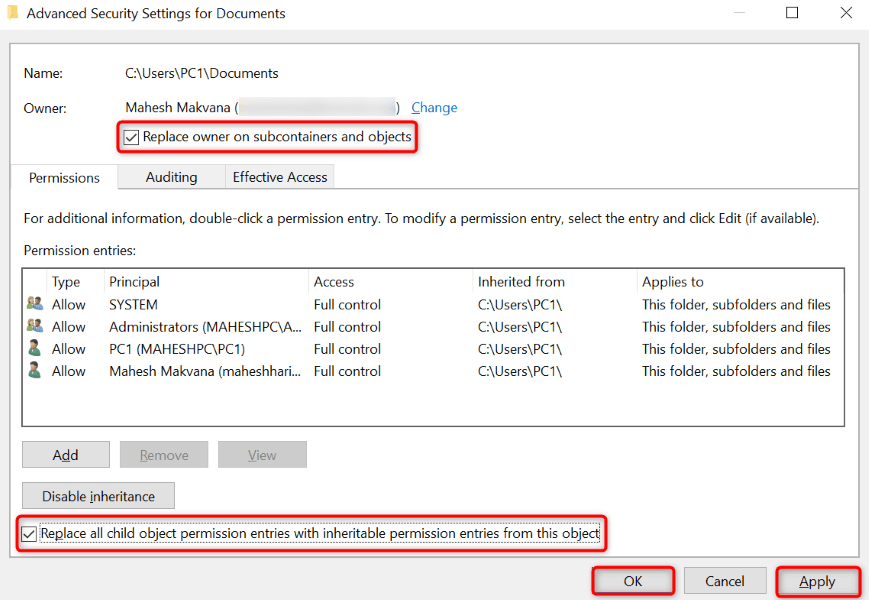
Preluați proprietarul folderului sau al fișierului folosind un prompt de comandă ridicat
O altă modalitate de a transferați dreptul de proprietate asupra fișierului sau folderului în contul dvs este să utilizați o comandă în Linia de comandă.
takeown /F PATH /r /d y
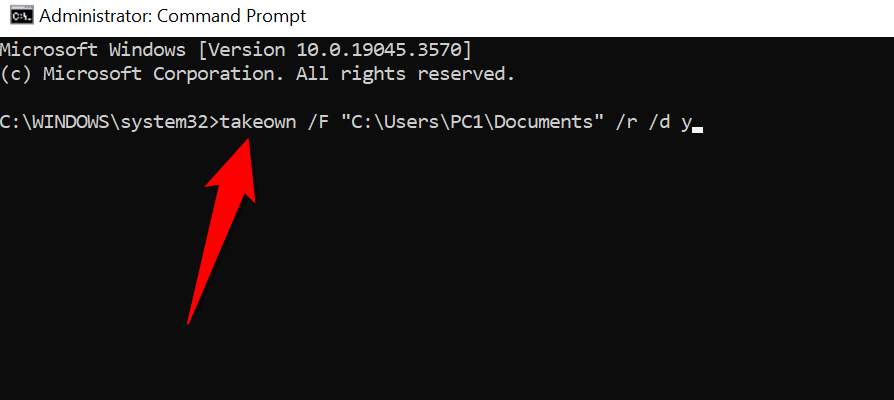
Rulați o scanare de viruși și programe malware la Remediere a eșuat la enumerarea obiectelor
Dacă tot nu vă puteți accesa folderul sau fișierul, computerul poate fi infectat cu un virus sau un program malware. Astfel de articole rău intenționate pot împiedicați accesul la diverse articole pe computerul dvs..
În acest caz, rulați o scanare completă de viruși și programe malware pe sistemul dvs și eliminați toate fișierele rău intenționate. Puteți utiliza programul antivirus de la terți sau Microsoft Defender Antivirus pentru a efectua o scanare completă a sistemului. Iată cum să utilizați ultima opțiune.
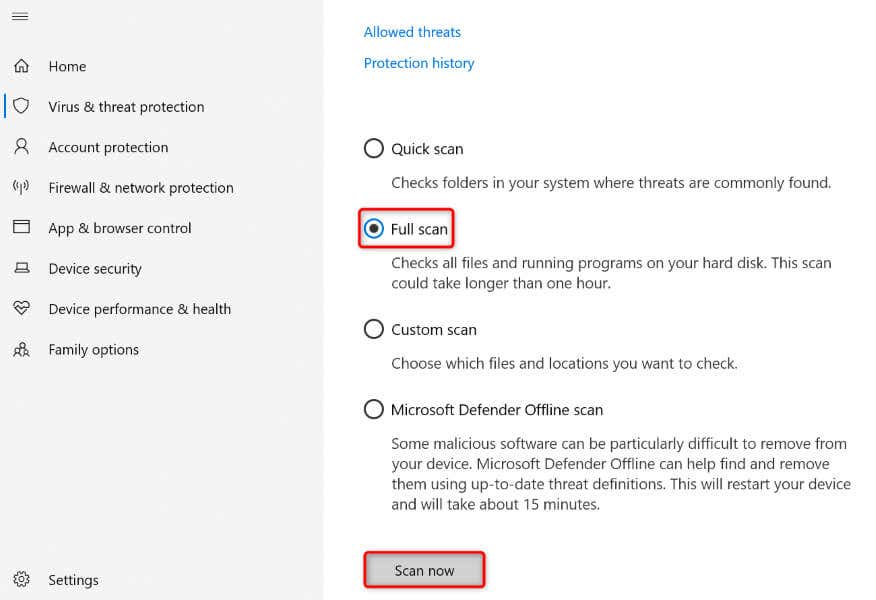
Sfat: porniți computerul Windows în modul sigur
Dacă nu puteți utiliza metodele de mai sus dintr-un motiv oarecare, porniți computerul în modul sigur Windows și urmați din nou metodele. Încărcarea sistemului în modul sigur vă ajută să vă izolați elementele terță parte, permițându-vă să vă îndepliniți sarcinile fără interferențe.
Pe Windows 11
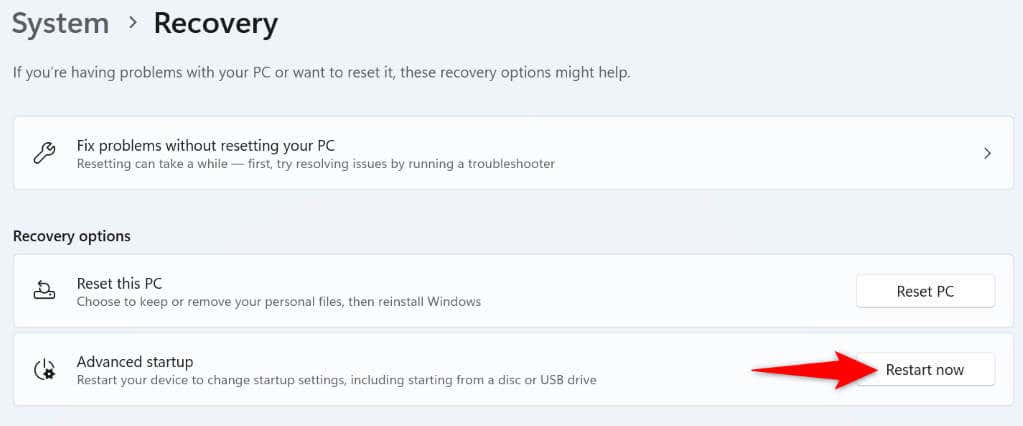
Pe Windows 10
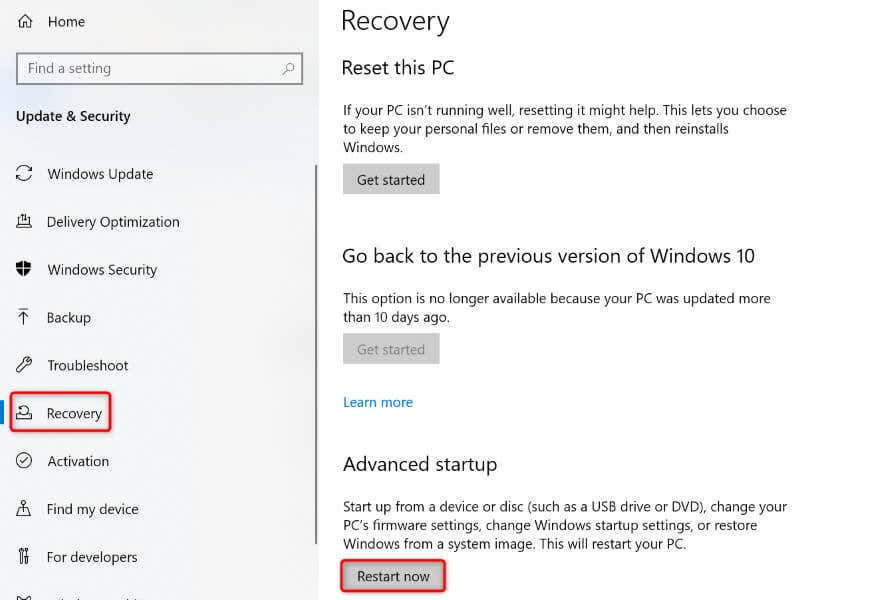
Rezolvați cu ușurință problemele de permisiuni ale fișierelor sau folderelor pe computerul dvs. Windows
Probleme cu permisiunea fișierelor și folderelor Windows sunt obișnuite și acestea apar de obicei atunci când altcineva a preluat proprietatea articolelor dvs. Puteți remedia acest lucru transferând dreptul de proprietate în contul dvs. de utilizator, așa cum s-a explicat mai sus. Sperăm că acest ghid vă va ajuta să vă rezolvați problema, astfel încât să vă puteți accesa fișierele și folderele. Bucură-te!
.