Este frustrant când Surface nu se va porni sau porniți în Windows, dar problema poate fi rezolvată rapid. Acest articol evidențiază soluțiile de depanare pentru dispozitivele Surface blocate pe sigla Windows sau pe ecranul negru.
Problemele cu hardware-ul sau sursa de alimentare Surface ar putea face ca acesta să rămână pe ecranul cu sigla Windows în timpul pornirii. Dispozitivele de suprafață se pot bloca și pe ecranul de pornire sau într-o buclă de pornire în timp ce sunt andocate sau instalează actualizări. Urmați sfaturile de depanare de mai jos pentru a porni Surface în Windows.
1. Așteptați instalarea actualizărilor
Surface repornește și se blochează pe ecranul cu sigla Windows în timpul instalării actualizărilor de driver sau Windows? Este posibil să trebuiască să așteptați ca dispozitivul să termine instalarea actualizărilor înainte de a porni dincolo de ecran.
Microsoft spune că ar putea dura până la 20 de minute pentru ca dispozitivele Surface să instaleze actualizări mari. Încercați următorul pas de depanare dacă Surface rămâne pe ecranul cu sigla Windows după 20 de minute.
2. Încărcați-vă suprafața
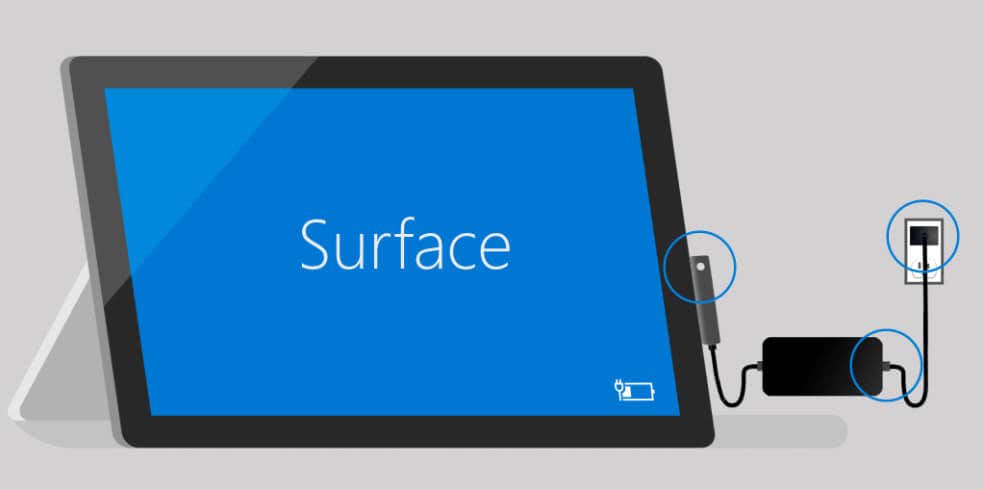
Dispozitivele Surface ar putea să nu instaleze actualizări și să rămână blocate pe ecranul cu sigla Windows în cazul unei baterii descărcate. Asigurați-vă că Surface are cel puțin 40% baterie înainte de a instala actualizări care necesită o repornire. Ca alternativă, conectați Surface-ul la o sursă de alimentare în timp ce repornește sau instalează o actualizare.
Recomandăm să utilizați sursa de alimentare livrată cu dispozitivul dvs. Surface sau accesorii de încărcare autentice marca Microsoft.

Dacă încărcătorul Surface are un port de încărcare USB, conectarea unui dispozitiv la port poate întrerupe procesul de pornire al Surface, mai ales dacă Bateria Surface este descărcată sau defectă. Deconectați orice dispozitiv conectat la portul de încărcare al sursei de alimentare și verificați dacă Surface pornește cu succes.
3. Deconectați accesoriile și dispozitivele externe
Dispozitivele externe sau perifericele (unitate flash USB, Type Cover, afișaj extern, Surface Dock etc.) vă pot întrerupe procesul de pornire Surface. Deconectați dispozitivele conectate la Surface și așteptați câteva minute pentru ca acesta să pornească dincolo de ecranul cu sigla Windows.

Dacă Surface se încarcă, asigurați-vă că niciun alt dispozitiv nu este conectat la portul USB de la sursa de alimentare. De asemenea, puteți încerca să deconectați sursa de alimentare și să verificați dacă Surface este alimentată de baterie. Reporniți forțat Surface dacă este încă blocat pe ecranul cu sigla Windows..
4. Repornire forțată sau resetare soft Microsoft Surface

Dacă Surface dvs. nu mai răspunde în timpul pornirii sau al utilizării, inițierea unei resetari soft ar trebui să funcționeze din nou. Efectuarea unei resetari soft implică închiderea forțată a Surface-ului și repornirea acestuia.
O resetare soft șterge memoria Surface-ului și reîmprospătează sistemul de operare. Modul în care reporniți forțat Surface-ul va depinde de modelul și configurația acestuia.
Forțați repornirea Surface folosind butonul de pornire
Pentru laptopurile și modelele desktop mai noi Microsoft Surface, țineți apăsat butonul de porniretimp de 20-30 de secunde ar trebui să le forțeze să repornească.

Urmați pașii din secțiunea următoare pentru a forța repornirea modelelor Surface mai vechi utilizând metoda „Oprire cu două butoane”.
Forțați repornirea Microsoft Surface folosind cele două -Metoda Buton
Pașii de mai jos se aplică următoarelor modele Surface: Surface RT, Surface Book, Surface 2, Surface 3, Surface Pro, Surface Pro 2, Surface Pro 3 și Surface Pro 4.

Cu o unitate de recuperare, puteți porni în Windows sau puteți reseta Surface chiar dacă nu pornește.
Notă:trebuie să vă conectați la contul Microsoft și să furnizați Numărul de serie al suprafeței pentru a descărca o imagine de recuperare de pe site-ul Microsoft.

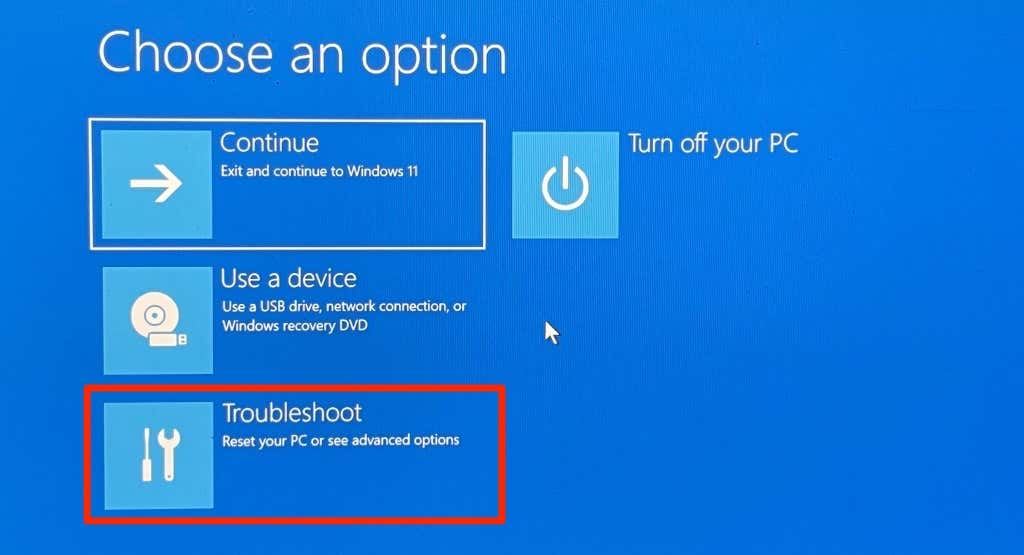
Notă:selectați Omiteți această unitatedacă vi se solicită să furnizați o cheie de recuperare.
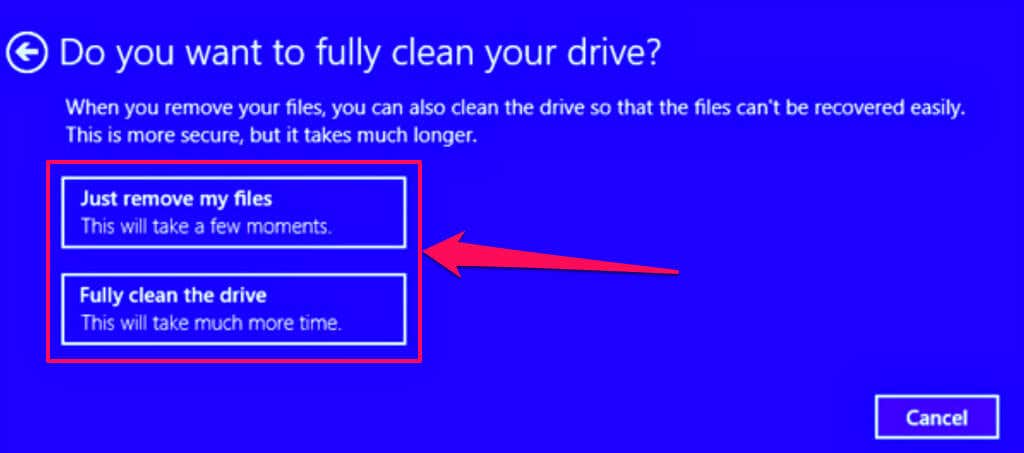
Procesul de resetare durează câteva minute. Surface dvs. va reporni și va afișa sigla Surface în timp ce se resetează.
Reanimați-vă Surface
Microsoft recomandă să instalați cele mai recente actualizări de driver și firmware pentru Surface și Windows atunci când Surface repornește. Acest lucru va ajuta la eliminarea erorilor software și la rezolvarea erorilor subiacente care cauzează funcționarea defectuoasă a Surface-ului.
Deteriorarea anumitor componente hardware (hard disk, placă de bază etc.) poate duce la eșec intermitent de pornire. Contactați Microsoft Surface dacă Surface nu va porni dincolo de sigla Windows după ce ați încercat soluțiile de depanare de mai sus.
Dacă locuiți în Statele Unite, India, China sau Japonia, vizitați o plimbare Microsoft în centru pentru a repara sau a repara Surface.
.