LED-ul de pe conectorul de încărcare Microsoft Surface este alb continuu atunci când este conectat la o sursă de alimentare. Dacă LED-ul clipește alb, conectorul de alimentare sau încărcătorul ar putea fi deteriorat sau ar putea exista murdărie sau resturi în portul de încărcare al Surface.
În plus, Surface nu se va încărca dacă există o problemă cu conectorul de alimentare sau priza de perete. Acest articol evidențiază șapte recomandări practice de depanare pentru problemele de încărcare pe Microsoft Surface Pro, Surface Go și alte modele Surface.
1. Utilizați un încărcător compatibil
Microsoft recomandă încărcarea dispozitivului Surface folosind sursa de alimentare livrată cu dispozitivul. De asemenea, puteți utiliza un încărcător USB Type-C Power Delivery (PD) dacă Surface dvs. acceptă încărcarea USB-C.
Este posibil ca sursele de alimentare de la terți sau non-Microsoft să nu încarce dispozitivul dvs. Surface. De asemenea, este posibil ca sursa de alimentare originală a unui alt model Surface să nu încarce dispozitivul. Acest lucru se datorează faptului că modelele Surface au cerințele lor individuale de alimentare/încărcare.
Dacă ați pierdut încărcătorul sau nu funcționează, obțineți un înlocuitor de la Magazinul online Microsoft. Asigurați-vă că cumpărați un model de sursă de alimentare care furnizează suficientă putere (putere) dispozitivului dvs. Surface.
Microsoft are un instrument web pentru identificarea modelului de alimentare adecvat pentru dispozitivul dvs. Surface.
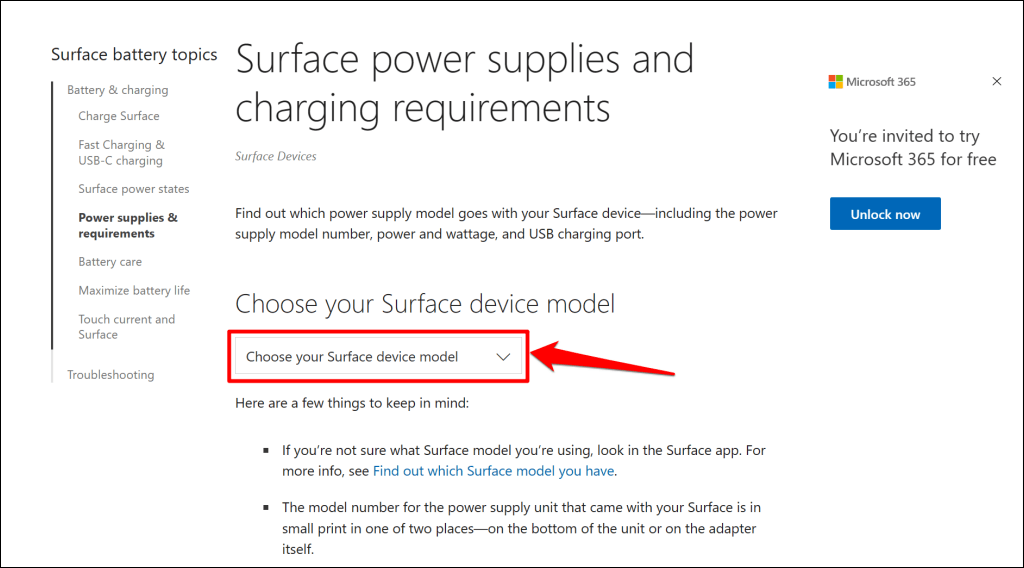
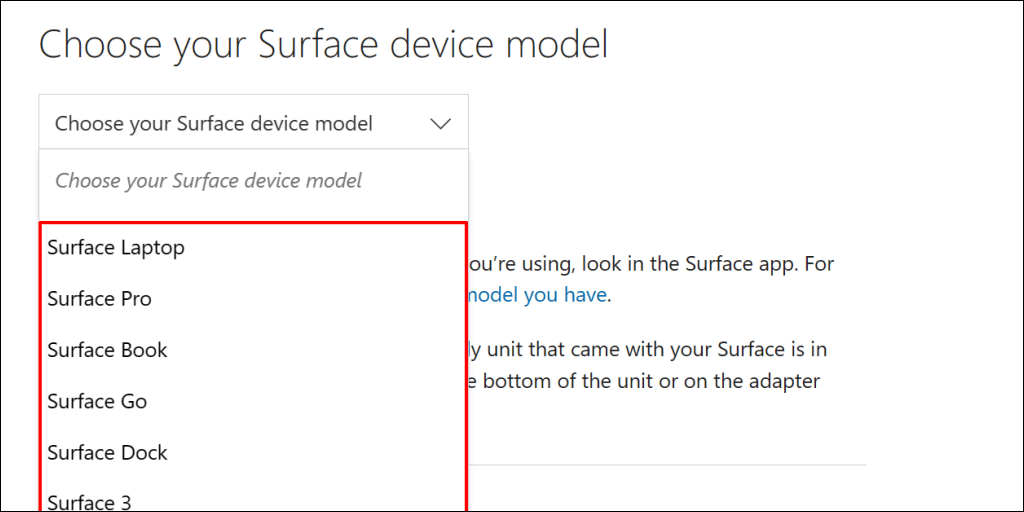
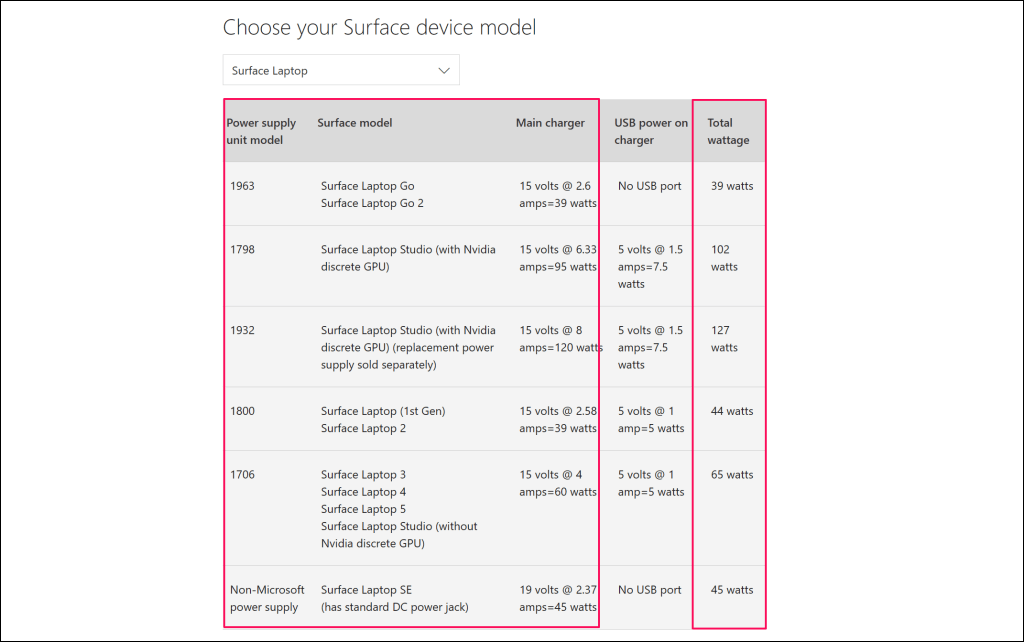
2. Resetați sursa de alimentare
Deconectați încărcătorul de la laptopul Surface și de la priza de perete. De asemenea, deconectați orice dispozitiv sau accesorii conectate la portul USB-A al conectorului de alimentare.

Așteptați 10-30 de secunde și conectați Surface-ul la o sursă de alimentare. Asigurați-vă că conexiunile (la Surface și la priza de perete) sunt bine și sigure.
Dacă problema persistă, deconectați și schimbați orientarea conectorului care se conectează la portul de încărcare. Întoarceți conectorul la 180 de grade și conectați-l în alt mod..
Conectează-ți Surface la o altă priză dacă tot nu se încarcă sau dacă ledul de stare al încărcătorului este stins. Dacă Surface se încarcă atunci când este conectat la o altă priză, este probabil ca priza inițială să fie deteriorată. Contactați un electrician pentru a verifica priza.
Dacă nicio priză de perete, priză sau priză de alimentare nu vă încarcă Surface, este posibil ca încărcătorul sau porturile de încărcare Surface să fie defecte. Încercați să vă încărcați Surface folosind o altă sursă de alimentare sau încărcător USB-C PD.
3. Curățați încărcătorul și porturile de suprafață

Ștergeți conectorul de încărcare cu o cârpă curată, uscată și fără scame pentru a îndepărta murdăria sau materialele străine care interferează cu sursa de alimentare a Surfacei.
De asemenea, Surface dvs. ar putea să nu se încarce dacă materiale străine sunt în portul Surface Connect. Aprindeți o lumină în portul Surface Connect sau USB-C și verificați dacă există murdărie, resturi sau murdărie.
Folosiți o pensetă sau aer comprimat pentru a elimina orice lucru neobișnuit din portul de încărcare al Surface. Consultați tutorialul nostru despre curățarea porturilor USB ale computerului pentru tehnici detaliate de îndepărtare a murdăriei.
4. Deconectați-vă Surface Dock

Este posibil ca Surface Docks să nu încărcați sau alimentați dispozitivele Surface la încărcarea bateriei zero la sută. Dacă bateria Surface este descărcată, încărcați-o direct de la o priză de perete înainte de a conecta Surface Dock.
5. Rulați Surface Diagnostic Toolkit
Setul de instrumente de diagnosticare Surface poate detecta și remedia automat problemele hardware, software și legate de conectivitate de pe Surface. Când rulați instrumentul, acesta verifică dacă există defecțiuni în diferite părți ale suprafeței dvs., inclusiv sursa de alimentare și bateria.
Notă:Surface Diagnostic Toolkit acceptă dispozitive Surface 3 și modele mai noi.
Deschideți Surface Diagnostic Toolkit și urmați instrucțiunile. Operația de diagnosticare durează de obicei aproximativ 10-20 de minute.
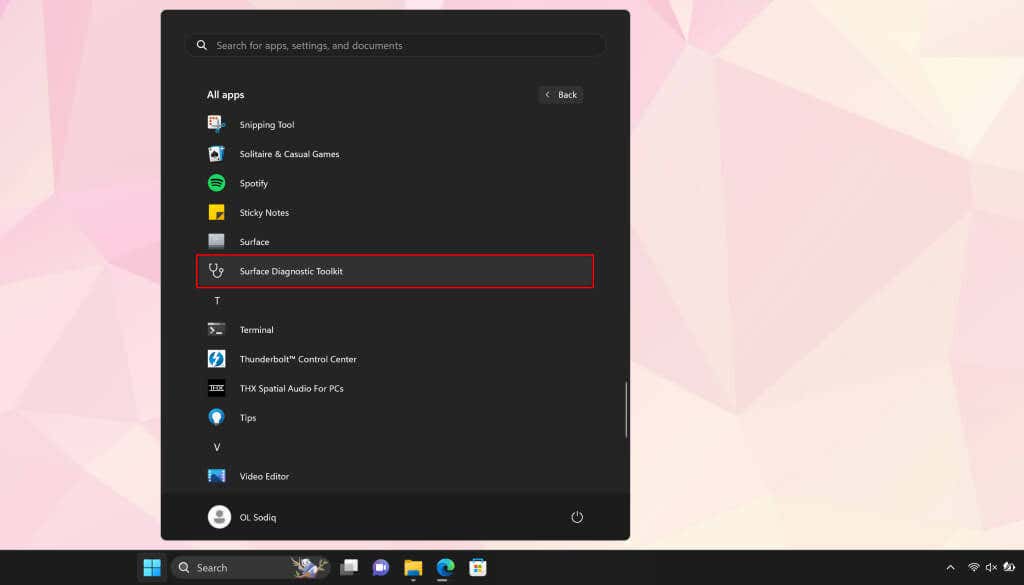
Instalați setul de instrumente de diagnosticare Surface din Magazin Microsoft dacă lipsește pe Surface.
6. Rulați Instrumentul de depanare a problemelor de alimentare
Instrumentul de depanare Windows Power este un alt instrument de diagnosticare care poate diagnostica și remedia problemele legate de alimentare de pe Surface.
Accesați Setări>Sistem>Depanați>Alte instrumente de depanareși selectați Runlângă instrumentul de depanare „Putere”..
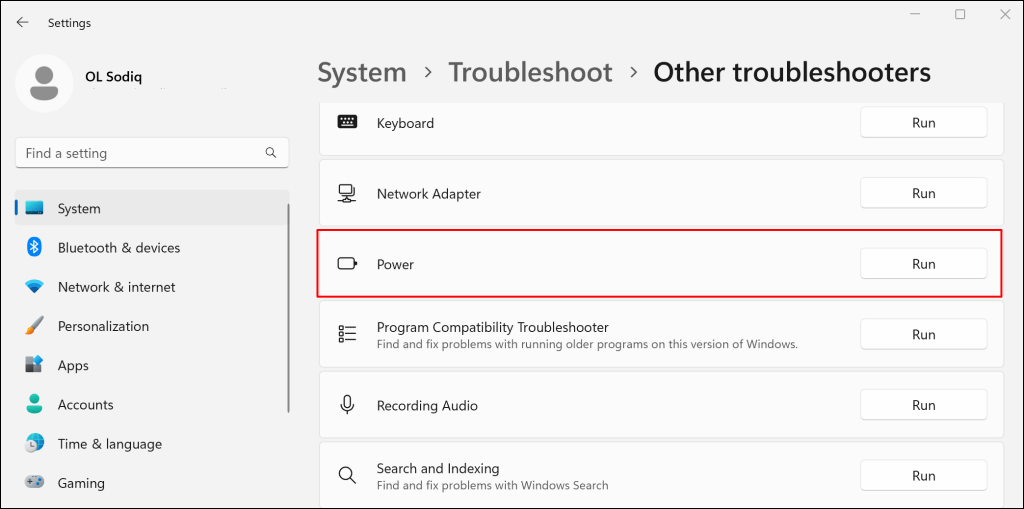
Actualizați sistemul de operare, driverele și firmware-ul Surfacei dacă instrumentul de depanare a energiei nu detectează nicio problemă.
7. Actualizați-vă driverele Surface și Surface
Driverele sau sistemele de operare învechite pot provoca, de asemenea, eșecuri de încărcare pe dispozitivele Surface. Dacă Surface este pornit, conectați-l la internet, descărcați actualizări de firmware și actualizați sistemul de operare.
Notă:nu actualizați Surface cu mai puțin de 40% din puterea bateriei.
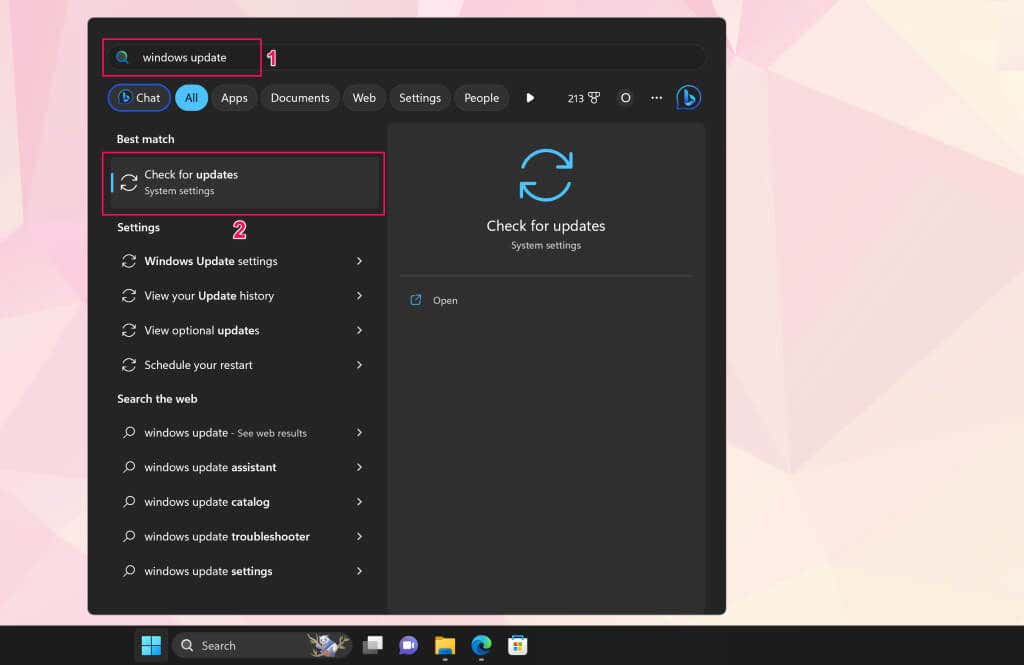
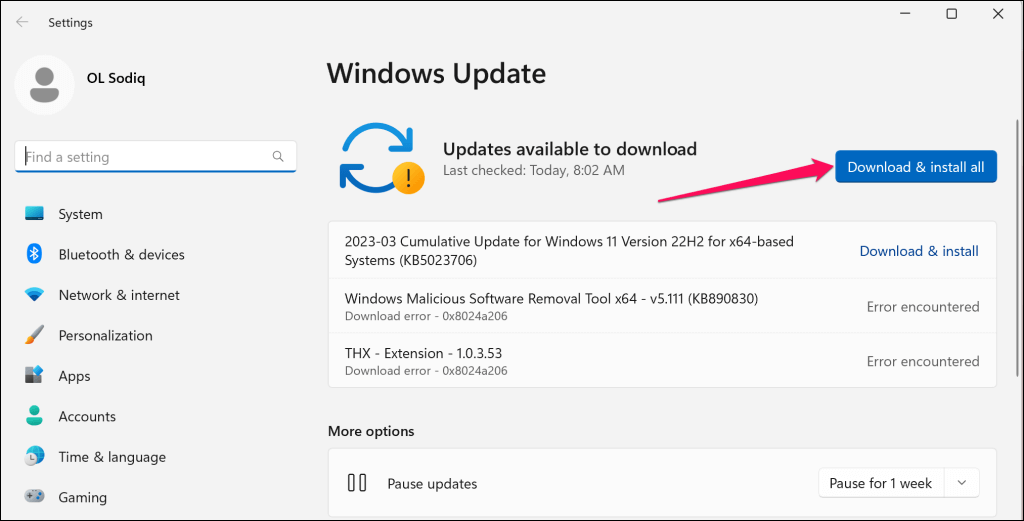
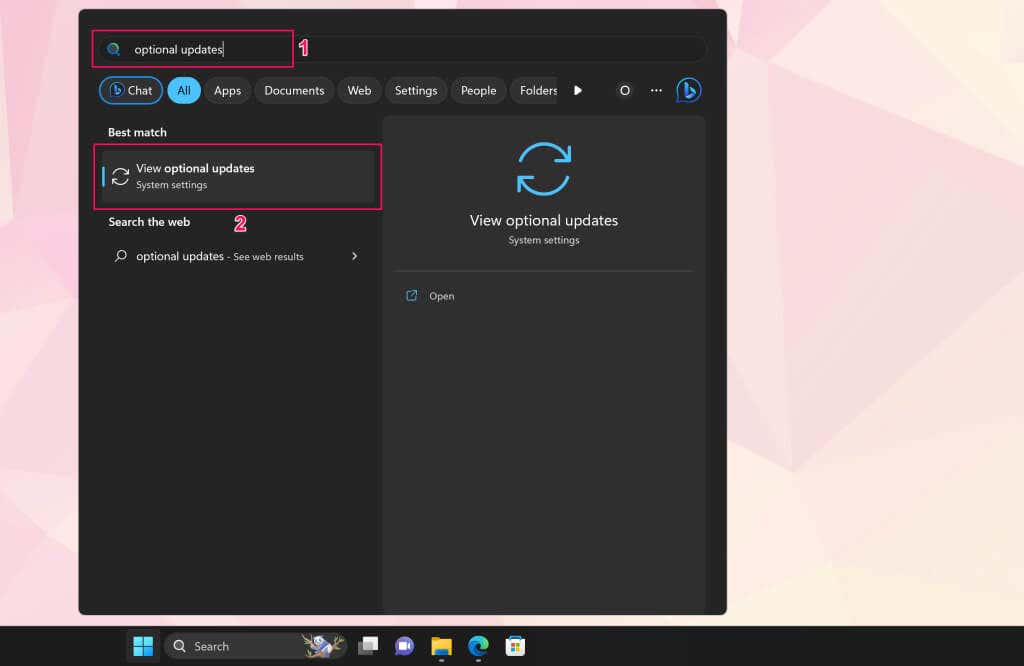
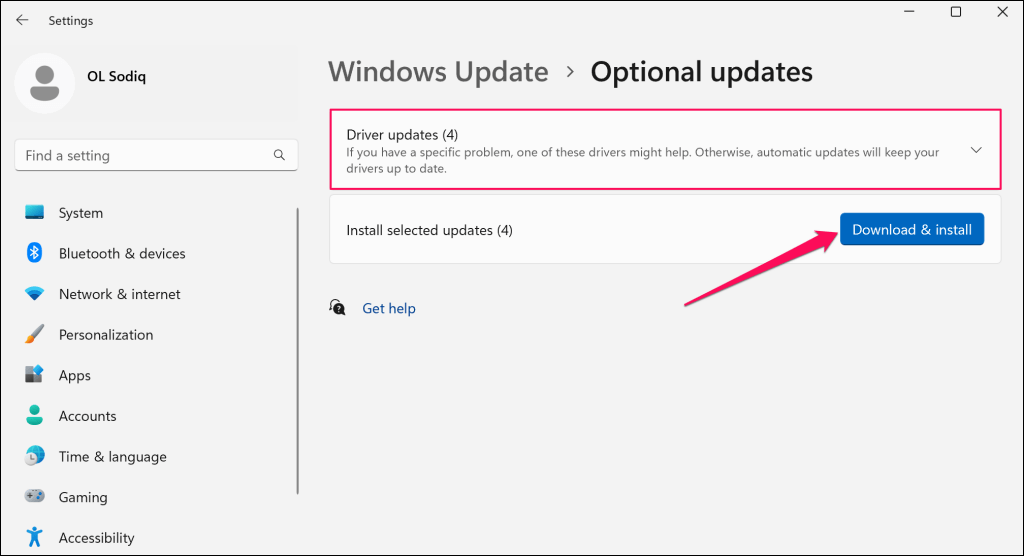
Recomandăm să actualizați driverele bateriei Surface în timp ce instalați software-ul și actualizările opționale.
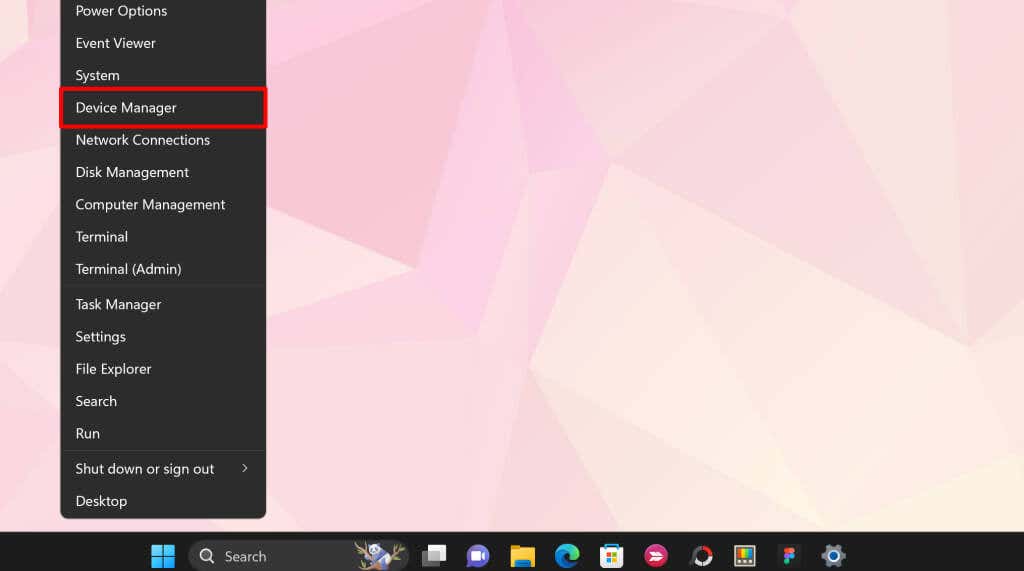
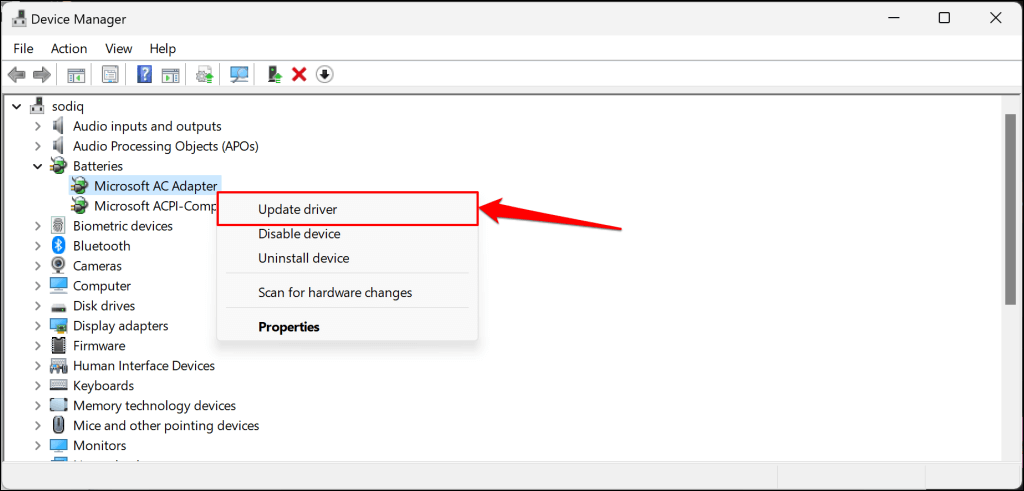
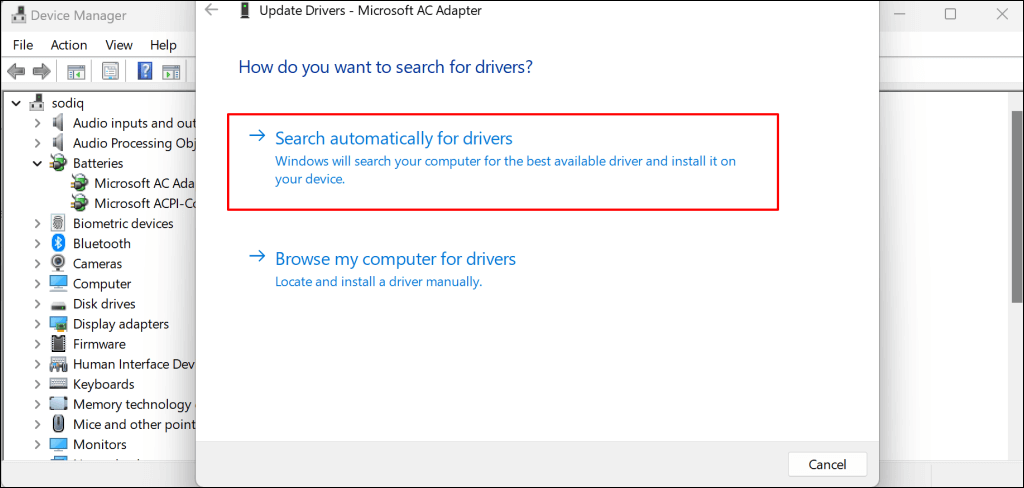
Device Manager va descărca și instala cea mai recentă versiune a driverului de baterie pentru Surface. Dezinstalați driverul (consultați pasul #8) și reporniți Surface dacă Managerul de dispozitive spune că aveți cea mai nouă versiune de driver. Windows va reinstala automat driverul când Surface repornește.
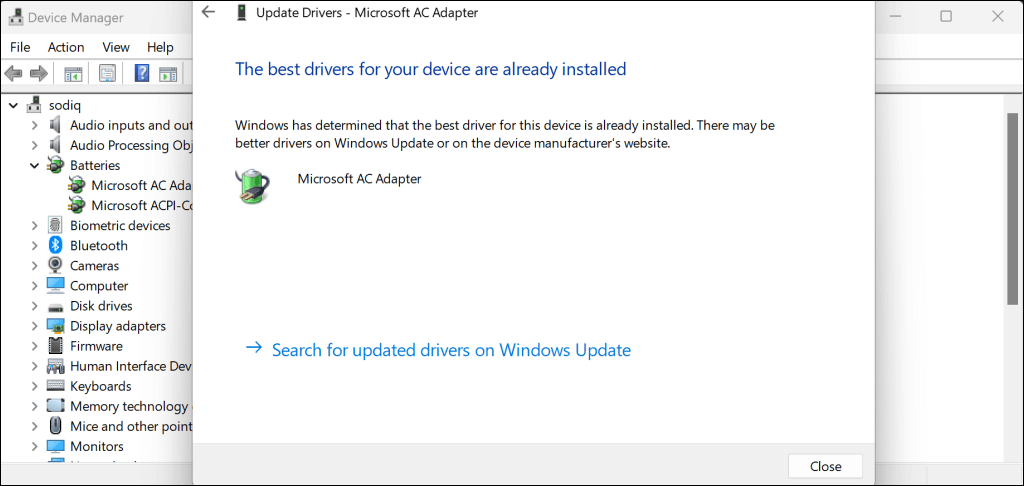
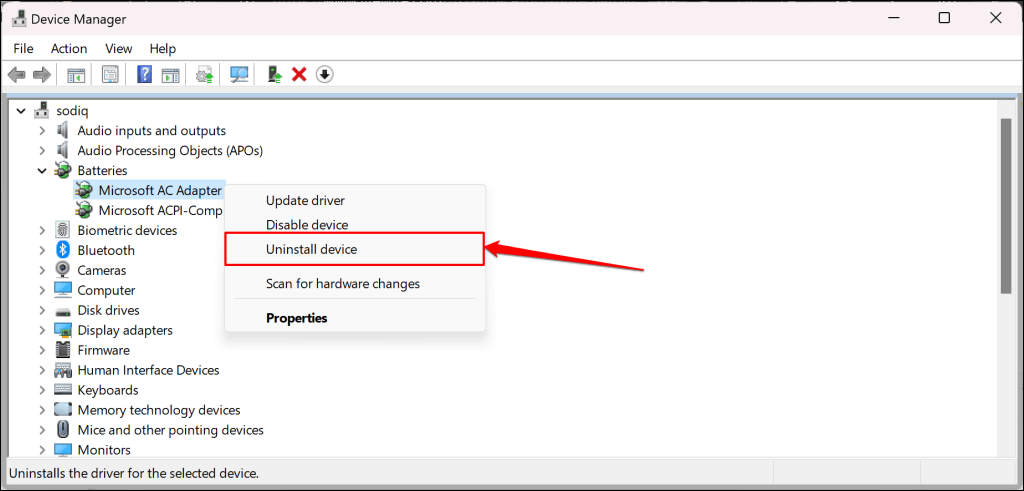
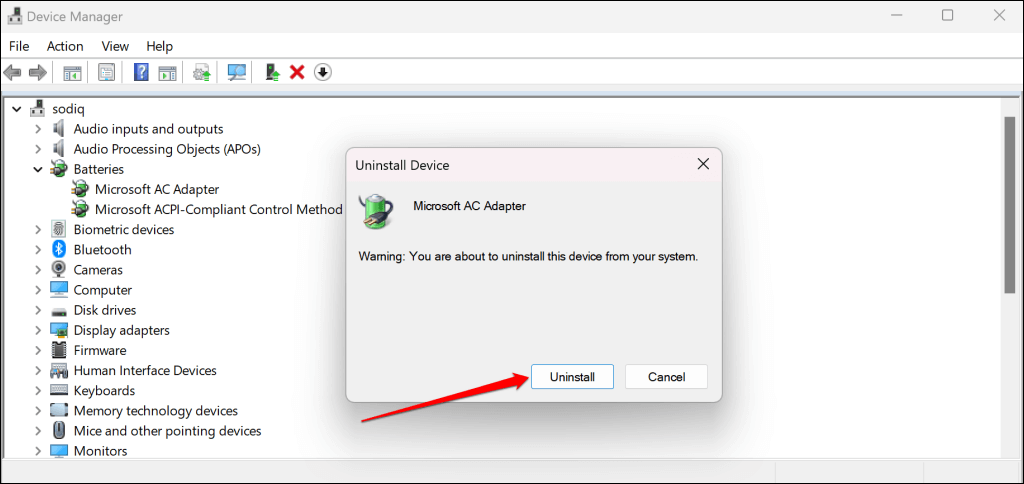
De asemenea, puteți descărca manual Drivere de suprafață și firmware de pe site-ul Microsoft. Mergeți la secțiunea „Descărcați fișiere .msi” și selectați linkul de descărcare pentru modelul de dispozitiv Surface.
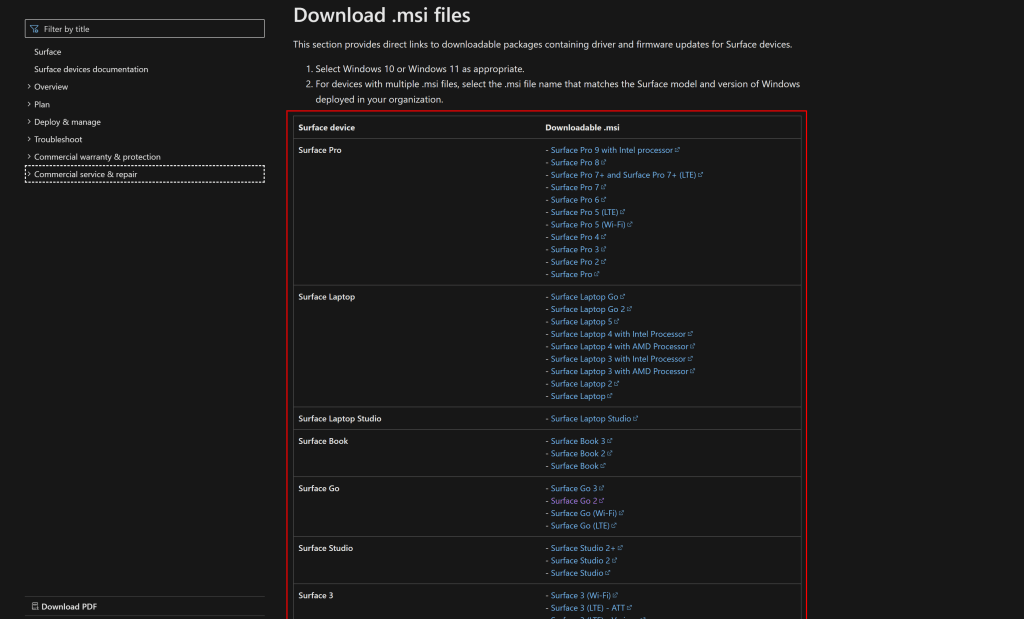
Deschideți fișierul pe care l-ați descărcat și urmați instrucțiunile din fereastra de configurare pentru a actualiza driverele și firmware-ul Surface.
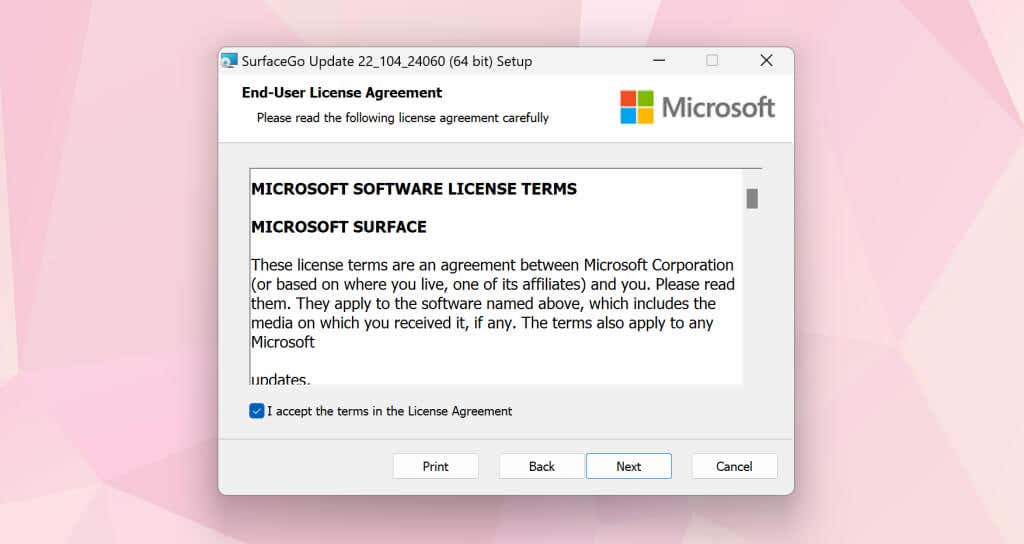
Fă-ți service Surface
Contactați asistența Microsoft sau trimiteți Surface pentru service/reparație dacă tot nu se încarcă atunci când este conectat.
.