Discord a devenit unul dintre cele mai populare aplicații de chat vocal datorită numeroaselor sale caracteristici care se adresează comunității de jucători. O astfel de caracteristică este funcția de căutare încorporată. Această caracteristică specială permite utilizatorilor Discord să caute prin istoricul lor de chat și să găsească un anumit canal sau un server care se potrivește nevoilor lor.
Aceasta fiind spuse, unii utilizatori au raportat că funcția de căutare nu funcționează pentru ei. Se poate întâmpla să tastați ceva în bara de căutare pe Discord, dar nu sunt afișate rezultate. Alți utilizatori au raportat că căutarea funcționează bine atunci când caută ceva în istoricul de chat, dar nu funcționează când încearcă să găsească un server. Nu trebuie să aveți expertiză tehnică pentru a remedia această problemă, așa că haideți să vedem ce trebuie să faceți.
De ce nu funcționează Discord Search?
Funcția de căutare a Discord poate să nu funcționeze pentru dvs. din câteva motive diferite. Iată câteva dintre cele mai frecvente cauze:
Cum să remediați căutarea Discord care nu funcționează
Dacă utilizați aplicația Discord pe computerul Windows sau Mac, încercați aceste 10 metode pentru a repara funcția de căutare. Majoritatea soluțiilor se vor aplica și dispozitivelor Android și iOS.
1. Reporniți Discord.
Cel mai simplu lucru pe care l-ați putea încerca să remediați problema barei de căutare este să reporniți aplicația Discord. Puteți să faceți clic dreapta pe aplicația Discord și să o ieșiți, apoi să faceți dublu clic pe ea pentru a o rula din nou. Dar pentru a vă asigura că aplicația s-a închis corect, puteți accesa Managerul de activități (pe Windows) și o puteți închide de acolo:
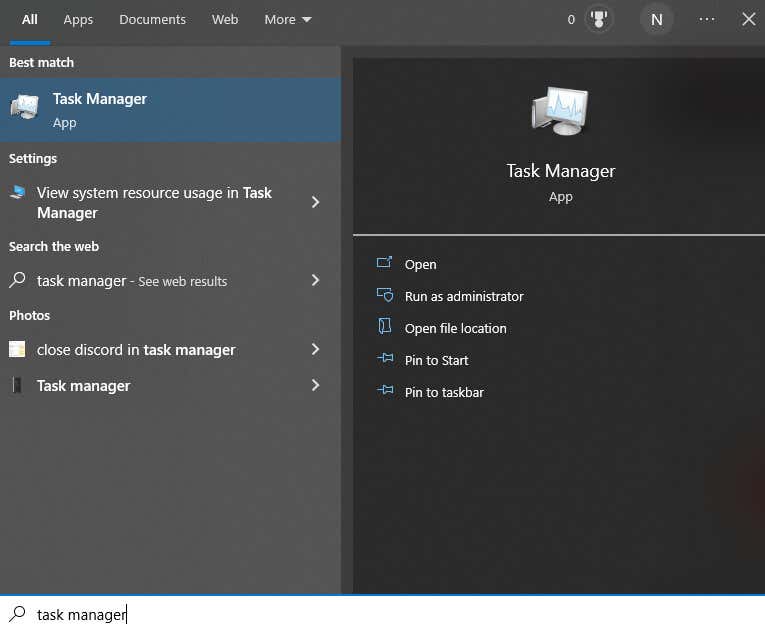
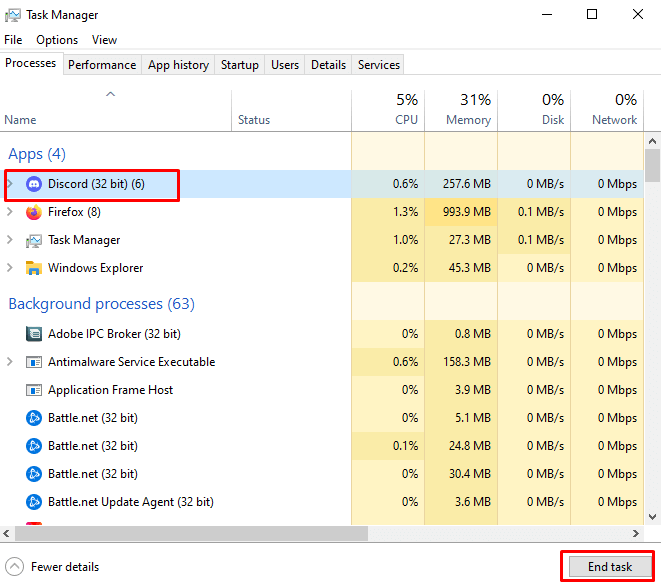
2. Reporniți dispozitivul
Este posibil ca bara de căutare a Discord să nu funcționeze din cauza unei erori de sistem în sistemul dvs. de operare. Cel mai bun lucru pe care îl puteți face pentru a verifica acest lucru este să reporniți dispozitivul.
3. Serverul Discord este oprit
Mulți oameni se confruntă cu bara de căutare defectuoasă dacă problema este de fapt cu serverul Discord însuși. Dacă serverul este nefuncționat, Discord poate apărea ca și cum funcționează, dar toate funcțiile sale nu vor mai răspunde.
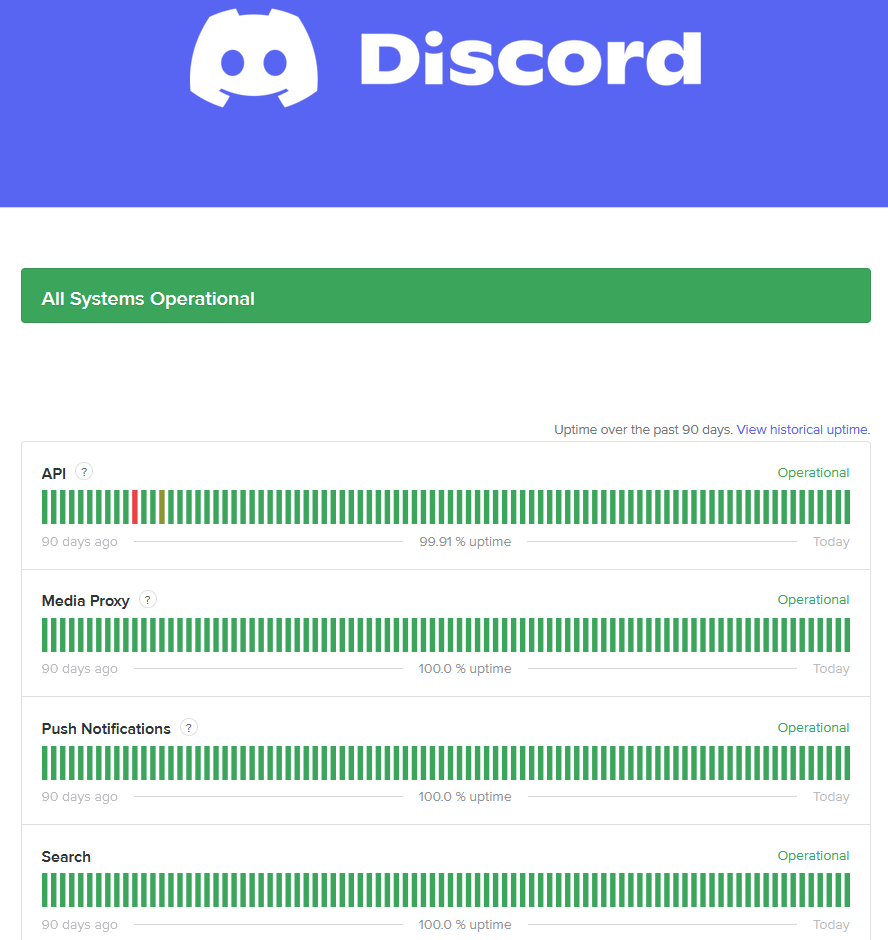
De asemenea, puteți utiliza un verificator de stare a serverului terță parte numit Downdetector pentru a vedea starea serverului Discord. Pur și simplu accesați downdetector.com și verificați rezultatele. Chiar dacă Downdetector nu este afiliat cu Discord în niciun fel, rezultatele sale sunt exacte. Puteți utiliza acest site web pentru a verifica și starea multor alte servere online.
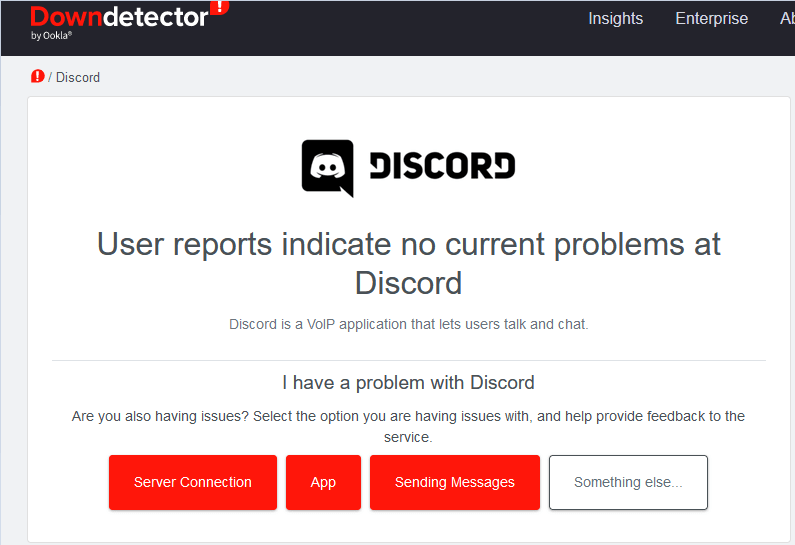
4. Depanați conexiunea la internet
Dacă conexiunea dvs. la internet este proastă, căutarea Discord ar putea să nu mai funcționeze.
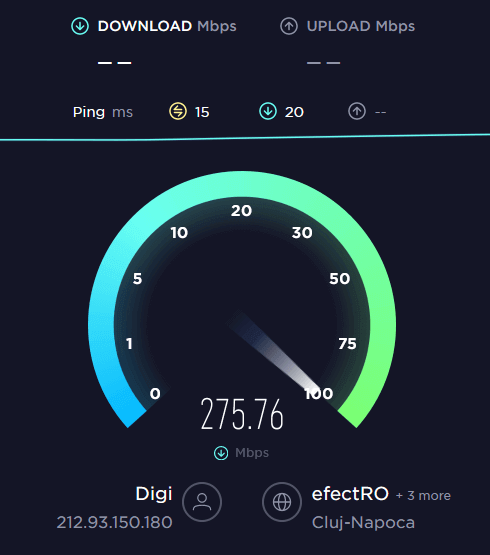
5. Actualizați aplicația Discord Client
Aplicația Discord învechită este una dintre cele mai frecvente probleme care pot cauza eșuarea barei de căutare. Actualizați Discord în mod regulat.
Rețineți că, dacă utilizați versiunea web Discord, această metodă nu se aplică.
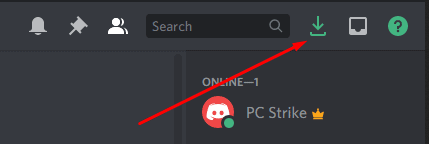
Notă: dacă nu vedeți butonul de actualizare, înseamnă că aplicația dvs. este actualizată.
O altă modalitate de a actualiza Discord și de a verifica dacă există actualizări în așteptare este să reporniți aplicația client de pe desktop. Puteți face acest lucru apăsând pe CTRL+Rpe Windows și pe Command+Rpe Mac. Dacă există actualizări, aplicația dvs. va începe să le descarce automat.
De asemenea, puteți alege să închideți complet aplicația și să o redeschideți.
6. Dezactivați modul Streamer
Modul Streamer poate afecta funcția de căutare. Dacă întâmpinați dificultăți cu bara de căutare a Discord, încercați să o dezactivați. În timp ce modul streamer este activat, există un banner mare violet în partea de sus a ferestrei client Discord. Conține butonul Dezactivați. Pur și simplu faceți clic pe el pentru a dezactiva modul streamer..

Modul Streamer este un lucru grozav, deoarece vă permite să ascundeți informații sensibile în timp ce transmiteți în flux. S-ar putea să descoperiți că modul streamer este mai important decât funcția de căutare, dar dacă nu transmiteți în flux în acest moment, ar trebui să îl dezactivați.
Ca alternativă, puteți face următoarele:
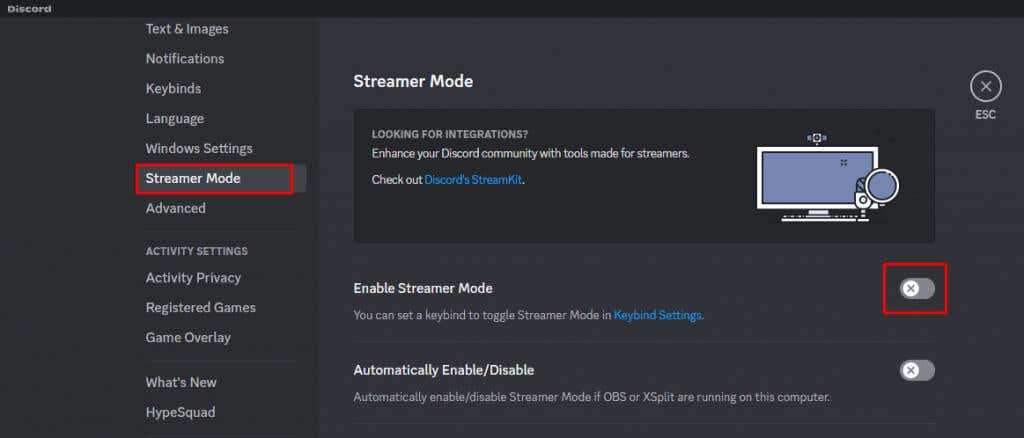
7. Dezinstalați Better Discord
Better Discord este o extensie terță parte pentru Discord. Le permite utilizatorilor Discord să personalizeze această aplicație cu diverse plug-in-uri și teme. Deși poate fi util, Better Discord poate afecta unele dintre funcțiile Discord, cum ar fi bara de căutare.
Iată cum să dezinstalați Better Discord:
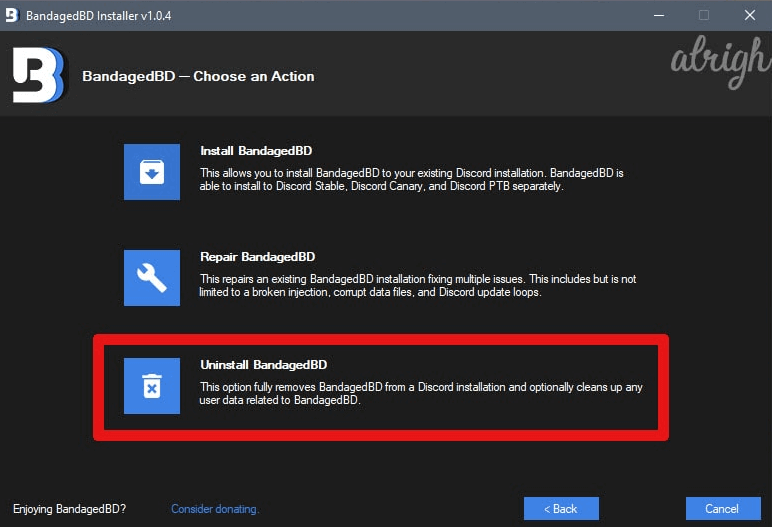
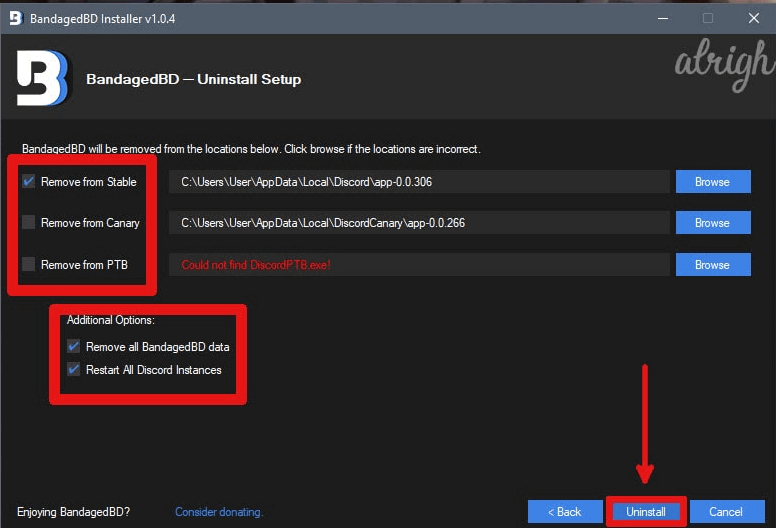
Programul de dezinstalare va elimina toate datele Better Discord de pe computer, iar funcția de căutare ar trebui să funcționeze din nou corect.
8. Ștergeți memoria cache Discord
Este posibil să întâmpinați probleme cu funcția de căutare din cauza cache-ului aplicației Discord. Dar nu intrați în panică, asta înseamnă doar că trebuie să ștergeți memoria cache. Urmați acești pași pentru a face acest lucru:
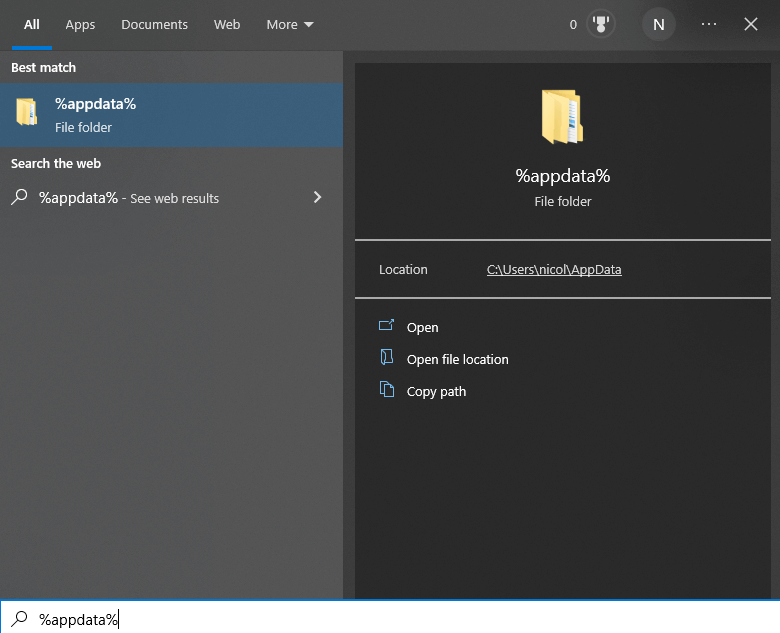
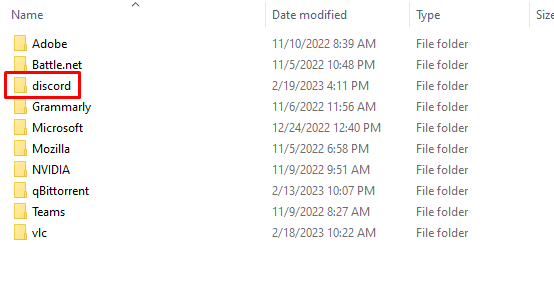
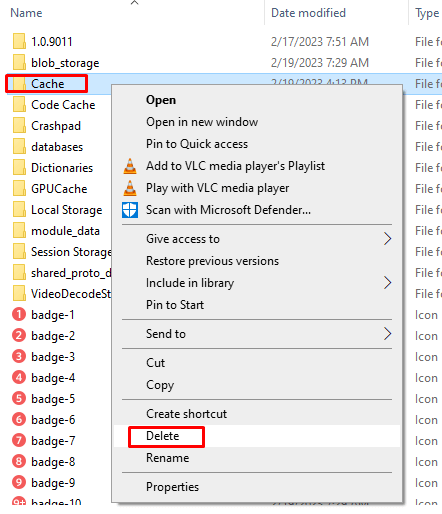
Ca alternativă, puteți selecta folderul Cacheși apăsați tasta Ștergede pe tastatură. Ștergerea memoriei cache este destul de simplă și nu trebuie să te stresezi.
Pentru a șterge folderul Cache de pe un dispozitiv macOS, procedați în felul următor:
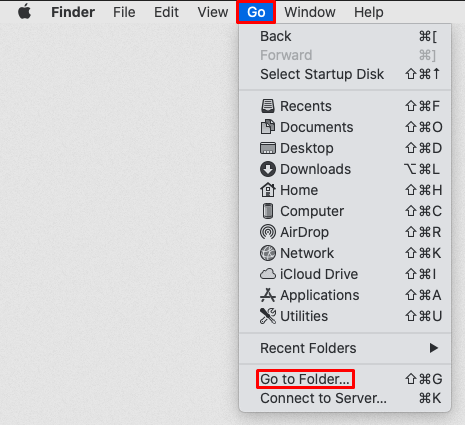
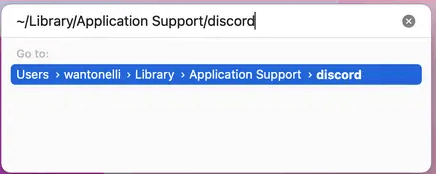
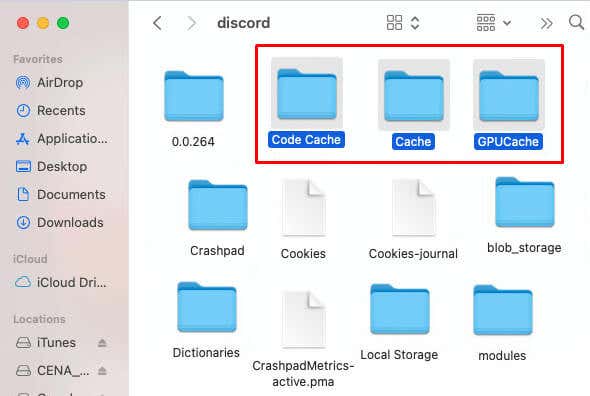
9. Dezactivați aplicațiile care rulează în fundal (Windows)
Uneori, aplicațiile care rulează în fundal pot interfera cu funcțiile Discord. Dezactivarea acestor aplicații ar trebui să rezolve problema. Se poate face cu ușurință în Managerul de activități:
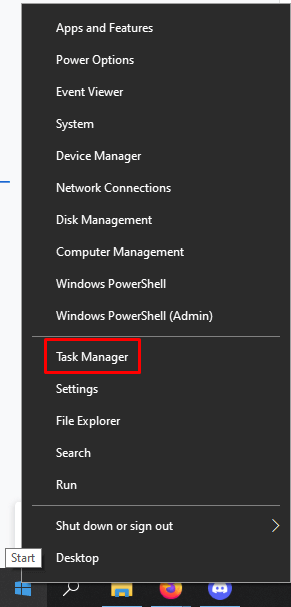
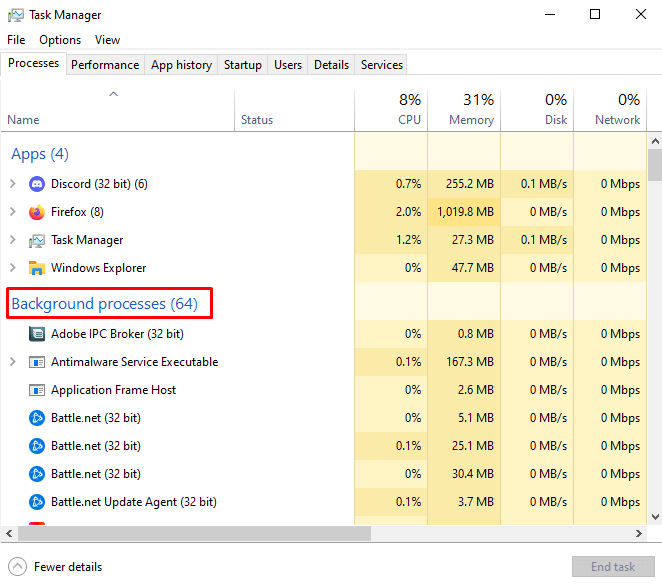
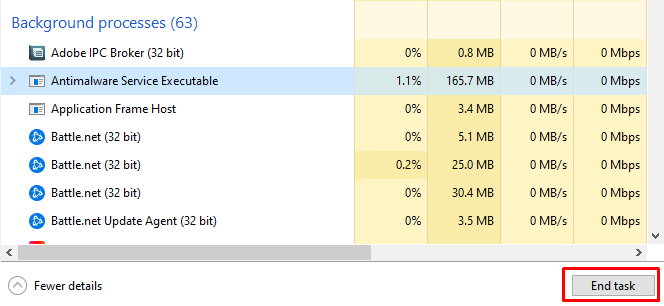
10. Reinstalați Discord
În sfârșit, dacă toate celelalte nu reușesc, ar trebui să încercați să dezinstalați și să reinstalați complet aplicația Discord. Acest lucru nu numai că va scăpa de memoria cache, dar va elimina și orice erori de instalare pe care le-ați putea avea fără să știți. Iată cum se face acest lucru pe Windows:

- .
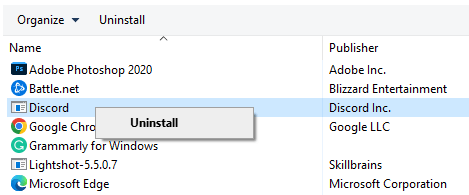
Pentru a dezinstala Discord pe Mac:
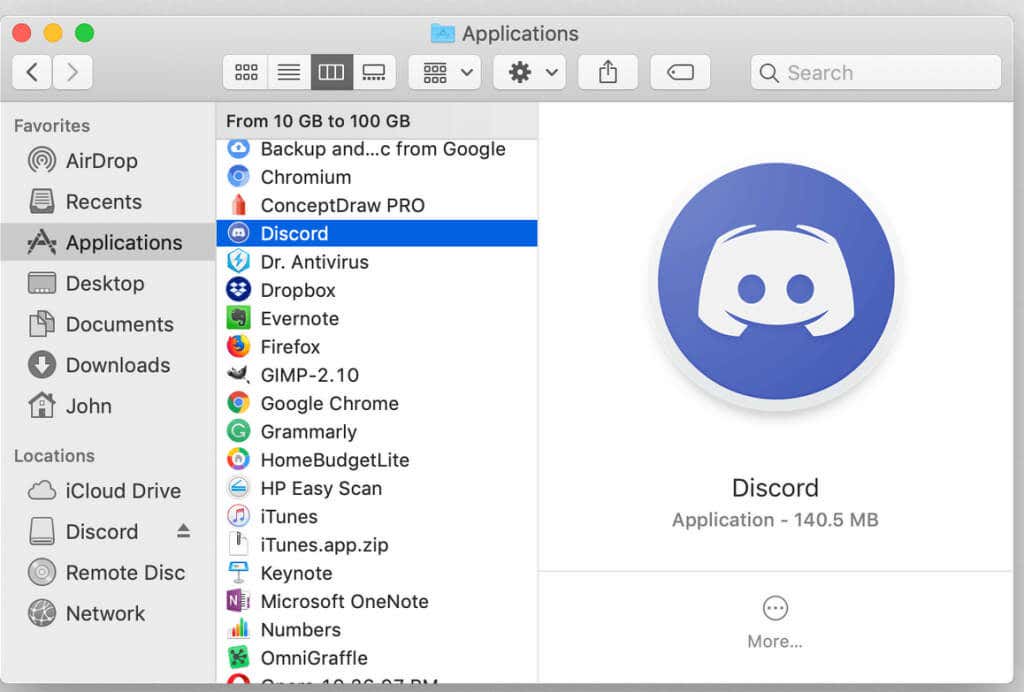

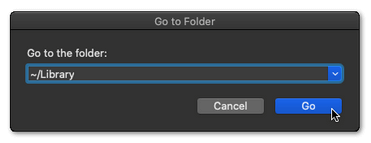
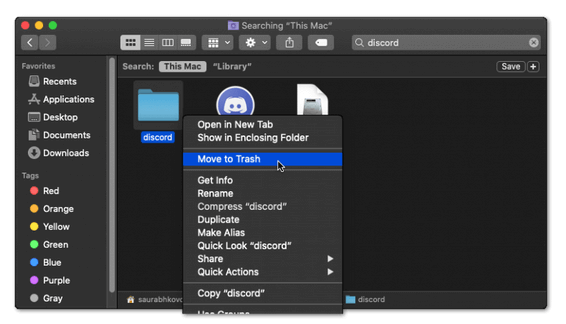
Există multe motive pentru care căutarea dvs. Discord nu funcționează, de la o conexiune defectuoasă la internet la o întrerupere a serverului. În funcție de cauză, soluțiile pot diferi. Încercați-le pe toate și sperăm că unul dintre ei va funcționa pentru dvs.! Și dacă nu, anunțați-ne în secțiunea de comentarii de mai jos. Poate te putem ajuta.
.