Microsoft Surface laptopul sau tableta ar putea să nu pornească din cauza unei defecțiuni a bateriei, a supraîncălzirii, a unui încărcător deteriorat sau a unui buton de pornire defect. Defecțiunile temporare ale sistemului sau hardware-ul defect pot împiedica Surface să iasă din modul de repaus sau din hibernare.
Din fericire, problemele de alimentare sau de baterie sunt adesea ușor de remediat. Vă vom arăta șapte pași de depanare pe care să îi încercați dacă Microsoft Surface nu se pornește.
1. Încărcați-vă complet suprafața
Microsoft Surface nu se va porni dacă bateria este complet descărcată. Surface-ul tău clipește pictograma bateriei când apăsați butonul de pornire? Aceasta indică o baterie extrem de scăzută.
Conectați Surface la o priză de perete folosind sursa de alimentare originală timp de cel puțin 15 minute. Asigurați-vă că conexiunea este sigură și că indicatorul LED de pe conectorul de încărcare al dispozitivului Surface este aprins.
Cablul de alimentare al Surfacei este probabil defect dacă ledul nu se aprinde sau dacă luminează intermitent o lumină albă atunci când este conectat la o sursă de alimentare.

Notă:dacă bateria Surface este complet descărcată, este posibil ca un Surface Dock să nu încarce sau să nu alimenteze dispozitivul. În schimb, încărcați Surface-ul cu cablul de alimentare original.
2. Verificați conexiunea de alimentare
Microsoft Surface nu se va încărca și nu se va porni dacă conexiunea de alimentare este slăbită. Asigurați-vă că adaptorul de alimentare sau cablul se potrivește bine în priza de perete sau în priză.
De asemenea, asigurați-vă că conectorul de alimentare se potrivește bine în portul de încărcare al Surface. Dacă nimic nu se schimbă, este probabil ca sursa de alimentare Surface să fie defectă sau deteriorată.
Încercați un alt cablu de încărcare sau cumpărați un sursă de alimentare de schimb din Microsoft Store.
3. Folosiți accesorii de încărcare autentice
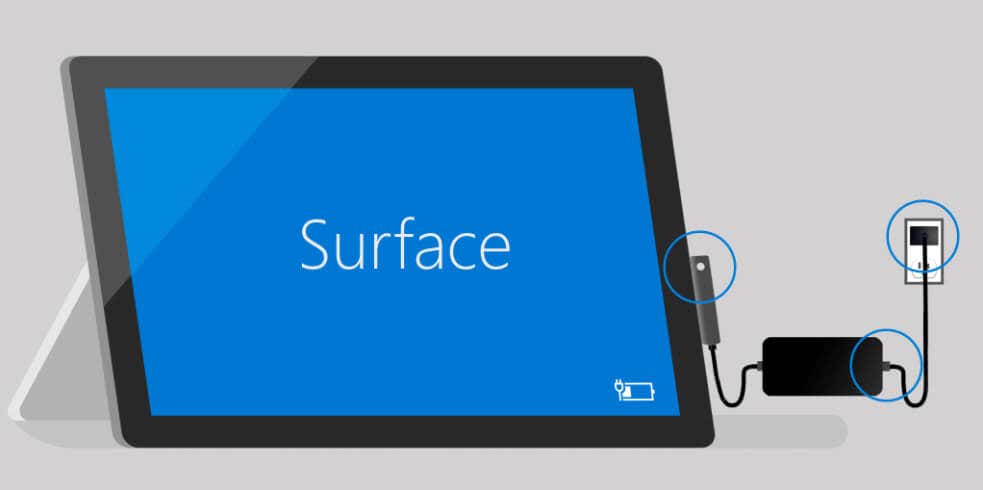
Este posibil ca accesoriile de încărcare de la terțe părți sau false să nu alimenteze Surface-ul sau să-și încarce bateria. De asemenea, îți pot deteriora bateria sau ar putea cauza supraîncălzirea suprafeței.
Conectează-ți Surface la o priză de perete utilizând sursa de alimentare originală sau un cablu de alimentare compatibil marca Microsoft.
4. Lăsați suprafața să se răcească

Calculatoarele se închid uneori aleatoriu și nu se va porni dacă Temperatura procesorului este prea mare. Dacă Surface se simte fierbinte, deconectați sursa de alimentare și lăsați-o la rece câteva minute înainte de a o porni.
Plasarea suprafeței pe un Placă de răcire i-ar putea scădea temperatura mai repede. Consultați ghid de depanare pentru prevenirea supraîncălzirii noastre pentru mai multe sfaturi despre reducerea valorii Temperatura CPU din Surface..
5. Deconectați accesoriile externe

Lăsarea accesoriilor externe conectate la Surface poate împiedica pornirea acestuia. Deconectați unitățile USB, cardurile SD, capacul tipului și orice accesoriu extern de la Surface și încercați să îl porniți din nou.
6. Treziți-vă suprafața cu o comandă rapidă de la tastatură
Surface dvs. face un zgomot când este pornit, dar îngheață pe un ecran negru? Dacă da, probabil că există o problemă cu afișajul sau adaptorul grafic al Surface. Reporniți adaptorul grafic al Surfacei ar putea ca ecranul să funcționeze corect din nou.
Apăsați tasta Windows+ Ctrl+ Shift+ Bși eliberați tastele când Surface un bip. Ecranul ar trebui să se aprindă după cinci până la zece secunde.
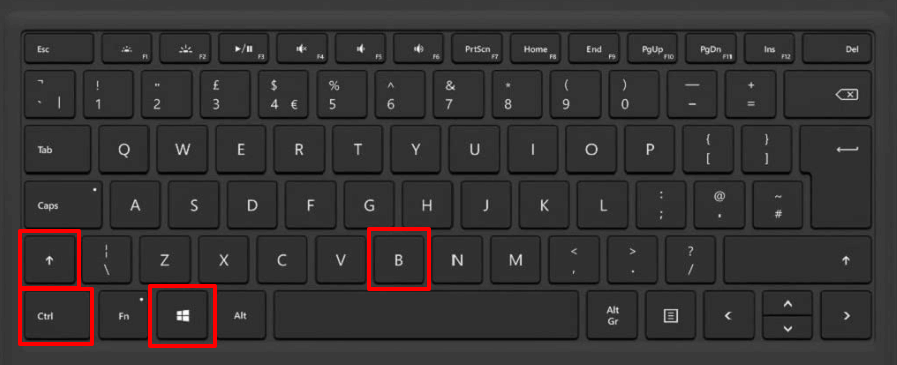
În modul tabletă, apăsați butoanele Mărire volumși Reducere volumde trei ori simultan.
7. Repornirea forțată sau Resetarea soft a suprafeței
Dacă Surface încă nu pornește, țineți apăsat butonul de porniretimp de cel puțin 20 de secunde. Eliberați butonul de alimentarecând apare ecranul cu sigla Windows.

Încercați metoda de oprire forțată cu două butoane pentru a reporni forțat dispozitivul Surface. Oprirea cu două butoane funcționează pe anumite modele Surface — Surface Book, Surface RT, Surface 2, Surface 3, Surface Pro, Surface Pro 2, Surface Pro 3 și Surface Pro 4.
Nu eliberați niciunul sau ambele butoane decât după 15 secunde, chiar dacă pe ecran se aprinde intermitent sigla Surface.
Puneți-vă suprafața în funcțiune
Dacă porniți Microsoft Surface, utilizați Surface Diagnostic Toolkit pentru a verifica dacă există probleme legate de alimentare și de baterie. De asemenea, puteți discuta cu un specialist de asistență Microsoft prin aplicația Surface..
Deschideți aplicația Surface, extindeți meniul drop-down Ajutor și asistență, selectați Obțineți ajutorși urmați solicitarea.
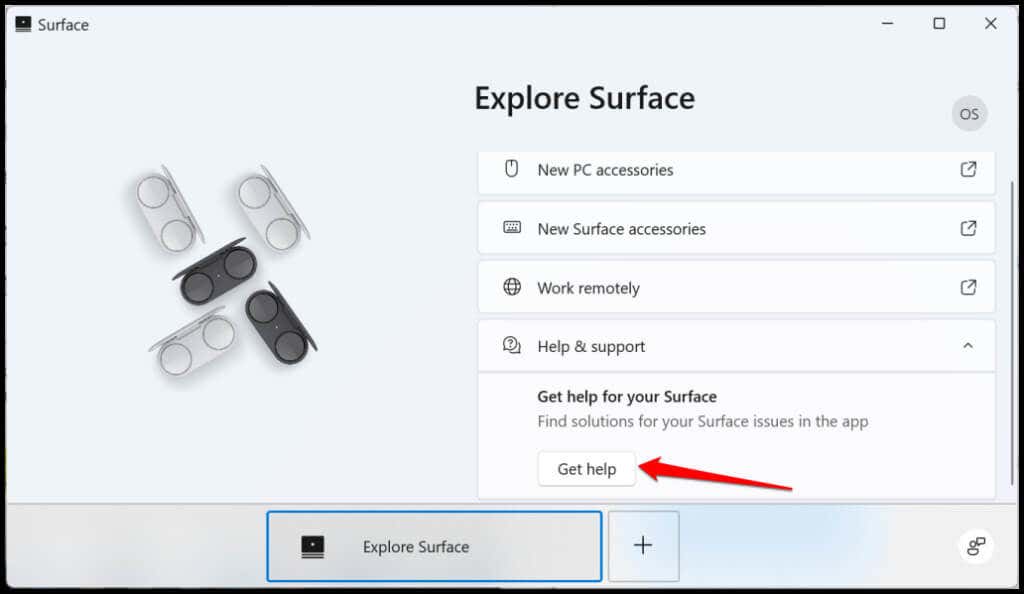
De asemenea, ar trebui să actualizați sistemul de operare Surface și descărcați cele mai recente actualizări pentru driverele și firmware-ul acestuia. Trimiteți Surface la un magazin Microsoft din apropiere sau local pentru service, reparație sau înlocuire.
.