Te întâlnești în continuare cu o eroare „NVIDIA Installer nu poate continua” atunci când încerci să instalați sau actualizați driverele NVIDIA ale computerului dvs? De obicei, apare atunci când programul de instalare NVIDIA detectează incompatibilități cu Windows, placa grafică sau ambele, chiar și atunci când nu ar trebui.
Mai multe tehnici vă pot ajuta să remediați eroarea „Instalatorul NVIDIA nu poate continua” pe Windows 10 și 11. Acest ghid de depanare vă va ghida prin fiecare dintre ele pas cu pas.
Închideți toate procesele de fundal NVIDIA
Este o idee bună să începeți prin a închide toate procesele de fundal NVIDIA de pe computerul dvs. Windows. Acest lucru ar trebui să șteargă anomaliile aleatorii care împiedică programul de instalare NVIDIA să finalizeze o verificare precisă a compatibilității. Pentru a face asta:
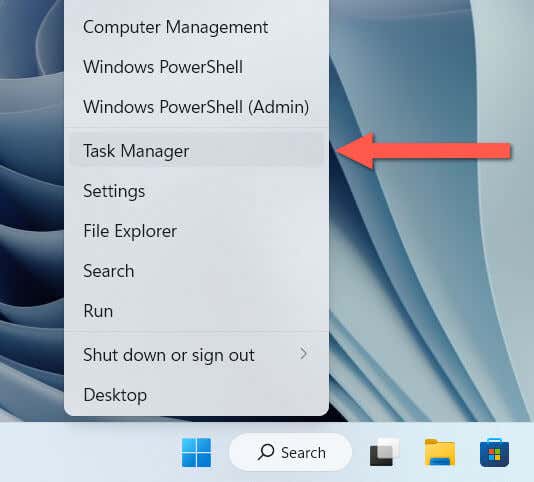
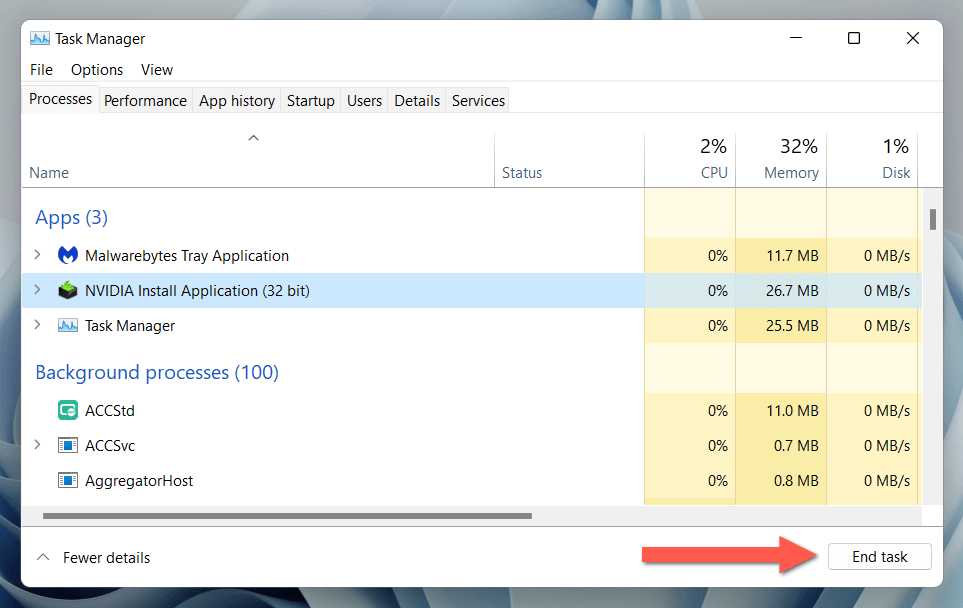
Dacă instalarea NVIDIA eșuează din nou, reporniți computerul la goliți memoria cache a driverului hardware înainte de a continua.
Întrerupeți temporar software-ul anti-malware
Dacă întâmpinați în continuare dificultăți la rularea programului de instalare NVIDIA, aceasta poate fi cauzată de interferența cu software-ul antivirus terță parte cu modul în care funcționează. În cazul în care aveți unul configurat pe computer, întrerupeți-l temporar pe durata actualizării și vedeți dacă aceasta rezolvă problema.
Actualizați la cea mai recentă versiune de Windows
Dacă eroarea „NVIDIA Installer nu poate continua” apare imediat după o nouă instalare Windows, verificați dacă există actualizări în așteptare ale sistemului de operare pe care nu le-ați descărcat și instalat încă. Pentru a face asta:
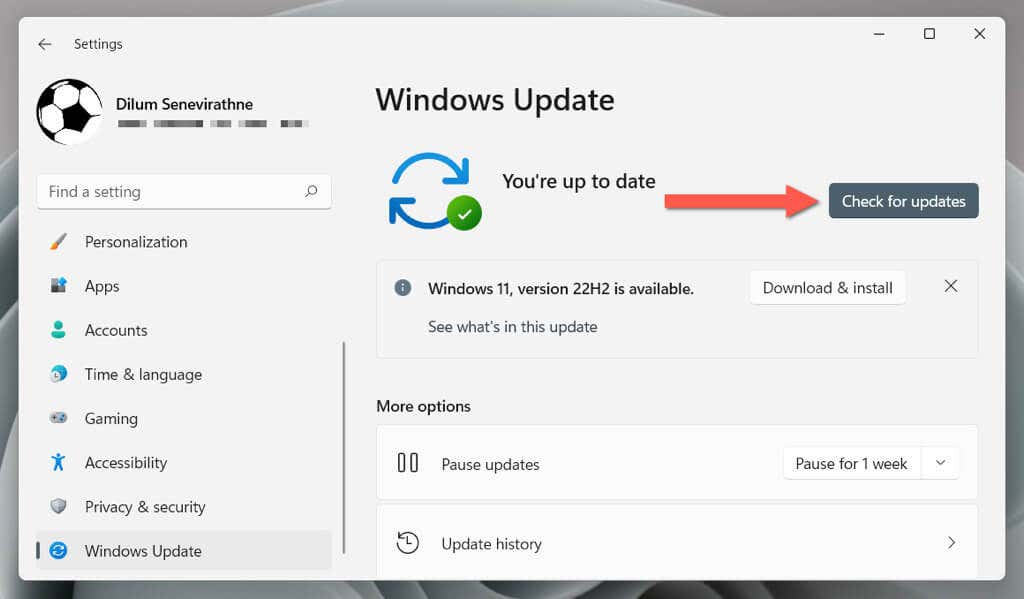
În plus, trebuie să instalați toate actualizările disponibile ale driverelor hardware de la Microsoft. Pentru a face acest lucru, accesațiOpțiuni avansate>Actualizări opționaledin ecranul Windows Update, bifați casetele de lângă fiecare driver și selectați Instalare..
Descărcați din nou software-ul driverului NVIDIA
Descărcarea din greșeală și încercarea de a instala o versiune incompatibilă a driverului grafic NVIDIA este un motiv frecvent pentru eroarea „Instalatorul NVIDIA nu poate continua”. Revizuiți Pagina de descărcări NVIDIA, specificați modelul corect de placă video și sistemul de operare, descărcați din nou programul de instalare a driverului NVIDIA și încercați din nou.
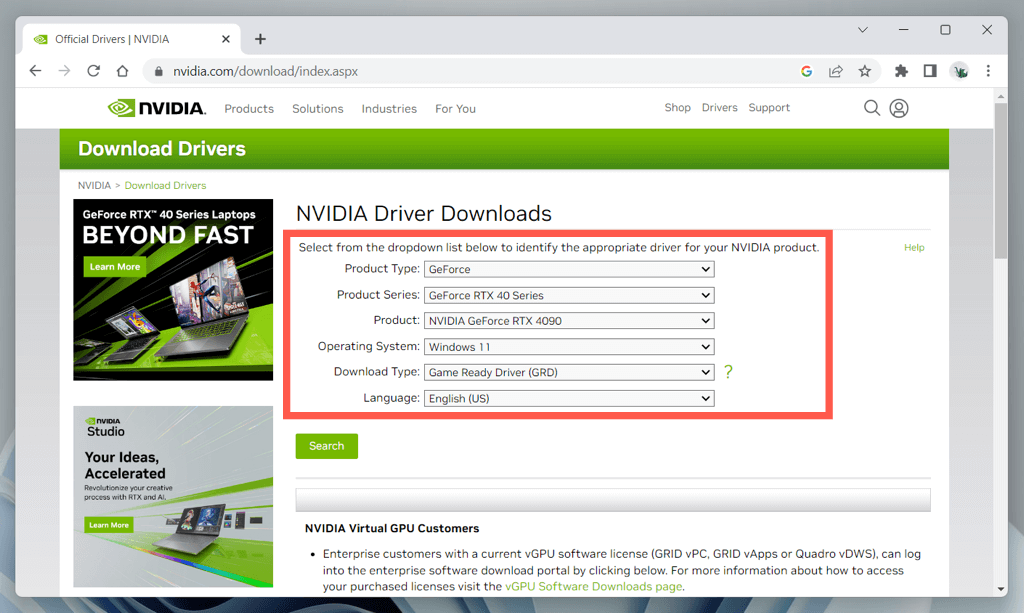
Dacă acest lucru nu ajută, utilizați NVIDIA GeForce Experience sau utilitar de actualizare a driverelor hardware de la terți pentru a detecta automat și a prelua driverele adecvate pentru hardware-ul dvs. NVIDIA.
Actualizați driverele laptopului prin intermediul producătorului
Dacă utilizați un laptop cu o placă grafică NVIDIA, cum ar fi un ASUS TUF Gaming F15, utilizarea driverelor grafice direct de la producător ar putea ajuta la evitarea problemelor de compatibilitate.
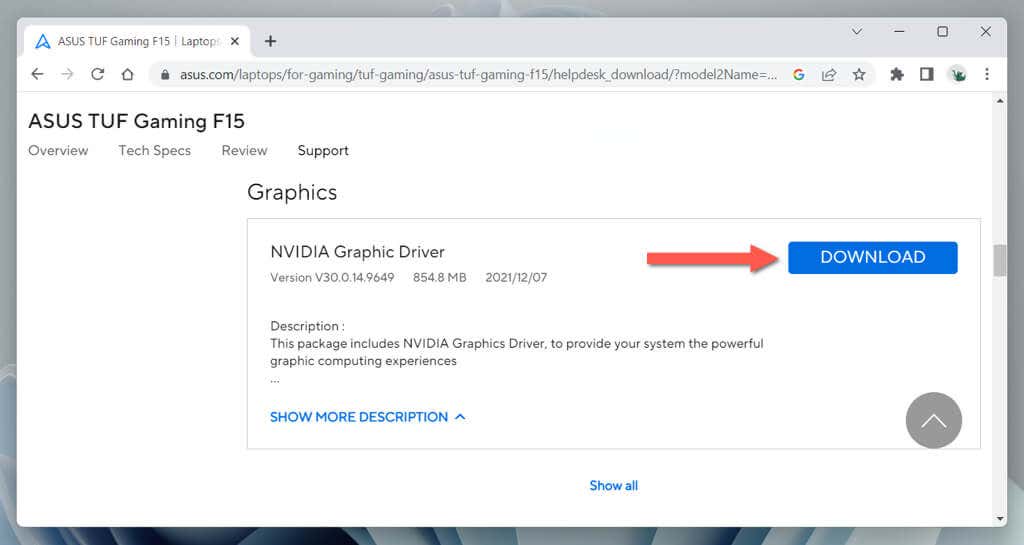
Căutați doar modelul de laptop pe site-ul producătorului, descărcați driverul grafic NVIDIA relevant pentru versiunea dvs. de Windows și verificați dacă apare aceeași eroare în timpul instalării.
Instalați driverele NVIDIA prin Device Manager
Dacă eroarea „NVIDIA Installer nu poate continua” persistă, încercați să instalați driverele NVIDIA prin Device Manager. Instalați Utilitar de arhivare și extragere a fișierelor 7-Zip, apoi:
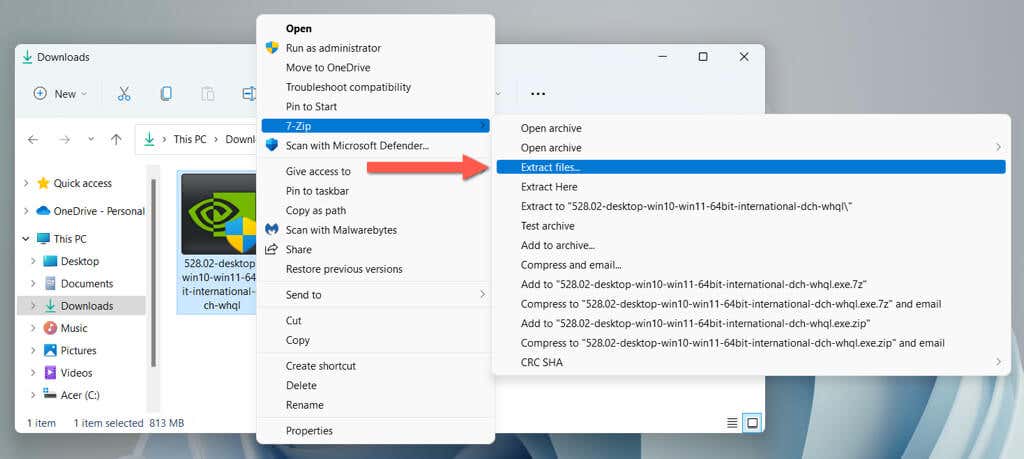
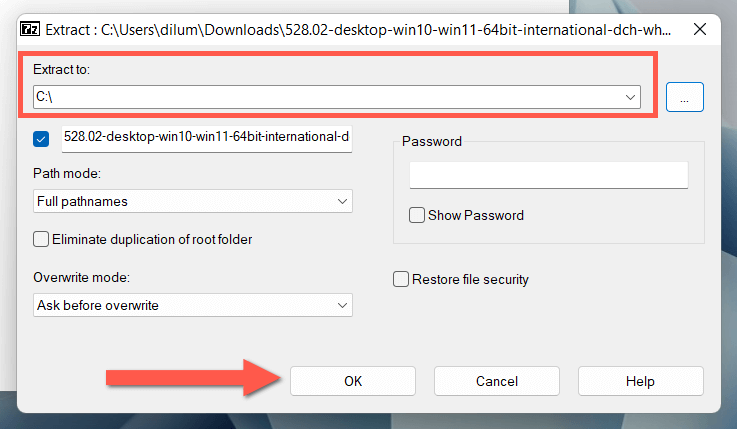
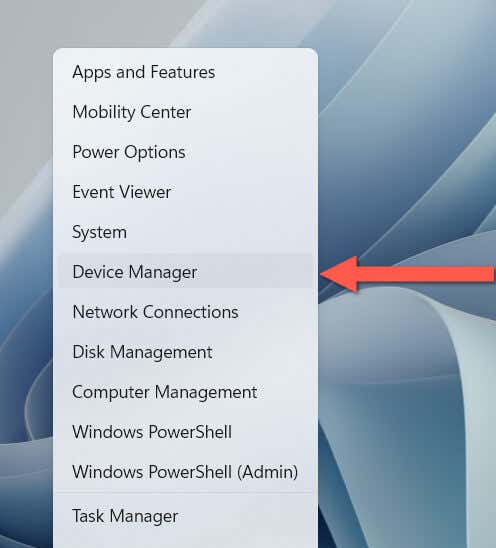
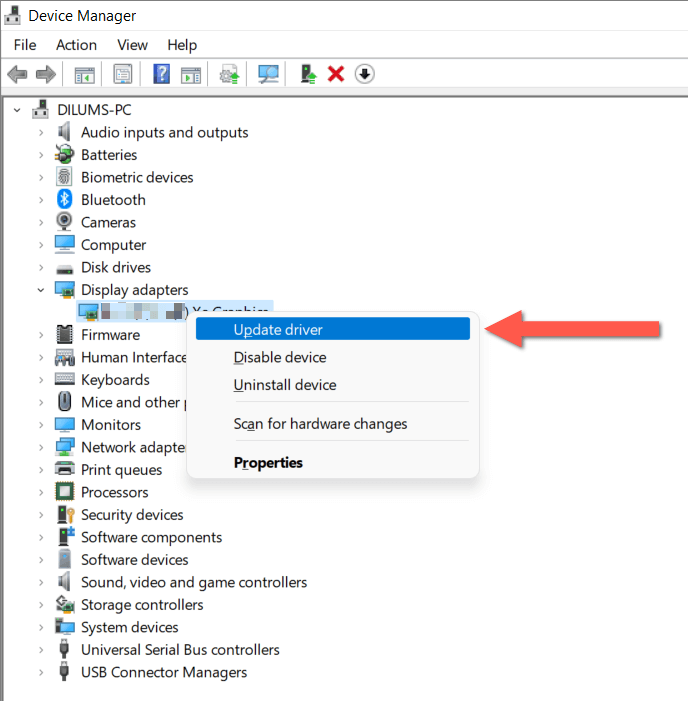
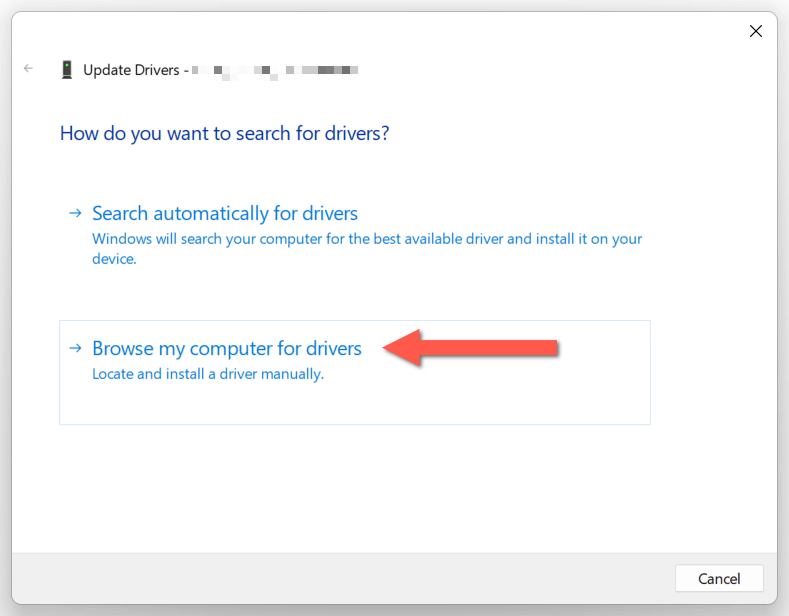
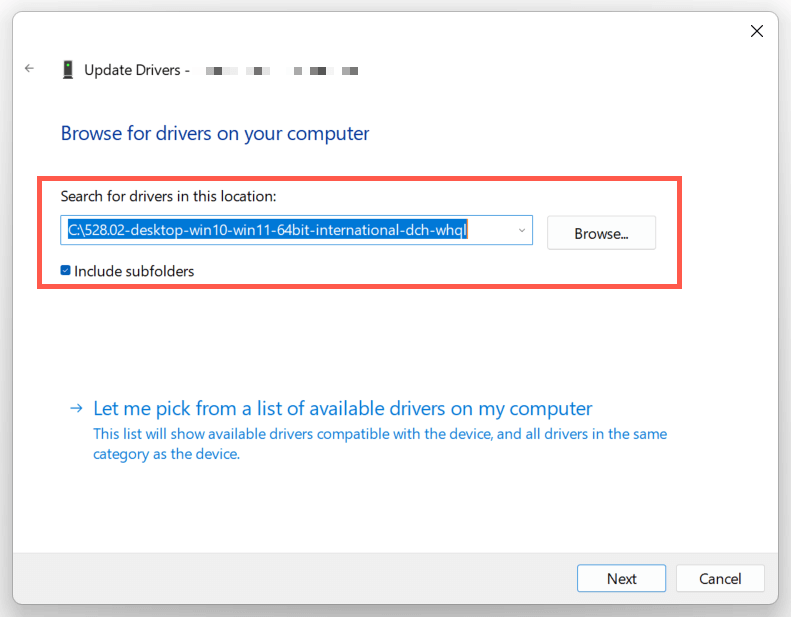
Remediați incompatibilitățile instalatorului NVIDIA
Dacă eroarea „Nvidia Installer nu poate continua” continuă să apară, în ciuda utilizării programului de instalare corect pentru adaptorul dvs. grafic NVIDIA, puteți încerca să forțați instalarea driverelor adăugând identificatorii hardware relevanți.
Avertisment: instalarea unui potențial driver hardware nepotrivit ar putea destabiliza sistemul, așa că vă recomandăm creați un punct de restaurare Windows înainte de a continua.
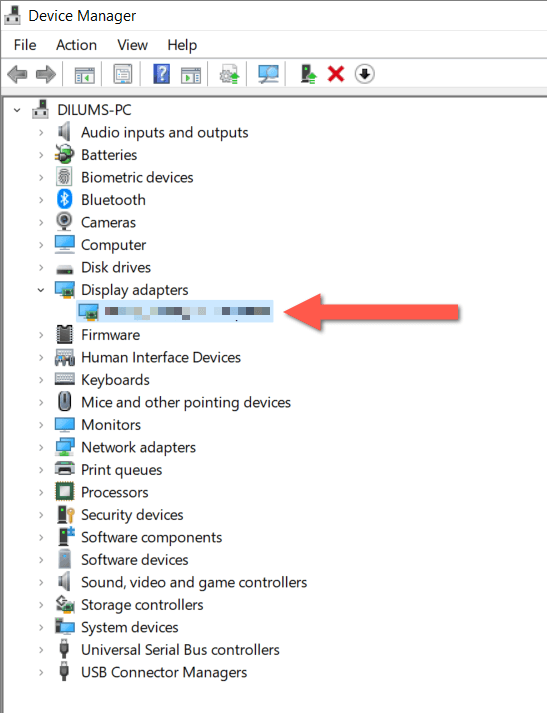
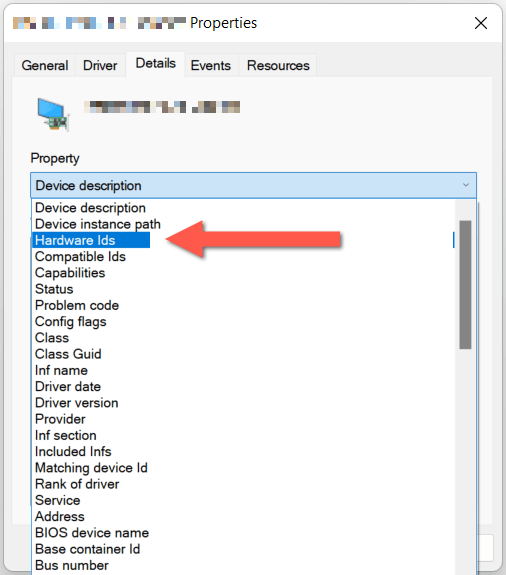
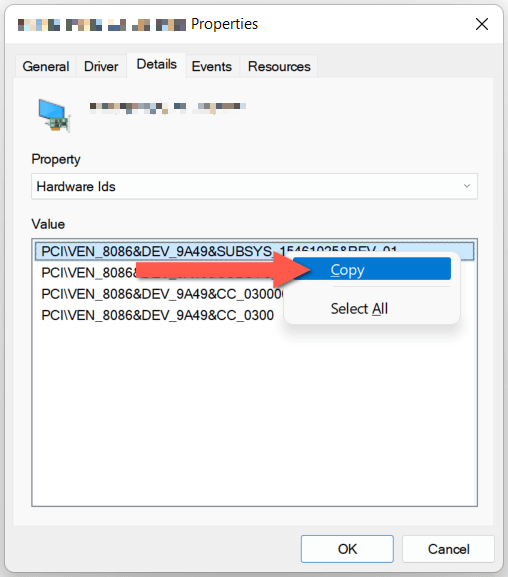
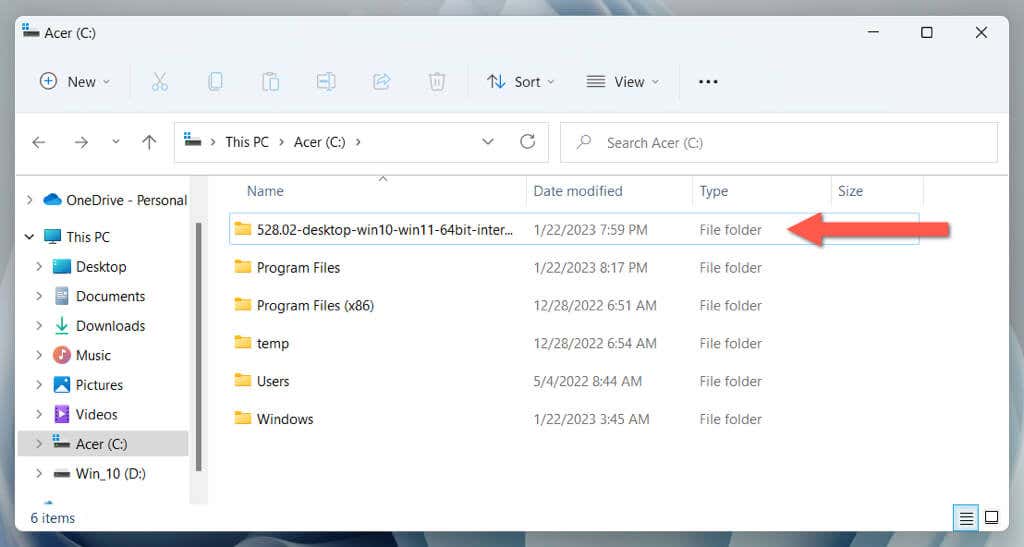
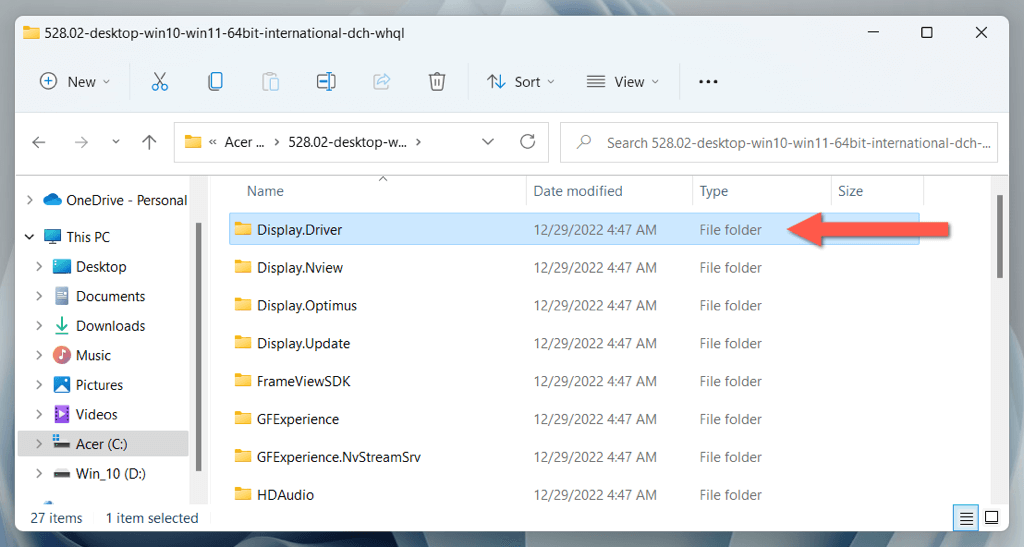
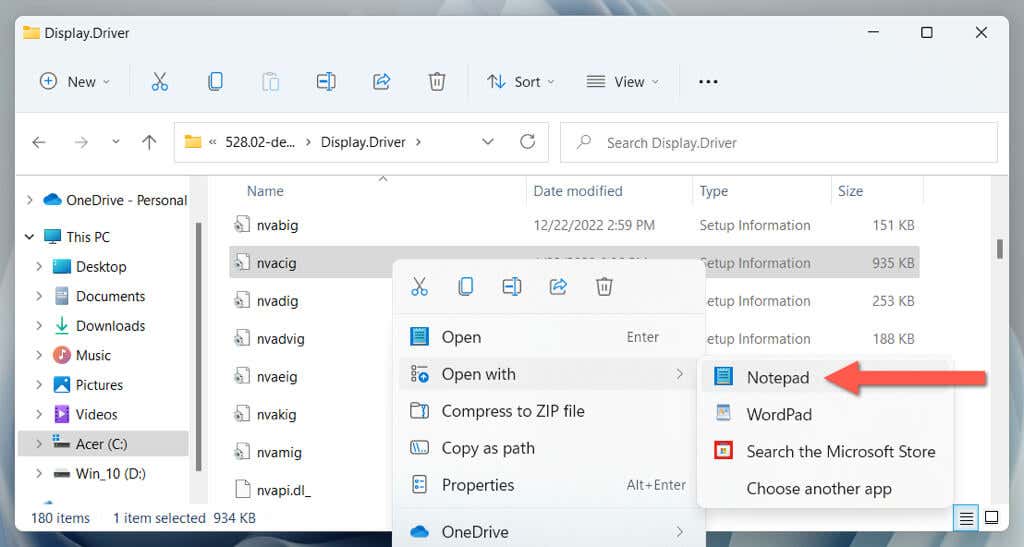
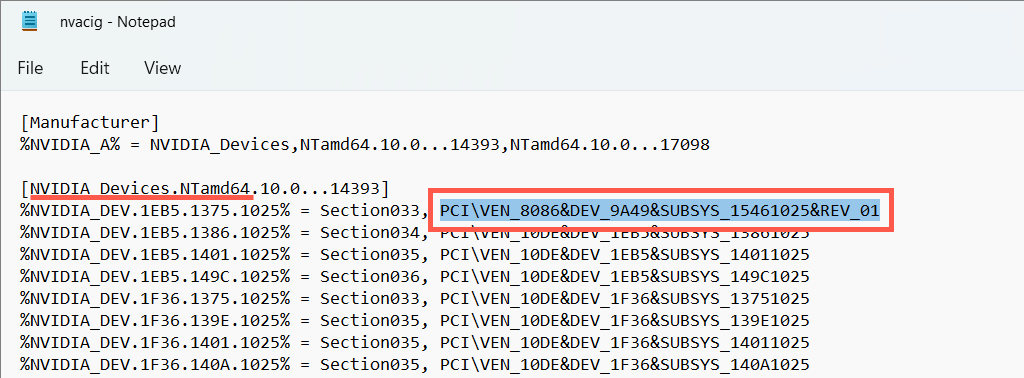
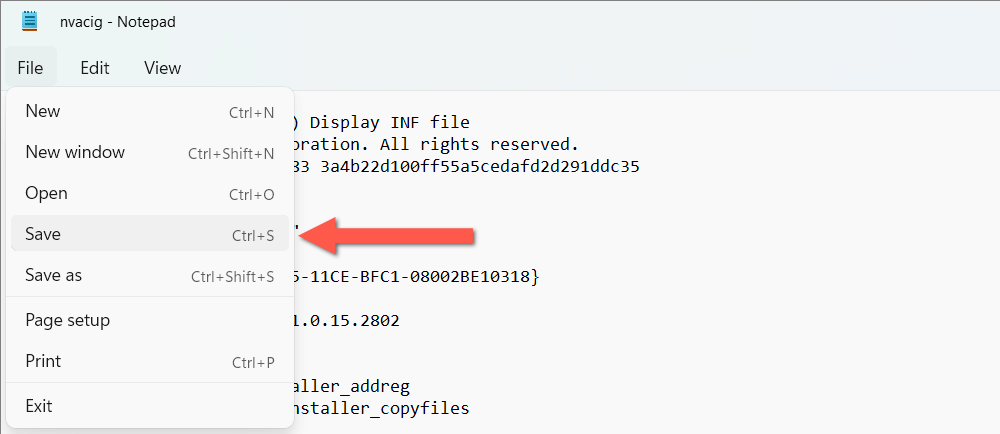
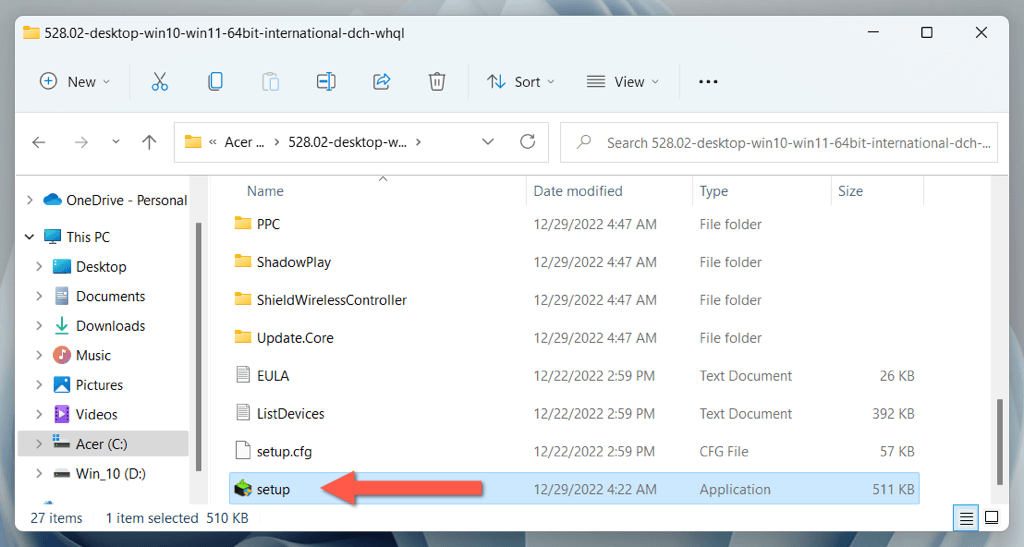
Redenumiți folderul NVIDIA
În continuare, redenumiți folderul care găzduiește software-ul NVIDIA pe computerul dvs., de exemplu, Panoul de control NVIDIA.
Pentru a face asta, accesați Disc local C>Fișiere de programprin File Explorer, faceți clic dreapta pe folderul etichetat NVIDIA Corporationși selectați Redenumiți. Apoi, schimbați numele folderului în NVIDIA Corporation.old, apăsați pe Enterși rulați din nou programul de instalare NVIDIA.
Eliminați și curățați Instalați driverele NVIDIA
Eliminați driverele NVIDIA existente pentru a exclude problemele de instalare și actualizare NVIDIA care decurg din coruperea driverelor. Pentru a face asta:
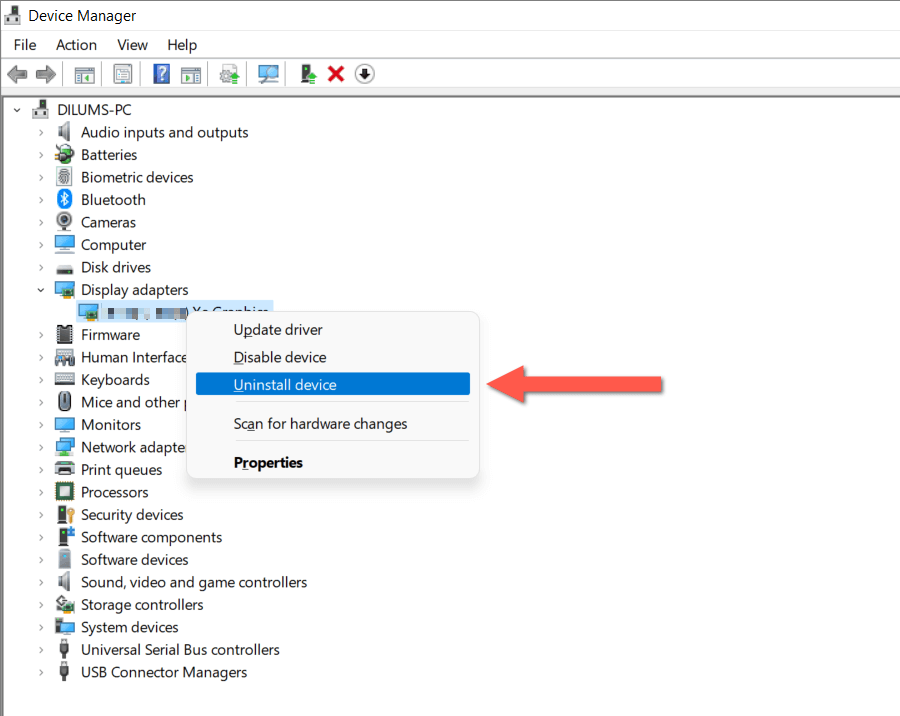
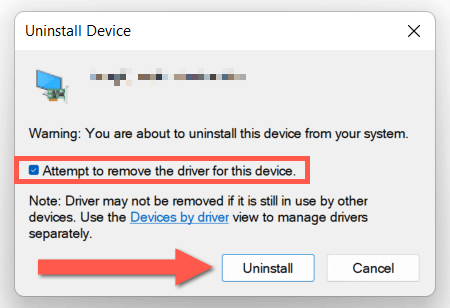
Opțional, descărcați și rulați Utilitar de dezinstalare a driverului de dispozitiv terță parte pentru a elimina complet toate urmele driverelor existente ale plăcii grafice ale computerului înainte de a le reinstala.
Rulați instrumentele SFC și DISM
Utilizați Utilitare de linie de comandă SFC și DISM în Windows pentru a remedia problemele de incompatibilitate ale plăcii grafice cauzate de fișierele de sistem corupte sau lipsă.
Pentru a face acest lucru, faceți clic dreapta pemeniul Startși selectațiWindows PowerShell (administrator)sau Terminal Windows (administrator). Apoi, tastați sfc /scannowși apăsați pe Enter.
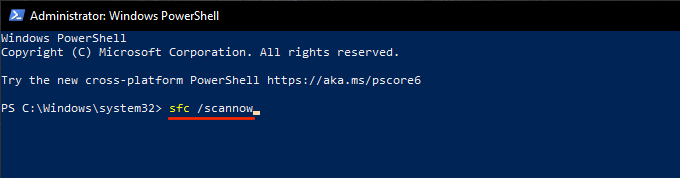
În continuare, rulați următoarea comandă:
DISM.exe/Online /Cleanup-Image /Restorehealth
Eroarea de instalare NVIDIA nu poate continua remediată
Sperăm că remediile de mai sus au ocolit eroarea „Instalatorul NVIDIA nu poate continua” și au instalat driverele NVIDIA sau actualizate la cea mai recentă versiune. Dacă problema nu a dispărut, încercați resetarea din fabrică Windows 10 sau 11 buc. Sau, contactați asistența NVIDIA pentru sfaturi suplimentare de depanare.
.