Aplicațiile software, cum ar fi jocurile sau suitele de editare video, prezintă adesea o cerință minimă de GPU. Pentru a vă asigura că computerul dvs. îndeplinește acest minim, va trebui să determinați ce placă grafică ați instalat în sistem.
Există multe moduri de a verifica placa grafică pe care o ai, iar următoarele sunt cele mai simple.
Înțelegerea numelor plăcilor grafice
Înainte de a extrage informații despre placa dvs. grafică, va trebui să știți ce înseamnă aceste informații.
De exemplu, vom folosi Gigabyte AORUS GeForce RTX 3070 Master 8GB, dar aceste informații se aplică tuturor plăcilor grafice în general.
Marcă GPU
Partea „Gigabyte” a numelui cardului este marca. Acest card este produs de Gigabyte. Cu toate acestea, GPU-ul în sine este realizat de Nvidia în acest caz. Acest lucru poate fi confuz, dar este normal ca cipurile GPU să fie fabricate de o companie, iar cardul să fie asamblat și vândut de alta. Există mulți așa-numiți „parteneri de bord”, dar în prezent, există doar trei mărci de GPU remarcabile: Nvidia, AMD și Intel.

Pentru a înnebuși și mai mult apele, toți cei trei producători de GPU își fac și propriile carduri, așa că uneori acesta este singurul nume de marcă pe care îl veți vedea. În cele din urmă, AMD și Intel produc și procesoare, așa că veți găsi GPU-urile lor integrate și în acele produse.
Partea „Master” a numelui este un alt exercițiu de branding. Producătorii de carduri vor da cardurilor lor nume unice și, uneori, aceste nume indică răcire specială, overclockare GPU sau alte caracteristici suplimentare care nu fac parte din designul standard.
Numărul modelului GPU
Partea „RTX 3070” a numelui se referă la GPU-ul specific de pe placa grafică. Aceasta este cea mai importantă informație, deoarece determină nivelul de performanță al cardului. Fiecare producător are stilul său de denumire a GPU-urilor, dar cerințele minime pentru software vor indica de obicei un model specific pentru fiecare producător.

Partea dificilă este să descoperi care alte modele sunt echivalente cu cele menționate în condiții. Un truc bun este să-ți Google GPU „vs.” cel din cerințele minime și apoi uită-te la benchmark-uri sau evaluări pentru a vedea dacă îndeplinești sau depășești cerința..
Memorie GPU
În cele din urmă, „8 GB” se referă la cantitatea de memorie VRAM (Video Random Access Memory). Acest lucru este simplu și este menționat în cerințele minime pentru software-ul pe care doriți să îl rulați.
Acum că știți cum să interpretați un model de placă grafică, să vedem modalități de a găsi modelul dvs. de GPU.
Verificați Manager dispozitive
Presupunând că dvs. Driverele GPU sunt instalate corect, cel mai simplu mod de a vedea ce model de GPU ați instalat este să verificați adaptorul de afișare în managerul de dispozitive. Chiar dacă nu aveți instalat driverele pentru GPU, Windows instalează de obicei un driver generic pentru cardul dvs. Deci, managerul de dispozitiv ar trebui să raporteze în continuare numele corect al modelului.
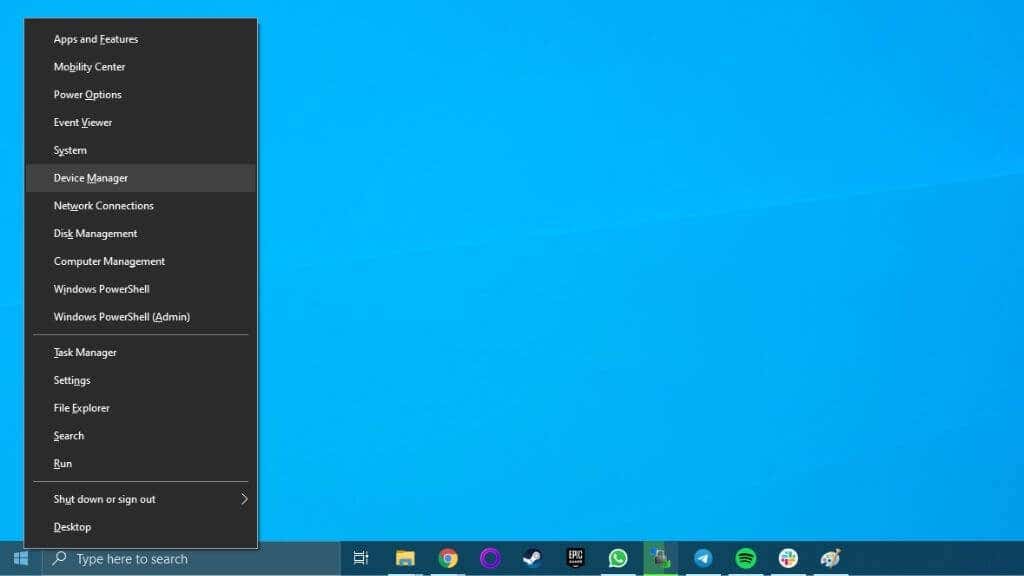
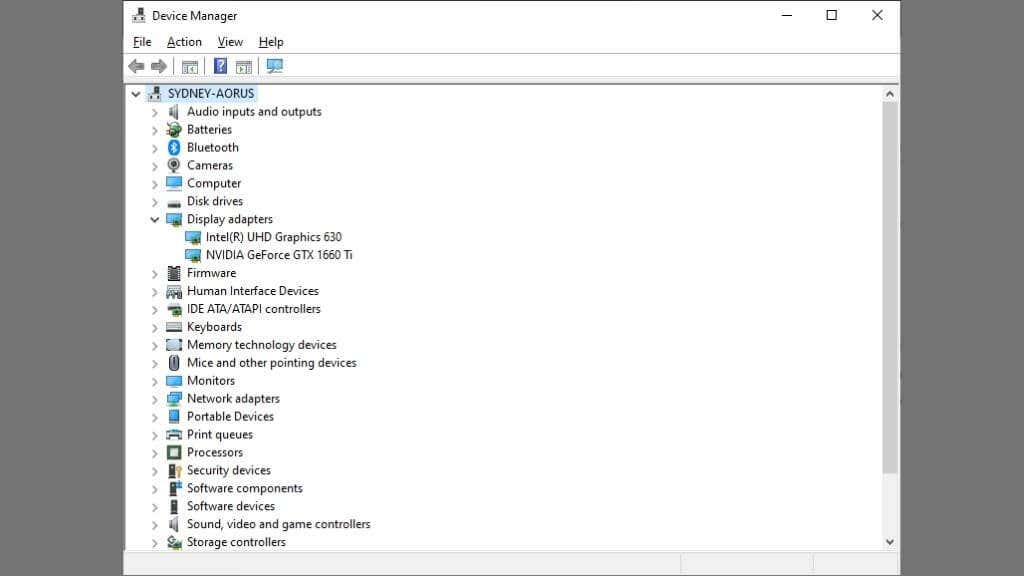
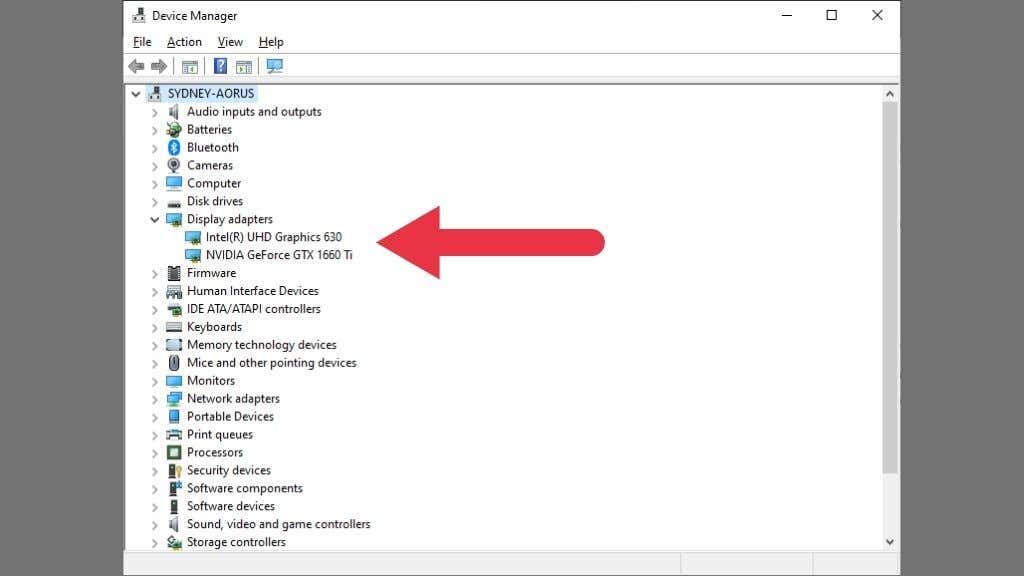
În acest exemplu, sunt enumerate două GPU-uri. Calculatoarele pot avea mai multe GPU-uri în ele în același timp. Aici vedem GPU-ul Intel integrat și GPU-ul discret Nvidia enumerate unul lângă celălalt. Laptop-uri de înaltă performanță comutați dinamic între aceste GPU-uri pentru a echilibra consumul de energie și utilizarea energiei.
Verificați Setările de afișare Windows
Setările de afișare încorporate în Windows vor afișa și modelul plăcii grafice.
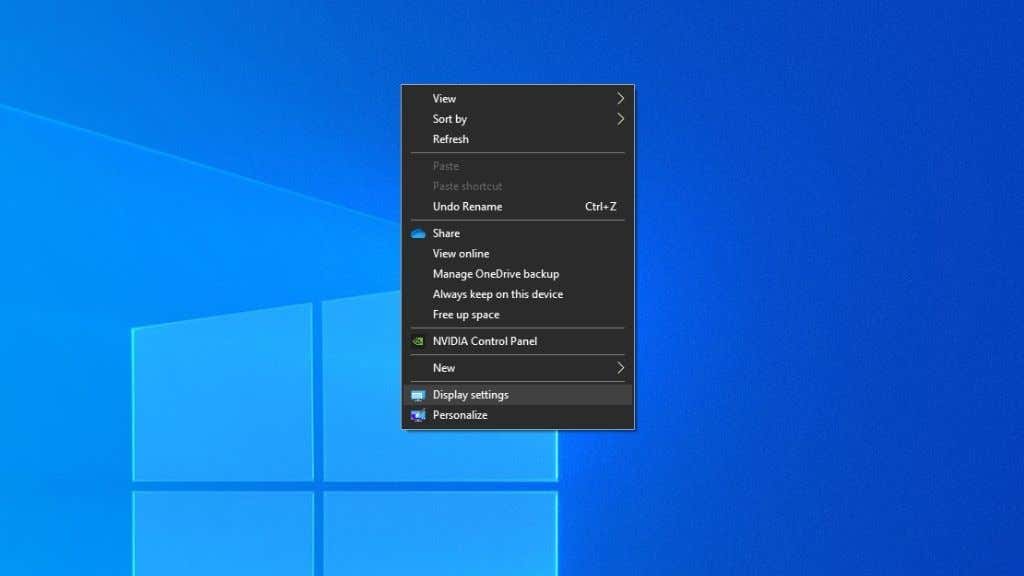
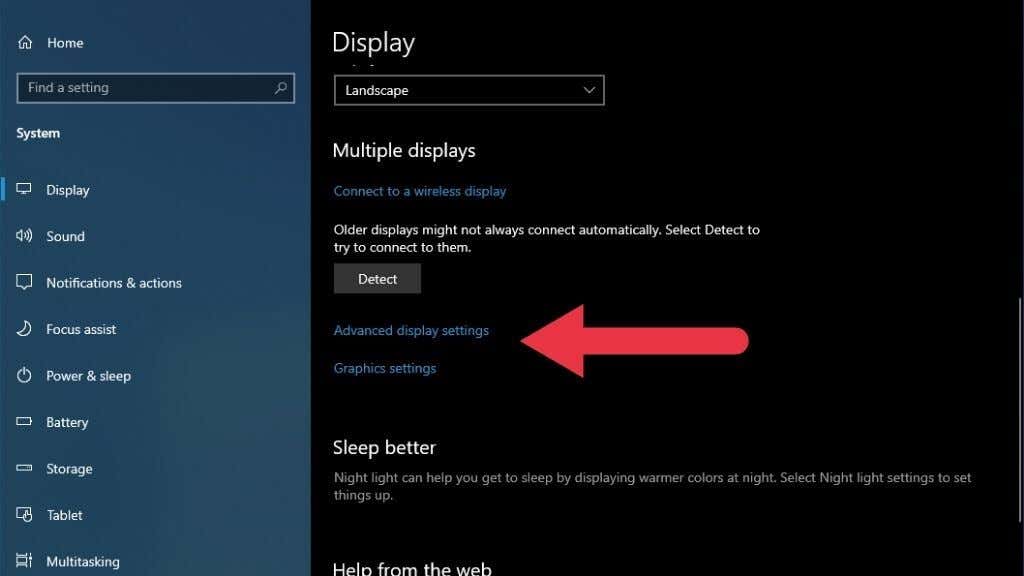
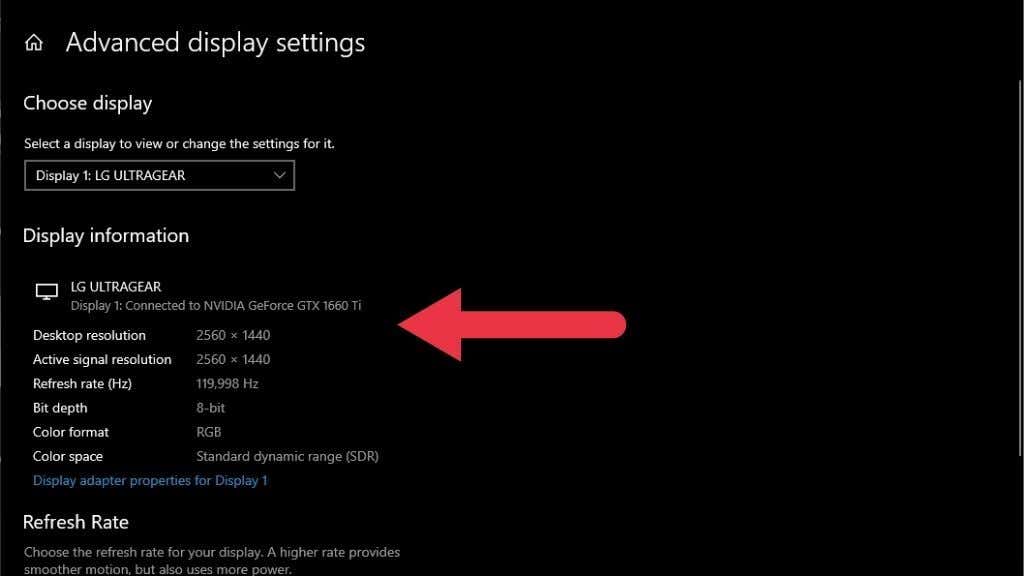
Această metodă vă arată GPU-ul conectat la un anumit ecran. Dacă verificați informațiile pentru un afișaj conectat la un alt GPU sau ceva de genul ecran USB portabil, este posibil să nu afișeze informațiile plăcii grafice principale.
Utilizați utilitarul GPU
GPU-urile Intel, AMD și Nvidia au toate utilitățile GPU personalizate. Puteți accesa aceste utilități făcând clic dreapta pe desktop și selectând opțiunea marcată cu producătorul GPU-ului. În unele cazuri, dacă aveți un GPU integrat și discret, veți vedea două utilitare listate.
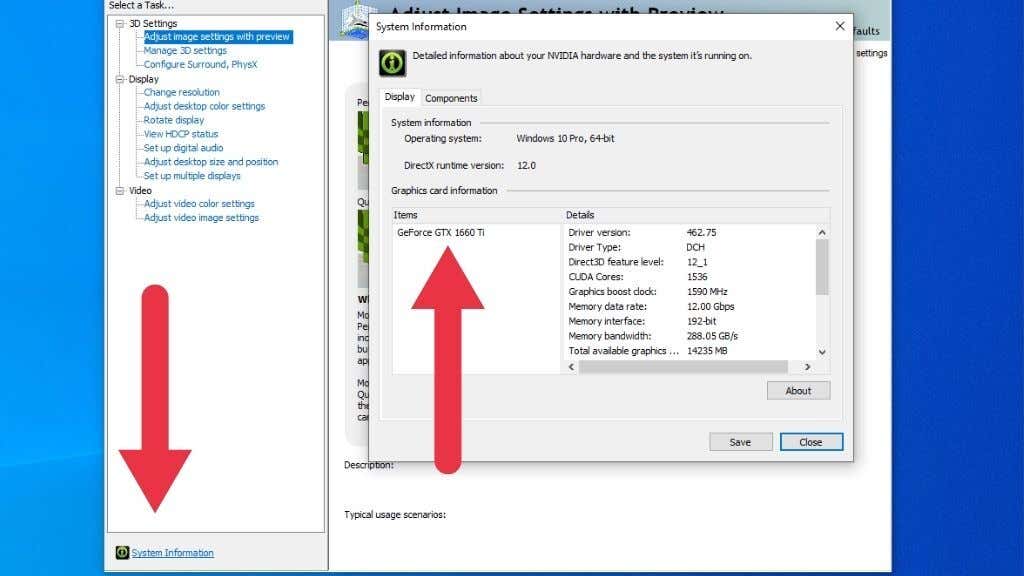 .
.
În acest exemplu, folosim panoul de control Nvidia. Selectând Informații de sistem , veți obține o listă completă a specificațiilor GPU-ului, inclusiv numele modelului și câtă VRAM are. Utilitarele AMD și Intel au informații similare, așa că consultați fișierele lor de ajutor pentru instrucțiuni exacte dacă nu vedeți imediat secțiunea potrivită.
Utilizați GPU-Z
GPU-Z este un utilitar de reglare terță parte pentru Windows popular care vă arată toate informațiile pe care le puteți dori de la placa dvs. grafică. Pur și simplu descărcați GPU-Z și instalați-l. Apoi, deschideți aplicația pentru a vedea plăcile grafice pe care le aveți și detaliile acestora.
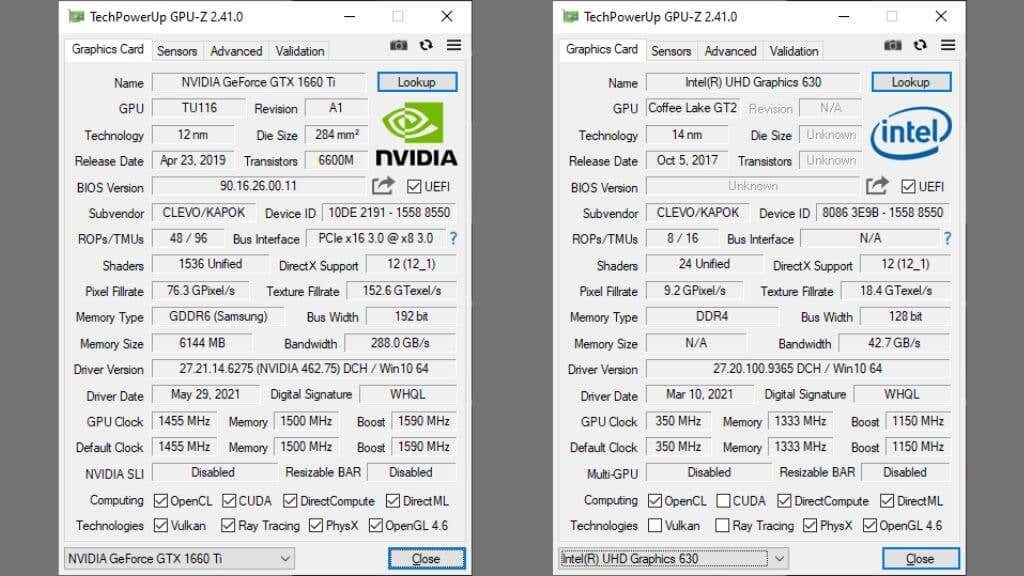
În colțul din stânga jos al ferestrei, veți vedea un meniu derulant care listează toate GPU-urile de pe sistemul dvs. Asigurați-vă că cardul despre care doriți să aflați este selectat. Cele mai importante informații de aici se află sub Nume și Dimensiunea memoriei .
Căutați online modelul computerului dvs.
Dacă aveți un laptop sau un computer desktop preconstruit, puteți deseori să căutați pur și simplu modelul computerului și să vedeți ce GPU este listat. Aveți grijă să utilizați numărul exact de model, deoarece versiunile aceluiași computer pot avea plăci grafice diferite.
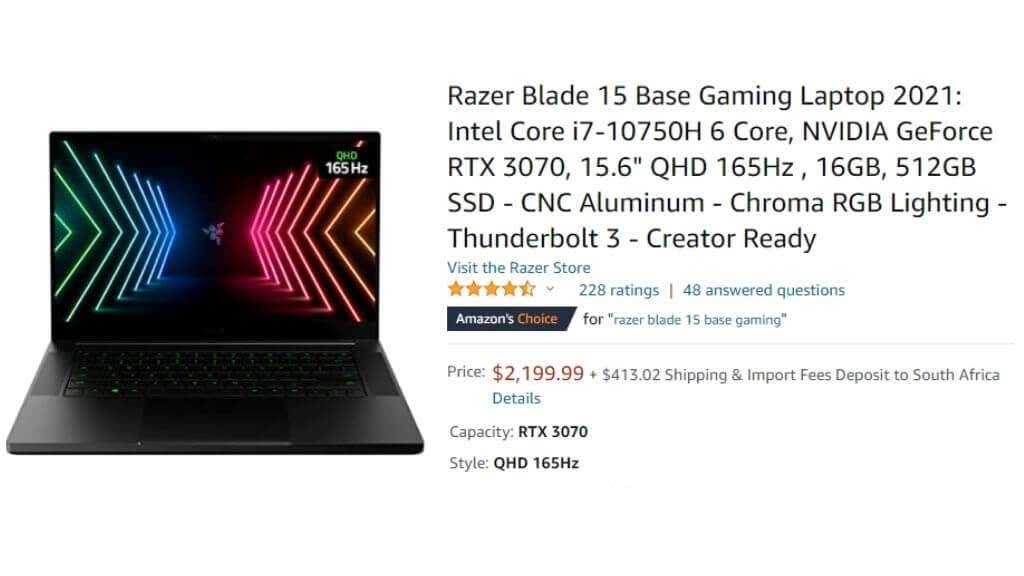
Site-ul web pentru modelul dvs. de computer poate lista, de asemenea, mai multe plăci grafice, fără nicio modalitate de a ști care dintre ele a venit împreună cu al dvs. Apoi, va trebui să vă bazați pe una dintre celelalte metode enumerate aici.
Verificați autocolantele de pe sistem

Acest sfat se aplică în principal laptopurilor, dar unele sisteme desktop vor avea un autocolant aplicat pe exterior cu o listă de specificații de bază. Pe laptopuri, aceasta se află de obicei pe unul dintre colțurile inferioare ale corpului laptopului. După ce obțineți informațiile din aceste autocolante, vă recomandăm să le eliminați, deoarece pot deveni murdare în timp.
Deschide computerul și caută
În funcție de tipul de computer, această metodă poate fi ușoară sau dificilă. De exemplu, dacă aveți un sistem desktop de jocuri cu un panou lateral pentru fereastră, puteți doar să vă uitați prin fereastră și să citiți numele cardului. Cardurile de jocuri moderne tind să aibă numele scris cu îndrăzneală undeva, dar chiar dacă aveți un card mai puțin sclipitor, numele modelului va fi undeva pe el..
Dacă nu aveți un computer cu un panou lateral transparent, este posibil să trebuiască să deschideți panoul în cauză. Nu trebuie să te încurci cu nicio componentă a computerului pentru a face asta! Doar scoateți un panou pentru a arunca o privire în interiorul sistemului.

Acest lucru nu va fi de mare ajutor dacă aveți un laptop, dar este o modalitate fiabilă de a identifica componentele pentru sistemele desktop. Dacă cardul nu are modelul în limbaj simplu, căutați un număr de model imprimat pe carcasa radiatorului sau pe placa de circuite. Apoi caută numărul de model pentru a vedea ce apare.
Verificați placa grafică pe care o aveți acum
Aflați mai multe despre placa dvs. grafică vă va ajuta să rezolvați probleme precum ecran negru al morții sau când sistemul dvs. nu reușește să detecteze placa grafică instalată. Dacă vă întrebați dacă cardul dvs. este încă la treaba pe care trebuie să o faceți, mergeți la Benchmark pentru placa video și vedeți unde se află în prezent în comparație cu alte carduri de pe piață.
.