Nu este neobișnuit ca un utilizator Windows să întâmpine o eroare care necesită permisiuni speciale. De exemplu, dacă ați încercat vreodată să ștergeți fișierele de bază ale sistemului, probabil că ați întâlnit o solicitare Folder Access Denied care spune: „Aveți nevoie de permisiunea TrustedInstaller pentru a face modificări în acest folder.”. p>
Acest lucru s-ar putea să te facă să simți că nu ai controlul total, dar Microsoft a adăugat contul NT SERVICE\TrustedInstaller pentru a-ți proteja sistemul.
Ce este TrustedInstaller?
TrustedInstaller este o componentă de bază a Windows Resource Protection pe care Microsoft a introdus-o cu Windows Vista. În plus, serviciul Instalator de module Windows utilizează contul TrustedInstaller pentru a adăuga, elimina sau modifica actualizări Windows și alte componente.
Ștergerea sau modificarea fișierelor sau folderelor deținute de TrustedInstaller poate împiedica Windows-ul dvs. instalarea să funcționeze corect. Gândiți-vă la asta ca la o altă protecție care împiedică chiar și un cont de administrator să ștergă fișierele de bază Windows. Cu toate acestea, uneori poate fi necesar să remediați sau să modificați fișierele de sistem corupte, pentru care veți avea nevoie de permisiunea TrustedInstaller.
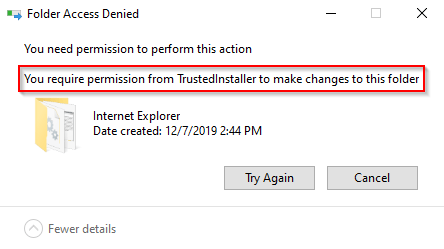
Dacă sunteți sigur că ceea ce faceți este sigur, puteți prelua aceste fișiere de la TrustedInstaller. Cu toate acestea, este întotdeauna o bună practică să fie creați un punct de restaurare a sistemului, pentru orice eventualitate.
Preluați proprietatea de la TrustedInstaller
Există două metode de a prelua proprietatea de la TrustedInstaller.
Utilizarea setărilor avansate de securitate
Acesta este un program lung, dar ușor de utilizat modalitate de a obține proprietatea asupra unui folder.
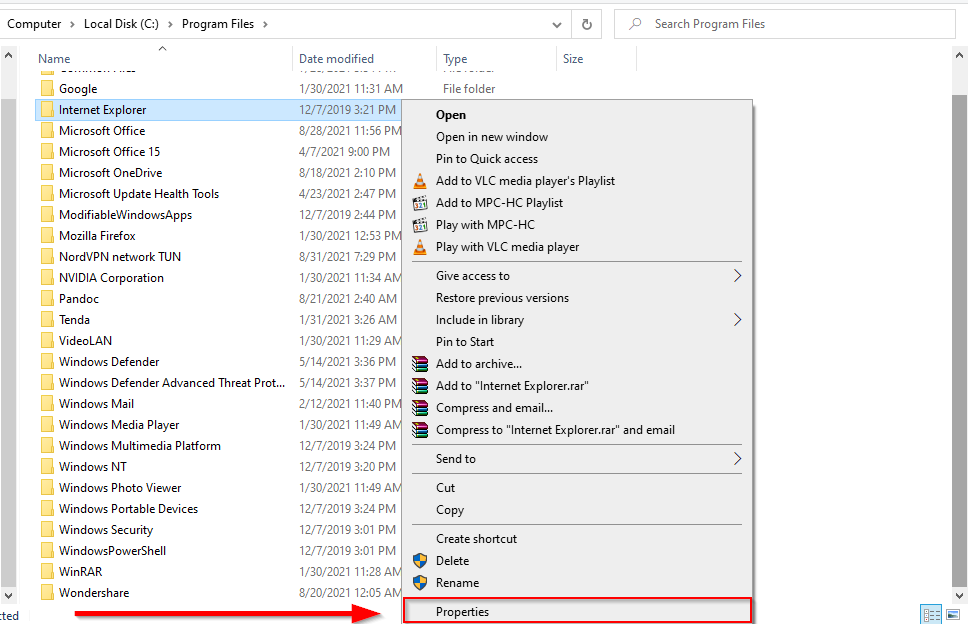
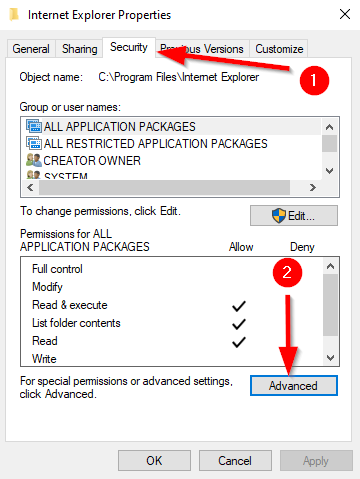
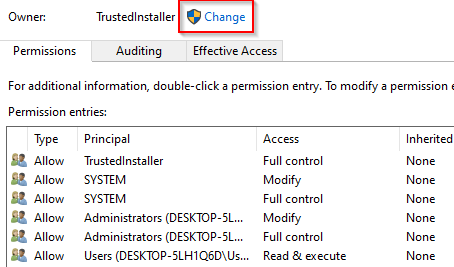
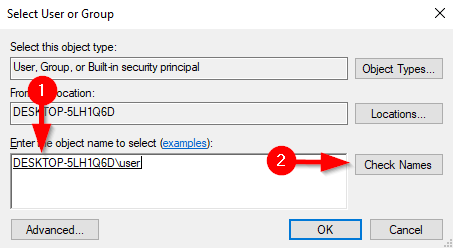
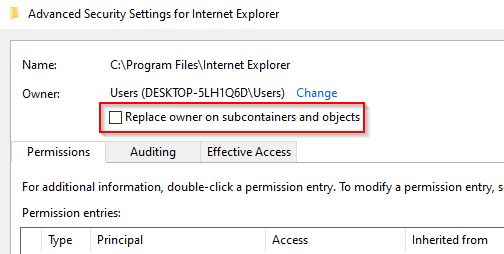
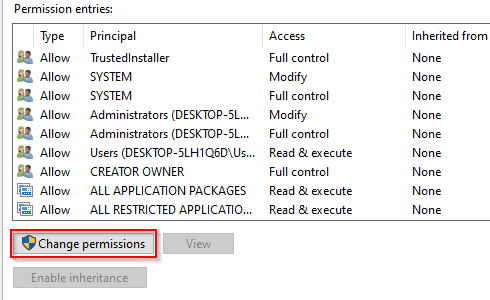
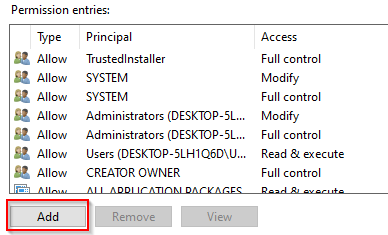
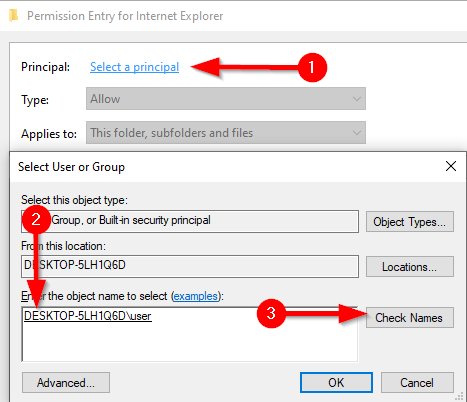
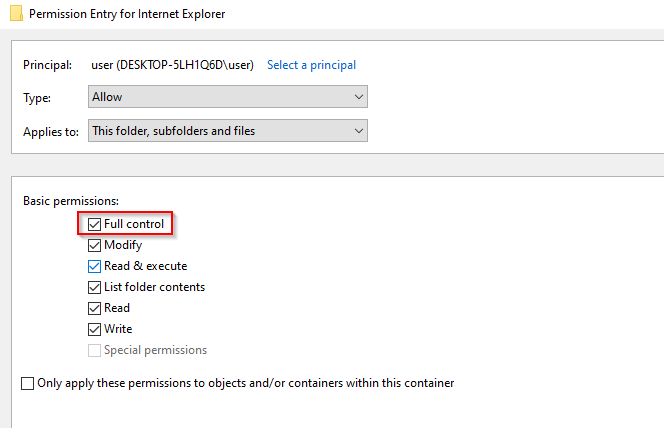
Efectuarea acestor pași vă va oferi dreptul de proprietate asupra dosarului și nu veți mai avea nevoie de permisiunea TrustedInstaller pentru a-i face modificări.
Utilizarea comenzii Solicitare
Dacă cunoașteți cum să utilizați promptul de comandă, puteți transfera calitatea de proprietar mult mai rapid decât metoda anterioară.
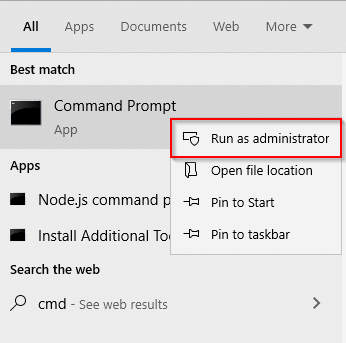
TAKEOWN /F „C:\Program Files\Internet Explorer”
Desigur, schimbați calea către folderul pentru care doriți să transferați proprietatea.
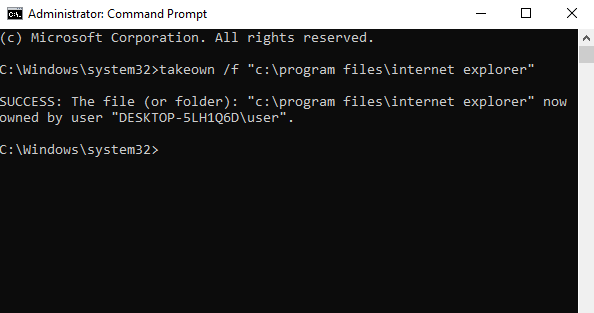
Dvs. acum puteți continua și modifica sau eliminați folderele Windows după cum doriți. Dar asigurați-vă întotdeauna că nu eliminați componentele critice care vor împiedica funcționarea corectă a Windows.