Probabil că tocmai ați început să utilizați un configurare cu mai multe monitoare pentru a crește productivitatea sau a vă îmbunătăți experiența de joc. Cu toate acestea, există câteva cercuri prin care să treceți cu o astfel de configurație. De exemplu, ce ar trebui să faceți când trebuie să faceți o captură de ecran pentru un singur monitor? Aceasta este o problemă cu care se confruntă unii utilizatori, așa că vom explora câteva soluții posibile.
Efectuarea de capturi de ecran este ușoară și durează de obicei doar câteva secunde. Lucrurile se complică puțin când aduci în imagine un al doilea sau chiar al treilea monitor. În acest articol, vă vom arăta cum să faceți capturi de ecran pentru un singur monitor utilizând metode încorporate, precum și aplicații terță parte. Să începem!
1. Utilizarea instrumentului Snipping Tool
Instrument de decupare din Windows 10 nu este cea mai nouă aplicație de acolo, dar încă își face treaba. Accesați meniul de pornire și selectați Instrumentul de decupare sau căutați-l folosind bara de căutare.
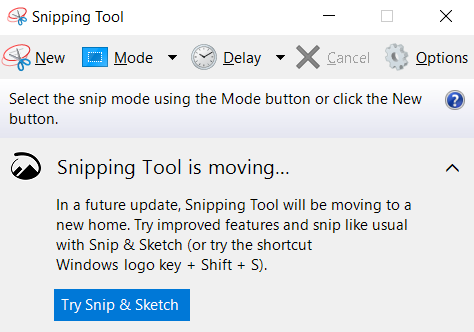
Faceți clic pe Modși alegeți Complet -screen Snip.
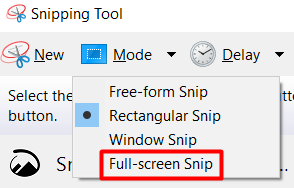
Acest lucru va face o captură de ecran automată a monitorului activ și îl puteți salva oriunde doriți. Cuvântul cheie aici este „activ”. Există o mică captură cu Instrumentul Snipping, în sensul că poate face capturi de ecran numai pe monitorul principal. Deci, dacă doriți să faceți o captură de ecran pe cealaltă, mai întâi trebuie să accesați setările de afișare și să vă schimbați monitorul principal.
2. Snip & Sketch
Așa cum am menționat, Instrumentul Snipping nu este cel mai bun instrument pentru această lucrare. Alternativa este noua aplicație Snip & Sketch.
Lansați aplicația din meniul Start și faceți clic pe Nou.
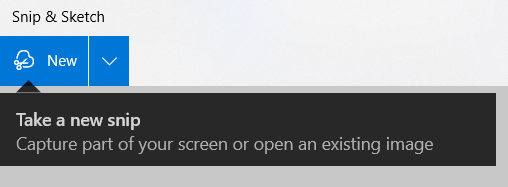
În continuare, faceți clic pe pictograma instrument dreptunghiular și trageți mouse-ul dintr-un colț al monitorului în celălalt și salvați captura de ecran a unui singur monitor.

3. Lovitură de lumină
Dacă nu sunteți un mare fan al instrumentelor încorporate care necesită de obicei mai mulți pași, ar trebui să încercați un program terță parte precum Lightshot. Această aplicație este disponibilă gratuit pe Windows și Mac și o puteți instala chiar și ca extensia browserului. Este unul dintre cele mai simple instrumente de captură de ecran.
Mai întâi, instalați Lovitură de lumină folosind programul de instalare corespunzător. Odată configurat, va prelua cheia Print Screen. Când îl apăsați, ecranul se va întuneca puțin și va apărea indicația „Selectare zonă” lângă cursorul mouse-ului.
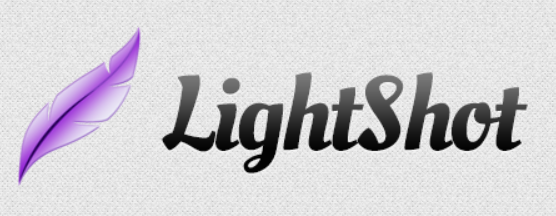
Pentru a face captură de ecran doar pentru un singur monitor, trageți pur și simplu cursorul dintr-un colț al ecranului în celălalt. Aceasta va deschide un meniu cu câteva instrumente de bază, cum ar fi Markerși Text, dar nu suntem interesați de acestea în acest moment. Tot ce trebuie să faceți este să faceți clic pe pictograma Salvare și să selectați locația fișierului. Gata!
Spuneți-ne ce metodă preferați și nu ezitați să distribuiți orice aplicație de captură de ecran interesantă în secțiunea de comentarii.
4. ScreenRec
ScreenRec este un program gratuit de înregistrare a ecranului disponibil pentru Windows, macOS și Linux. Este un instrument multifuncțional ușor de utilizat, pe care îl puteți folosi pentru mai mult decât pentru capturarea unui singur monitor. De asemenea, poate să înregistrați-vă ecranul cu sunet și să genereze linkuri care pot fi partajate.
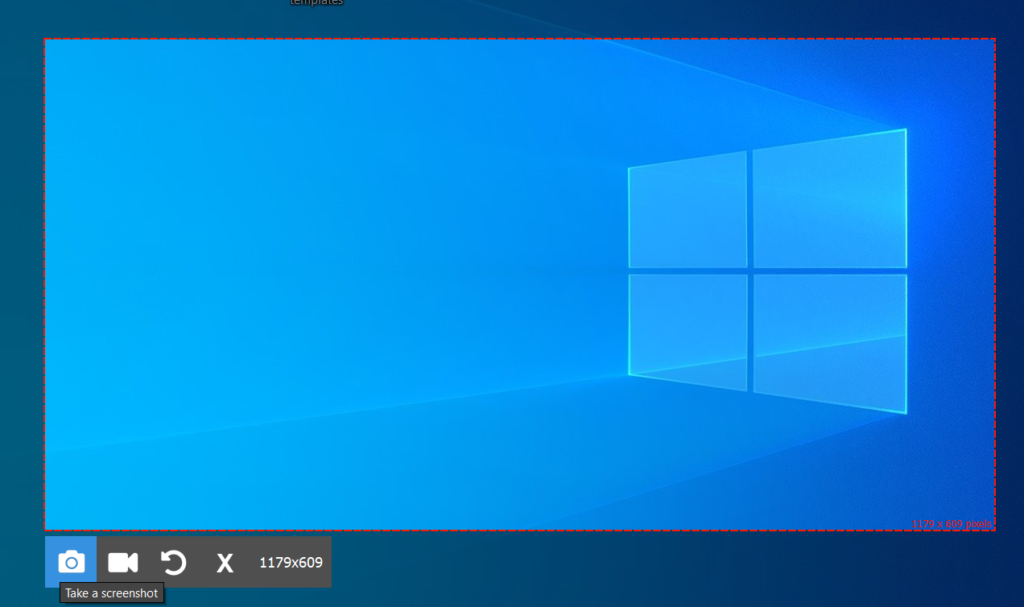
Pentru a face o captură de ecran sau a începe înregistrarea, trebuie să apăsați combinația de taste Alt+S. Asta e. De asemenea, puteți să adnotați captura de ecran și să evidențiați cele mai importante părți.
5. Greenshot
Greenshot este o aplicație de captură de ecran cu sursă deschisă. Este disponibil gratuit pentru Windows, dar versiunea macOS costă 1,99 USD. Oricum, este una dintre cele mai simple aplicații pe care le poți folosi dacă tot ce vrei este să faci o captură de ecran a unui monitor. De asemenea, îl puteți instala ca plug-in pentru diferite programe precum Microsoft Office și Jira.
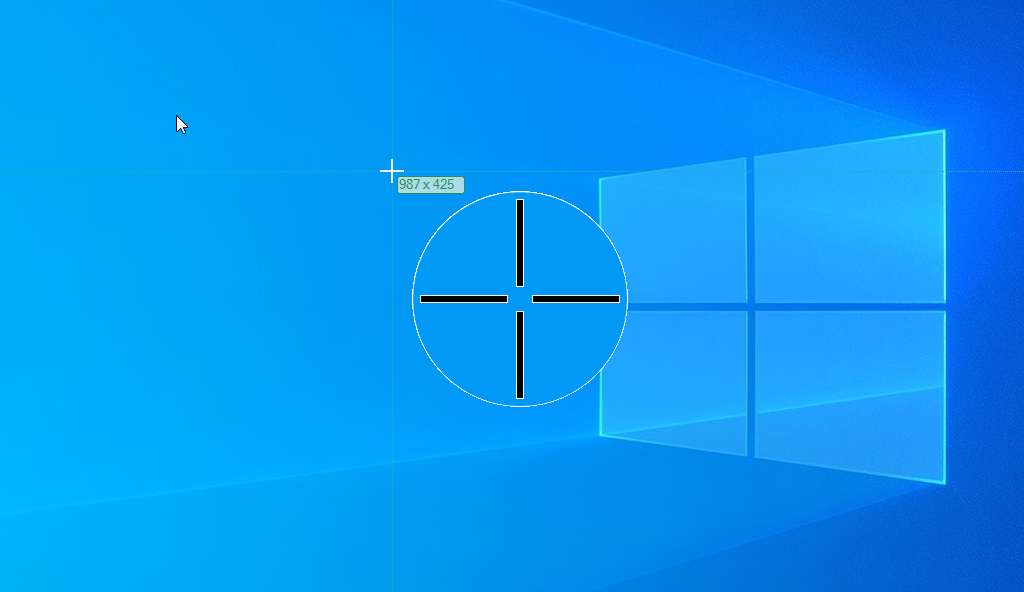
După ce instalați Greenshot, puteți face o captură de ecran apăsând pe Tasta PrtSc. Asta e. Selectați zona pe care doriți să o capturați și salvați captura de ecran. De asemenea, puteți genera un link care poate fi partajat și puteți lăsa semne sau comentarii pe captură de ecran.
6. ShareX
ShareX este o aplicație gratuită de înregistrare a ecranului disponibilă numai pentru Windows. Poate capta doar un monitor sau o zonă selectată, ca toate celelalte opțiuni din această listă, dar ceea ce îl face diferit sunt capacitățile sale de partajare. ShareX vine cu multe site-uri web predefinite, inclusiv Imgur, Flickr, ImageShack și Twitter pe care vă puteți încărca direct captura de ecran.
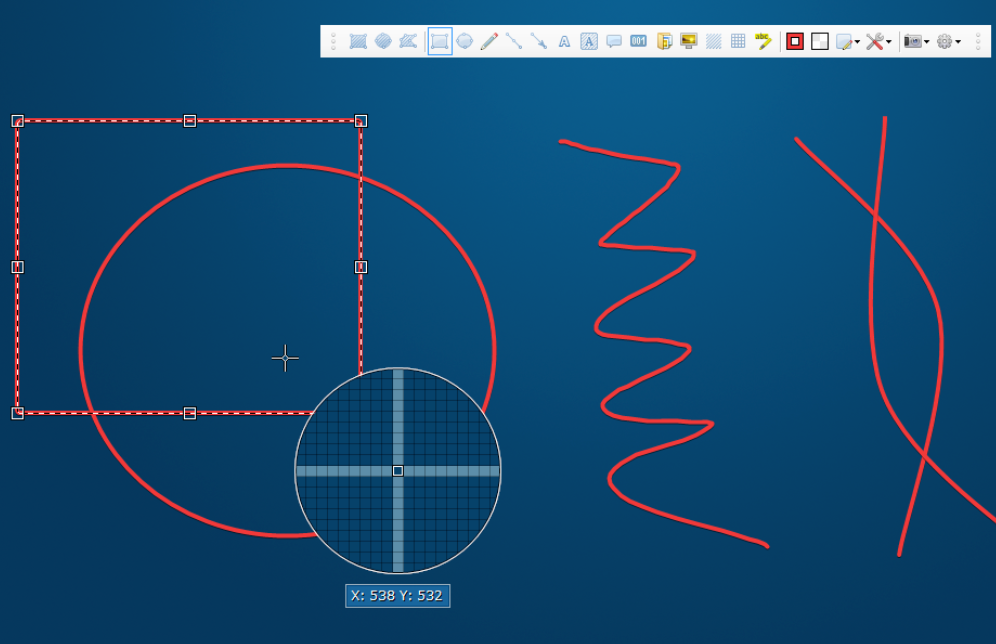
Utilizați meniul intuitiv de activități pentru a face o captură de ecran, adnotă-l și distribuie-l.
7. Captură de ecran minunată
Dacă Google Chrome este browser la alegere, ar trebui să verificați Awesome Screenshot. Este o extensie de browser pentru Chrome și există o versiune gratuită pe care o puteți folosi pentru a face capturi de ecran.
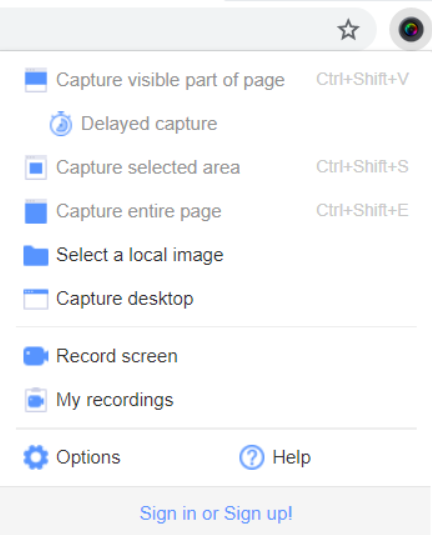
Faceți o captură de ecran a monitorului și încărcați-o direct pe Google Drive.
Ce metodă folosiți pentru a face capturi de ecran doar pentru un singur monitor? Anunțați-ne în comentariile de mai jos!