YouTube este extrem de popular, mulți dintre noi urmărind un videoclip cel puțin o dată pe zi, așa că suntem nevoiți să întâlnim un tip de eroare în cele din urmă. Cel mai frecvent este mesajul de eroare „s-a produs o eroare, încercați din nou mai târziu”.
Videoclipurile nu se redă când apare această eroare, dar există mai multe moduri de a o remedia.
Mesajul de eroare apare de obicei când încercați să redați orice videoclip YouTube deoarece cauzele acestuia afectează întreaga platformă. În unele cazuri, s-ar putea să o întâlniți doar atunci când redați anumite videoclipuri. Oricum ar fi, probabil că aveți de-a face cu fișiere de browser corupte, cu un Cache DNS defect sau cu un blocator de anunțuri care nu funcționează.
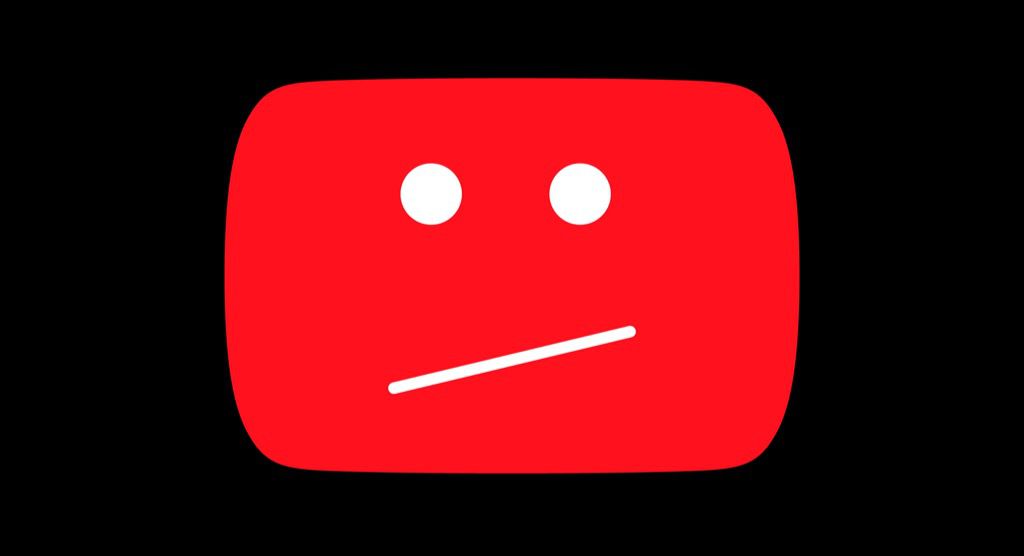
În acest articol, vom explora cele mai frecvente probleme care cauzează „s-a produs o eroare, încercați din nou mai târziu” pe YouTube și vă vom arăta cum să le remediați.
Ce poate cauza „A apărut o eroare Vă rugăm să încercați din nou mai târziu ”Pe YouTube
Majoritatea acestor mesaje de eroare sunt cauzate de o mână de probleme:
Dacă nu știți ce cauzează mesajul de eroare la redare, să analizăm fiecare dintre problemele de mai sus. Mai jos veți găsi mai multe remedieri care pot rezolva această problemă.
Încercați un browser diferit
Se produce eroarea pe un alt browser? Încercați să redați videoclipuri YouTube pe un browser Firefox, Edge, Safari sau Chrome proaspăt instalat pentru a vedea dacă apare același mesaj de eroare.
În caz contrar, trebuie pur și simplu să eliminați și să reinstalați browserul curent. Acest lucru va șterge cookie-urile, istoricul, memoria cache, pluginurile și orice altceva care a cauzat probabil eroarea.
Ștergeți memoria cache DNS
Când mesajul de eroare apare pe fiecare browser pe care îl utilizați, cache-ul DNS ar putea fi problema. Puteți remedia multe erori de browser, pur și simplu ștergând memoria cache DNS.
Pentru a o șterge, deschideți linia de comandă ca administrator și tastați următoarea comandă:
ipconfig / flushdns
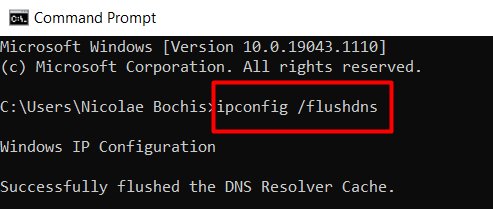
Aceasta va elimina toate datele din memoria cache DNS, forțând sistemul să obțină date noi. Dacă acest lucru nu ajută, următorul pas este să schimbați furnizorul DNS.
Schimbați DNS
Serverul dvs. de nume de domeniu este setat automat de către furnizorul dvs. de servicii de internet. În unele cazuri, anumite DNS vă vor împiedica să redați videoclipuri YouTube. Pentru a o înconjura, îl schimbați cu orice DNS public dorit. Una dintre cele mai de încredere este DNS-ul public Google. Cu toate acestea, există multe altele din care să alegeți, deci asigurați-vă că consultați articolul nostru pe cele mai bune servere DNS publice gratuite.
1. Pentru a vă schimba DNS-ul, accesați Setări>Rețea și setări>Conexiuni de rețeași faceți clic pe Schimbați opțiunile adaptorului.
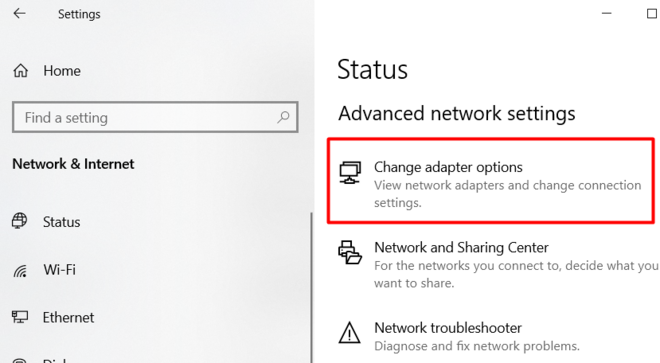
2. Faceți clic dreapta pe conexiunea dvs. de rețea activă, selectați Proprietăți și veți vedea o listă de adaptoare de rețea.
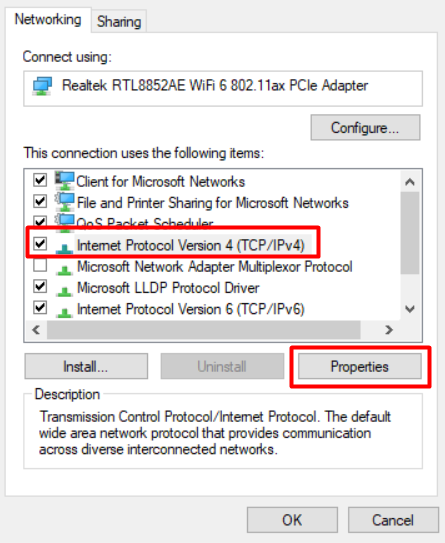
3. Alegeți Internet Protocol versiunea 4 (TCP / IPv4)și faceți clic pe Proprietăți. Aceasta deschide fereastra în care puteți schimba serverul DNS.
4. Selectați opțiunea Utilizați următoarele adrese de server DNSși tastați noile adrese de server DNS.
Dacă doriți să utilizați serverele DNS publice Google gratuite, tastați următoarele adrese în câmpuri de server DNS alternative:
8.8.8.8
8.8.4.4
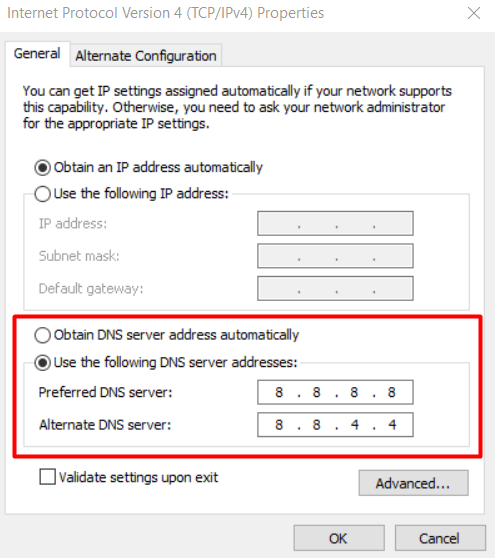
Puteți utiliza una ca adresă preferată. În plus, puteți seta Adresele IPv6 DNS publiceîn același mod.
Pașii sunt aceiași, cu excepția faptului că trebuie să selectați Protocol Internet versiunea 6 (TCP / IPv6)din lista de adaptoare de rețea și să tastați următoarele adrese pentru DNS-ul public gratuit Google servere:
2001: 4860: 4860 :: 8888
001: 4860: 4860 :: 8844
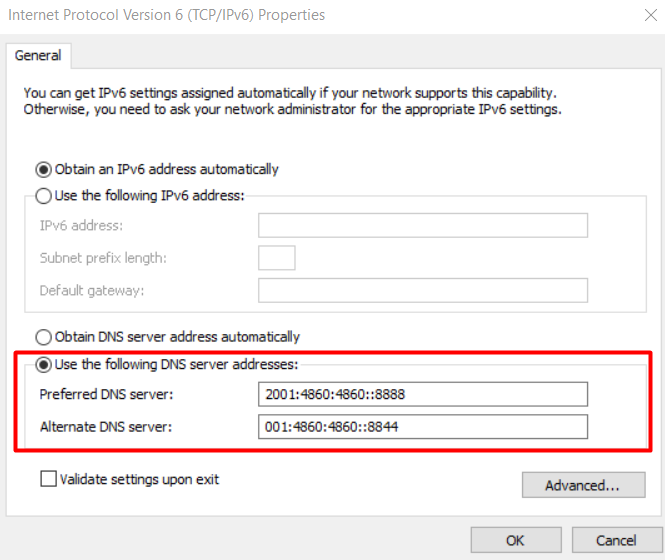
Ștergeți datele de navigare
Puteți remedia majoritatea problemelor legate de browser ștergând datele de navigare. Ștergerea datelor cache este simplă și vă vom arăta cum să o faceți folosind Firefox. În esență, pașii sunt aceiași, indiferent dacă folosiți Firefox, Chrome, Safari sau Edge. Dacă aveți nevoie de ajutor cu browserul dvs., consultați articolul nostru detaliat despre cum să ștergeți memoria cache a oricărui browser web.
Pentru a începe, deschideți browserul Firefox, faceți clic pe
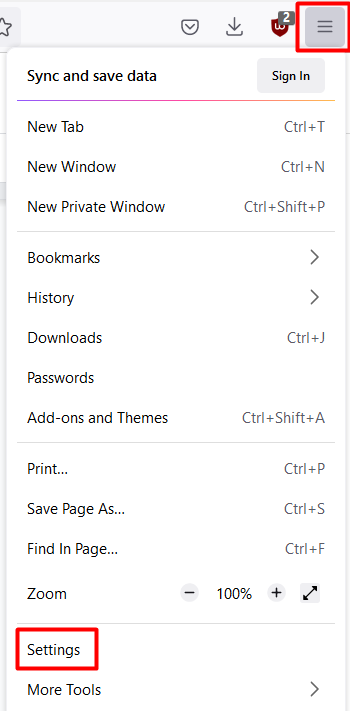
Odată ce sunteți în panoul Setări, alegeți Confidențialitate și securitate. Derulați în jos până găsiți secțiunea Cookie-uri și date siteși faceți clic pe butonul Ștergeți datele.
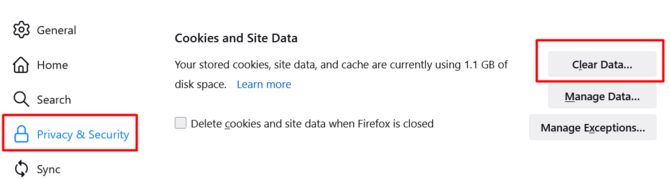
Acest lucru se deschide o nouă fereastră care vă oferă opțiunea de a șterge toate Cookie-urile și datele site-uluiși Conținutul web cache. Selectați ambele pentru a elimina tot codul și fișierele temporare pe care diverse site-uri le-au stocat pe sistemul dvs.
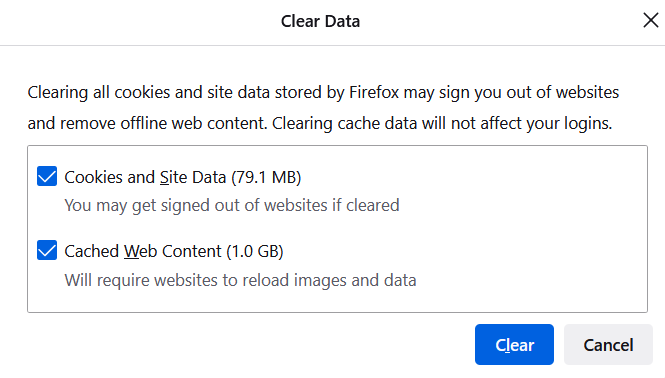
Acum puteți reporni browserul și puteți încerca să vizionați un videoclip YouTube. Dacă eroarea apare în continuare, continuați cu următoarea remediere.
Dezactivați și activați redarea automată YouTube
Conform unor rapoarte, funcția de redare automată YouTube duce la „a apărut o eroare, încercați din nou ulterior ”eroare. Pentru a vă asigura că nu este cazul, încercați să dezactivați și să activați funcția de redare automată.
Accesați YouTube și redați orice videoclip doriți. Veți găsi funcția de redare automată în bara de control a videoclipului din colțul din dreapta jos. În mod prestabilit, este setat la Activat.

Dacă este activat, dezactivați-l și actualizați pagina YouTube. Dacă este dezactivat, activați-l în schimb. Apoi, închideți browserul web și deschideți-l din nou. Repetați pasul anterior de activare / dezactivare. Verificați dacă apare eroarea.
Dezactivați extensiile browserului
Anumite extensii pot împiedica funcționarea corectă a YouTube. Pentru a afla dacă unul dintre suplimentele browserului dvs. împiedică redarea videoclipurilor, dezactivați toate extensiile.
Vom folosi Firefox ca exemplu de dezactivare a extensiilor de browser, dar puteți aplica aceiași pași folosind alte browsere. Numele opțiunilor ar putea fi diferite, deci căutați extensii sau programe de completare.
Lansați Firefox și accesați meniul browserului, unde veți găsi Suplimente și teme.
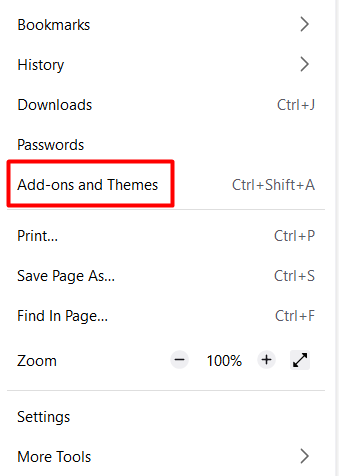
Faceți clic pe opțiunea Extensiidin panoul din stânga și veți vedea toate extensiile active sub Activatantetul coloanei. Pentru a le dezactiva pe oricare sau pe toate, trebuie doar să faceți clic pe comutatorul de pornire / oprire.
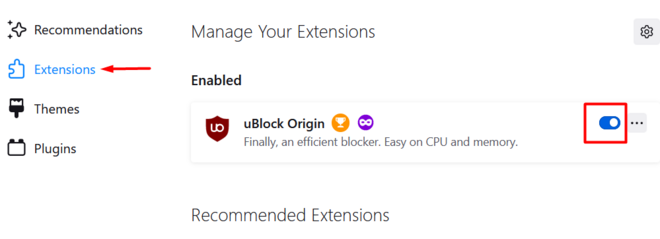
Dacă le-ați dezactivat pe toate și YouTube începe să funcționeze bine, ar trebui să începeți să activați extensiile unul câte unul până când eroarea începe să apară din nou. În acest fel, veți afla ce extensie este problema și o veți elimina definitiv.
Verificați blocarea anunțurilor
Folosiți un blocator de anunțuri pentru împiedicați difuzarea anunțurilor? Dacă da, s-ar putea să blocheze una dintre funcțiile YouTube, ceea ce cauzează eroarea. Cel mai simplu mod de a testa acest lucru este urmând pasul descris mai sus și dezactivând extensia de blocare a anunțurilor.
Dacă software-ul de blocare a anunțurilor este vinovat, îl puteți elimina și instala unul diferit sau puteți adăuga YouTube la lista sa albă. Fiecare blocator de anunțuri are o secțiune „Excludeți” pentru a introduce adresa web a site-ului pe care doriți să o listați pe lista albă. Cu toate acestea, unele dintre ele, cum ar fi uBlock Origin, sunt și mai simple și tot ce trebuie să faceți este să apăsați butonul „Dezactivare” în timp ce vizitați un anumit site.
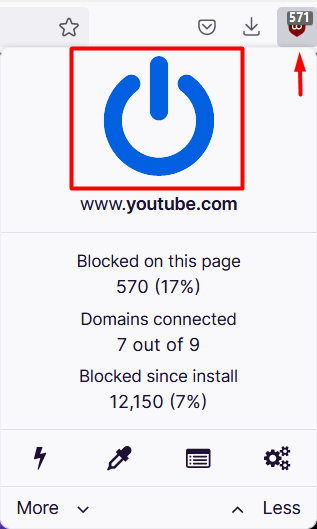
Verificați antivirusul
Dacă utilizați software antivirus în plus față de Windows Defender, ar trebui să îl dezactivați pentru a vedea dacă cauzează problema pe YouTube. Aceasta este rareori problema, dar merită să o analizăm.
Dacă antivirusul cauzează problema, încercați să folosiți funcția „Reparare” sau dezinstalați-l.
Reinstalați browserul web
Dacă ați încercat totul și încă primiți eroarea pe YouTube, este timpul să reinstalați browserul. Indiferent dacă utilizați Firefox, Chrome, Edge sau oricare altul, procesul de reinstalare va elimina orice ar putea cauza eroarea.
Pentru a dezinstala browserul, accesați Panoul de control>Programe>Programe și caracteristiciși căutați browserul în lista de programe . Faceți clic dreapta pe acesta și alegeți Dezinstalați.
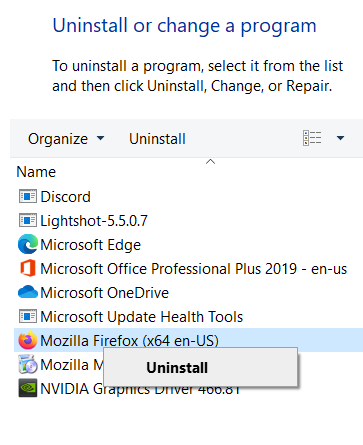
După finalizarea procesului, descărcați și reinstalați browserul de pe site-ul oficial. Alternativ, puteți încercați un alt browser web.
Sperăm că una dintre aceste soluții a rezolvat eroarea „s-a produs o eroare, vă rugăm să încercați din nou mai târziu”. Spuneți-ne în comentariile care au funcționat pentru dvs.!